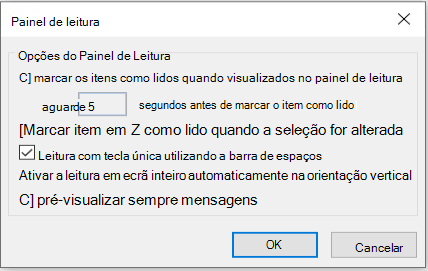No Outlook, por predefinição, os comandos 

Se não vir a Barra de Ferramentas de Acesso Rápido quando abrir uma mensagem de e-mail, pode ativá-la rapidamente e começar a navegar nas suas mensagens. Continue a ler para obter os detalhes.
(Quando estiver a utilizar o Painel de Leitura, estes comandos não estão disponíveis. Em vez disso, utilize a barra de espaço para navegar numa lista de mensagens. Consulte Mover mensagens no Painel de Leitura abaixo para obter detalhes.)
Atalhos de teclado
Item seguinte: Ctrl+. (ponto final)
Item anterior: Ctrl+, (vírgula)
Para ativar a Barra de Ferramentas de Acesso Rápido
-
Abra uma mensagem de e-mail numa janela autónoma.
-
Na extremidade direita do friso, selecione o símbolo de seta e, em seguida, selecione Mostrar Barra de Ferramentas de Acesso Rápido.
-
Em seguida, a barra de ferramentas é apresentada no lado esquerdo, imediatamente acima ou abaixo do friso.
Utilize as opções 

Se não vir os comandos na Barra de Ferramentas de Acesso Rápido
-
Selecione Personalizar Barra de Ferramentas de Acesso Rápido.
-
No menu, selecione Item Seguinte para ativar essa opção no QAT. É apresentada uma marca de verificação junto a essa opção de menu para indicar que está ativada.
-
Repita o passo 2 para a opção Item Anterior , se quiser.
Se o Item Seguinte e o Item Anterior não estiverem visíveis no menu Personalizar Barra de Ferramentas de Acesso Rápido
-
Selecione Mais Comandos junto à parte inferior do menu.
-
Na caixa de diálogo, em Escolher comandos de, selecione Todos os Comandos.
-
Na caixa de listagem longa abaixo de Todos os Comandos, desloque-se para Item Seguinte. Selecione-o e clique em Adicionar >>.
-
Repita o passo 3 para Item Anterior.
Para ativar a Barra de Ferramentas de Acesso Rápido
-
Abra uma mensagem de e-mail numa janela autónoma.
-
Na extremidade direita do friso, selecione o símbolo de seta e, em seguida, selecione Mostrar Barra de Ferramentas de Acesso Rápido.
-
Em seguida, a barra de ferramentas é apresentada no lado esquerdo, imediatamente acima ou abaixo do friso.
Utilize as opções 

Se não vir os comandos na Barra de Ferramentas de Acesso Rápido
-
Selecione

-
No menu, selecione Item Seguinte para ativar essa opção no QAT. É apresentada uma marca de verificação junto a essa opção de menu para indicar que está ativada.
-
Repita o passo 2 para a opção Item Anterior , se quiser.
Se "Item Seguinte" e "Item Anterior" não estiverem visíveis no menu "Personalizar"
-
Selecione Mais Comandos junto à parte inferior do menu.
-
Na caixa de diálogo, em Escolher comandos de, selecione Todos os Comandos.
-
Na caixa de listagem longa abaixo de Todos os Comandos, desloque-se para Item Seguinte. Selecione-o e clique em Adicionar >>.
-
Repita o passo 3 para Item Anterior.
Os comandos são agora adicionados à barra de ferramentas de Acesso Rápido para que possa utilizá-los para navegar pelos seus itens de e-mail.
Abrir a mensagem seguinte depois de eliminar uma
Por predefinição, quando elimina uma mensagem de e-mail aberta, Outlook o devolve à pasta de e-mail atual. Pode alterar esta definição para que Outlook abra a mensagem seguinte na sua lista:
-
Selecione Ficheiro > Opções.
-
Selecione o separador Correio .
-
Desloque-se até ao fim. Em Outro, selecione a lista Depois de mover ou eliminar um item aberto e selecione abrir o item seguinte.
-
Selecione OK.
Percorrer mensagens no Painel de Leitura
A leitura de tecla única com a barra de espaço permite-lhe percorrer rapidamente as suas mensagens no Painel de Leitura. Cada vez que premir a Barra de Espaço, os conteúdos do Painel de Leitura deslocam-se uma página para baixo. No final do item, premir a barra de espaço abre o item seguinte a partir da sua lista de mensagens.
A leitura de tecla única está ativada por predefinição, mas pode ativá-la ou desativá-la em qualquer altura:
-
No separador Ver, no grupo Esquema, selecione Painel de Leitura e, em seguida, selecione Opções.
-
Selecione ou desmarque a caixa de verificação Leitura com tecla única utilizando a barra de espaços.