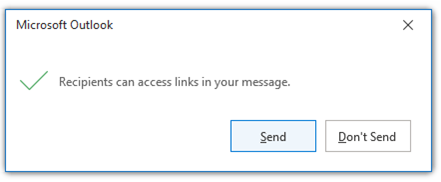Se tiver ligações no corpo das suas mensagens de e-mail que apontam para ficheiros armazenados no OneDrive ou sharePoint, o Outlook apresenta vários tipos de informações sobre estas ligações e permite-lhe controlar quem pode aceder aos ficheiros ligados.
Como devo proceder para que ligações apontam para ficheiros armazenados no OneDrive ou no SharePoint?
Quando adiciona uma ligação a um ficheiro no OneDrive ou SharePoint no corpo da sua mensagem de e-mail, o Outlook mostra essa ligação com um fundo cinzento. Se clicar na ligação, verá uma pequena caixa de diálogo que lhe permite saber quem poderá aceder à ligação.
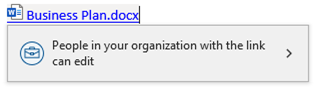
Nota: As informações aqui aplicam-se apenas às ligações inserdas no corpo de uma mensagem de e-mail. Apesar de poder anexar ficheiros diretamente à mensagem de e-mail do OneDrive ou do SharePoint e controlar as permissões desses ficheiros de forma semelhante, as informações neste tópico aplicam-se apenas às ligações inseridas no corpo da sua mensagem de e-mail.
Como devo proceder para inserir uma ligação para um ficheiro OneDrive do SharePoint?
Existem várias formas de inserir uma ligação no corpo da sua mensagem de e-mail.
-
Copie a ligação do OneDrive ou do SharePoint e, em seguida, copie-a no corpo da mensagem.
-
Com uma nova mensagem de e-mail, resposta ou re encaminhamento aberto, selecione Mensagem> Ligação > Inserir Ligação. Em seguida, selecione um ficheiro armazenado no OneDrive ou no SharePoint.
-
Responder ou re encaminhar uma mensagem com ligações existentes.
Outlook definirá automaticamente as permissões na ligação para o que o administrador do seu inquilino escolheu como a permissão predefinida para a sua organização.
Como devo proceder para permissões na minha ligação?
Se quiser alterar quem pode aceder à sua ligação para um documento do OneDrive ou do SharePoint, clique na ligação no corpo da mensagem de e-mail e, em seguida, selecione o símbolo > na caixa de diálogo Permissões para apresentar as definições da ligação.
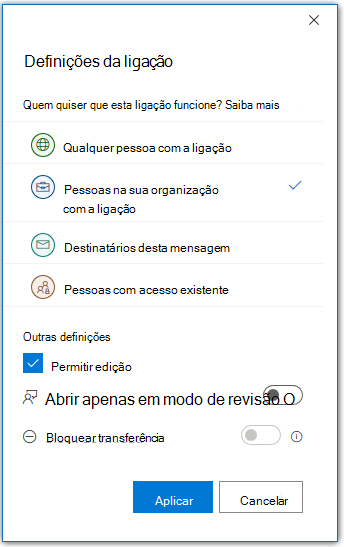
Selecione ou clique numa das opções listadas.
Além de escolher um nível de acesso, também pode permitir a edição (ou desmarque a caixa para desativar a edição) e até mesmo bloquear a transferência. Neste caso, o ficheiro ligado apenas será aberto numa janela do browser.
Nota: Para bloquear a transferência de um ficheiro, tem de des selecionado a opção Permitir edição .
Selecione Aplicar para guardar as alterações. Pode definir níveis de permissão separados para cada ligação que adicionar ao corpo da sua mensagem de e-mail.
Os meus destinatários terão acesso ao ficheiro ligado?
Outlook verifica se os destinatários da sua mensagem poderão aceder às ligações que tem na sua mensagem para ficheiros armazenados no OneDrive ou SharePoint. Este processo ocorre rapidamente, mas pode demorar mais tempo se enviar uma mensagem a um grande número de destinatários. Não pode enviar a sua mensagem até que Outlook conclua esta verificação.
Se Outlook confirmar que um ou mais destinatários não poderão aceder à sua ligação, a ligação irá alterar a cor para vermelho e aparecerá um pequeno ponto de exclamação vermelho junto ao nome da ligação. Se clicar na ligação, verá informações sobre os destinatários que não podem aceder à sua ligação e o motivo.
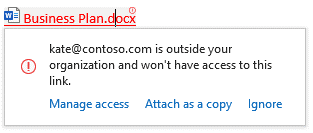
A partir do pop-up, poderá Gerir o acesso e alterar o nível de acesso da ligação, optar por anexar o ficheiro como uma cópia em vez de uma ligação ou ignorar o aviso.
Sugestão: Se tiver múltiplas ligações na sua mensagem de e-mail com erros de acesso, pode navegar entre as ligações com erros ao utilizar o atalho de teclado Ctrl+Alt+F1.
Se Outlook verificar se os destinatários têm acesso à ligação, verá um pequeno ponto de exclamação junto ao nome da ligação, mas a ligação não irá alterar a cor. Clicar na ligação irá permitir-lhe optar por ignorar este aviso.
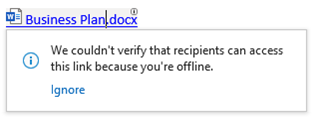
Antes de enviar a sua mensagem, Outlook irá avisá-lo se alguns dos seus destinatários não têm acesso a uma ou mais ligações. Pode Enviar Mesmo Assim ou selecionar Não Enviar para voltar a aceder às permissões de acesso à ligação.
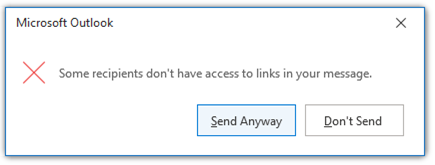
Enviar a sua mensagem
Se tentar enviar a sua mensagem de e-mail antes Outlook terminar de verificar se todos os destinatários podem aceder às ligações na nossa mensagem, verá uma mensagem de aviso. Pode Enviar Mesmo Assim ou Não Enviar e permitir que os Outlook concluam a verificação de permissões. Se não fizer nada, a mensagem de aviso será alterada assim Outlook terminar de verificar as suas ligações.