Se tiver um formulário de vários itens longos, por vezes deseja "perfurar" rapidamente para ver mais informações sobre um único item. Pode fazê-lo no Access ligando o formulário de vários itens a um formulário de um único item. Quando clica num item no formulário de vários itens, o formulário de item único abre para mostrar os detalhes.
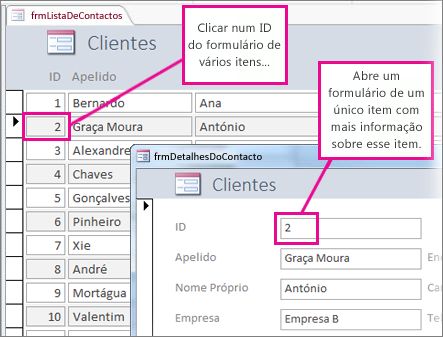
Notas:
-
Este artigo não se aplica a aplicações web do Access – o tipo de base de dados que desenha com o Access e publica online.
-
Se quis dizer outra coisa por "ligar", consulte outros tipos de formulários que se ligam no final deste artigo.
Criar os formulários
Na maioria dos casos, as duas formas numa configuração de perfuração baseiam-se na mesma tabela ou consulta. Se já tiver um par de formulários que pretende utilizar (sendo uma folha de dados ou um formulário de item múltiplo, e o outro um formulário de um único item ou "detalhe"), pode saltar esta secção. Caso contrário, utilize estes procedimentos para os criar:
Criar uma folha de dados ou formulário de vários itens:
-
No Painel de Navegação, selecione a tabela ou consulta que contém os dados que deseja no formulário da folha de dados.
-
Clique em Criar > Mais Formas,em seguida, clique em Vários Itens ou Folha de Dados,dependendo do tipo que pretende.
-
Faça as alterações de design que quiser. Considere apagar o máximo de colunas que puder, deixando informações suficientes para identificar cada item.
-
Guarde e feche o formulário.
Para obter mais informações sobre formulários de item múltiplos, consulte Criar um formulário utilizando a ferramenta itens múltiplos.
Criar um único item ou "detalhe":
-
No Painel de Navegação, selecione a tabela ou consulta que contém os dados que deseja no formulário de detalhe. Esta será provavelmente a mesma tabela ou consulta que usou para o primeiro formulário.
-
Clique em Criar > Forma.
-
Faça as alterações de design que quiser e, em seguida, guarde e feche o formulário.
Para obter mais informações, consulte Criar um formulário utilizando a ferramenta Formulário.
Adicione a lógica que abre a forma de detalhe
Agora adicione um pouco de macro ao formulário de vários itens ou ficha de fichas. A macro abre o formulário de detalhe e certifica-se de que o item correto é apresentado.
Não se preocupe se não tiver trabalhado muito com macros; pode apenas copiar e colar o XML que encontrará neste procedimento.
-
Se estiver a utilizar um formulário de ficha de dados, clique duas vezes no Painel de Navegação para o abrir. Para um formulário de vários item, clique no painel de navegação e, em seguida, clique em Visualização de Layout.
-
Prima F4 para abrir a Folha de Propriedades se ainda não estiver aberta.
-
Clique na coluna à que deseja adicionar o macro. Esta será a coluna que clica para abrir o formulário de detalhe quando a macro estiver terminada. Na imagem acima, a macro é adicionada à coluna de ID da frmContactList.
Sugestão: Pode adicionar o macro a mais de uma coluna.
-
No separador Evento da Folha de Propriedade, clique na caixa de propriedade On Click ou On Dbl Click (dependendo se deseja que o formulário abra por um simples clique ou clique duas vezes no campo) e, em seguida, clique no botão Construir

-
Se o Access lhe pedir para escolher um construtor, selecione Macro Builder e clique em OK.
-
Selecione este bloco de XML e, em seguida, pressione Ctrl+C para copiá-lo para a área de transferência:
<?xml version="1.0" encoding="UTF-16" standalone="no"?> <UserInterfaceMacros xmlns="http://schemas.microsoft.com/office/accessservices/2009/11/application"> <UserInterfaceMacro For="ID" Event="OnClick"><Statements><Action Name="OnError"><Argument Name="Goto">Macro Name</Argument><Argument Name="MacroName">ErrorHandler</Argument></Action> <ConditionalBlock><If><Condition>[Form].[Dirty]</Condition><Statements><Action Name="SaveRecord"/></Statements></If></ConditionalBlock> <ConditionalBlock><If><Condition>IsNull([ID])</Condition><Statements><Comment>Open the form to a new record if the current ID is Null</Comment><Action Name="OpenForm"><Argument Name="FormName">frmContactDetails</Argument><Argument Name="DataMode">Add</Argument><Argument Name="WindowMode">Dialog</Argument></Action><Action Name="Requery"/></Statements></If><Else><Statements><Comment>Use a TempVar to pass a filter to the OpenForm action</Comment><Action Name="SetTempVar"><Argument Name="Name">Contact_ID</Argument><Argument Name="Expression">[ID]</Argument></Action><Action Name="OpenForm"><Argument Name="FormName">frmContactDetails</Argument><Argument Name="WhereCondition">[ID]=[TempVars]![Contact_ID]</Argument><Argument Name="DataMode">Edit</Argument><Argument Name="WindowMode">Dialog</Argument></Action><Action Name="RemoveTempVar"><Argument Name="Name">Contact_ID</Argument></Action><Action Name="RefreshRecord"/></Statements></Else></ConditionalBlock> </Statements></UserInterfaceMacro></UserInterfaceMacros> -
Clique na área em branco do Macro Builder (logo abaixo da lista de drop-down Add New Action) e, em seguida, pressione Ctrl+V para colar nas ações macro. Se tudo correr bem, não verá o XML no Macro Builder — irá expandir-se para os blocos macro mais legíveis, como mostrado no passo seguinte.
-
Se necessário, substitua o nome do formulário (frmContactDetails) e o nome da coluna de ligação (ID) pelo nome do seu formulário e da coluna que está a utilizar para ligar as duas formas. A imagem abaixo mostra onde pode precisar de fazer edições para combinar com os seus próprios nomes identificadores:
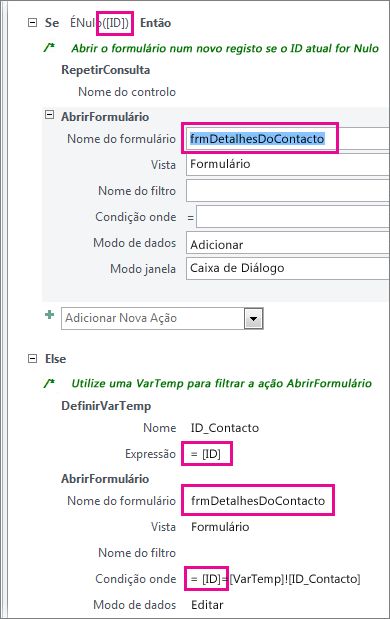
-
No separador Design, clique em Guardar e, em seguida, Fechar.
-
Se pretender que a coluna(s) clicável apareça como uma hiperligação para que as pessoas saibam que podem clicar nela, certifique-se de que a coluna ainda está selecionada, e na Folha de Propriedade, clique no separador Formato e desconte o display Como propriedade Hyperlink para Sempre.
-
Guarde e feche o formulário, depois reabra-o e teste o macro clicando ou clicando duas vezes na coluna modificada.
Para obter mais informações sobre macros em bases de dados de ambientes de trabalho, consulte a lógica do Adicionar lógica a um controlo numa base de dados de ambiente de trabalho.
Outros tipos de ligação de formulários
Para criar uma combinação formulário/subforme e ligá-los, consulte Criar um formulário que contenha uma subforma (uma forma de um a muitos).
Para criar um formulário que esteja ligado a uma fonte de dados como uma tabela ou consulta, consulte Criar um formulário utilizando a ferramenta Formulário.










