Nota: Este artigo cumpriu o seu objetivo e vai ser removido em breve. Para não ter de se deparar com a mensagem "Página não encontrada", estamos a remover as ligações que o reencaminham para esta página de que temos conhecimento. Se criou ligações para esta página, remova-as e juntos iremos impedir esse tipo de problema.
Pode utilizar um ficheiro de Ligação de Dados do Office (.odc) para ligar a uma base de dados OLAP (Online Analytical Processing).
-
No separador Dados , selecione Obter Dados > da Base de Dados > do Analysis Services.
Nota: Se estiver a utilizar o Excel 2013, 2010 ou 2007, no separador Dados , no grupo Obter Dados Externos , selecione De Outras Origens > Do Analysis Services.
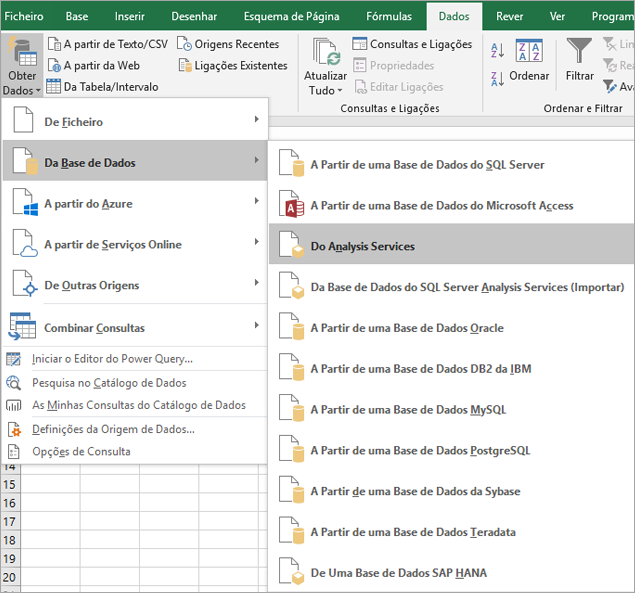
O Assistente de Ligação de Dados é iniciado. Este assistente tem três ecrãs.
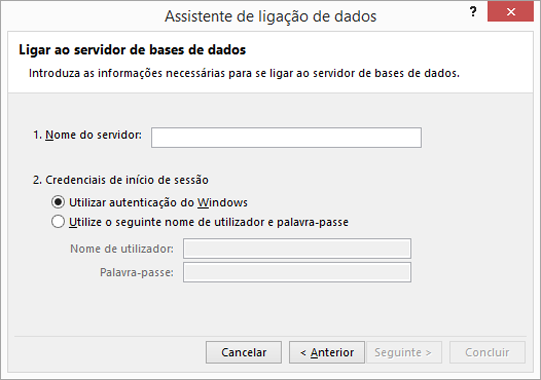
-
Escreva o nome do servidor OLAP na caixa de texto Nome do servidor .
Nota: Para especificar um ficheiro de cubo offline, escreva o caminho completo do ficheiro, o nome do ficheiro e a extensão. Para obter mais informações sobre como criar ficheiros de cubo offline, veja Criar um ficheiro de cubo offline a partir de uma base de dados de servidor OLAP.
-
Em Credenciais de início de sessão, efetue um dos seguintes procedimentos:
-
Para utilizar o seu nome de utilizador e palavra-passe do Windows atual, clique em Utilizar Autenticação do Windows.
-
Para introduzir um nome de utilizador e palavra-passe de base de dados, clique em Utilizar o seguinte Nome de Utilizador e Palavra-passe e, em seguida, escreva o seu nome de utilizador e palavra-passe nas caixas de texto Nome de Utilizador e Palavra-passe correspondentes.
Nota de Segurança:
-
Utilize palavras-passe seguras que combinem letras maiúsculas e minúsculas, números e símbolos. As palavras-passe fracas não combinam estes elementos. Por exemplo, Y6dh!et5 é uma palavra-passe segura e House27 é uma palavra-passe fraca. As palavras-passe devem conter 8 ou mais carateres. Uma frase de acesso que contenha 14 ou mais carateres é melhor.
-
É fundamental que memorize a palavra-passe. Se se esquecer da sua palavra-passe, a Microsoft não poderá recuperá-la. Guarde as palavras-passe que anotar num local seguro, longe das informações que as palavras-passe ajudam a proteger.
-
-
-
Clique em Seguinte para ir para o ecrã seguinte do assistente
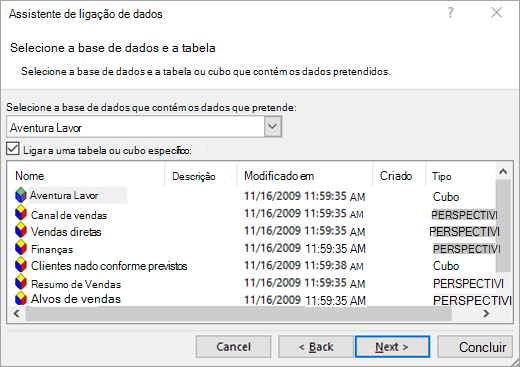
-
Em Selecionar a base de dados que contém os dados pretendidos, selecione uma base de dados.
-
Para ligar a uma cubo específica na base de dados, certifique-se de que a opção Ligar a um cubo ou tabela específico está selecionada e, em seguida, selecione um cubo na lista.
-
Clique em Seguinte para ir para o ecrã do assistente seguinte,
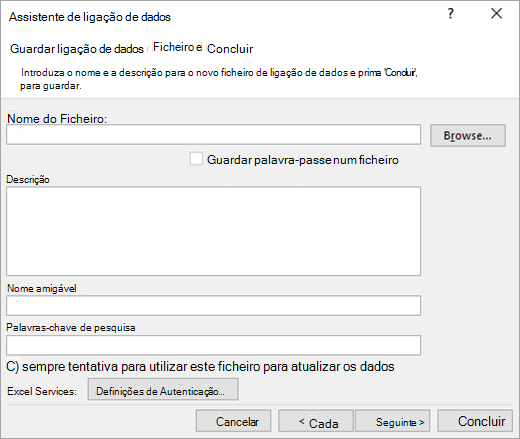
-
Opcionalmente, na caixa de texto Nome do Ficheiro , reveja o nome de ficheiro predefinido. Clique em Procurar para alterar a localização predefinida do ficheiro ou verifique se existem nomes de ficheiros.
-
Opcionalmente, escreva uma descrição do ficheiro, um nome amigável e palavras de pesquisa comuns nas caixas de texto Descrição, Nome Amigável e Palavras-chave de Pesquisa .
-
Para garantir que o ficheiro de ligação é sempre utilizado quando a tabela dinâmica é atualizada, clique em Tentar sempre utilizar este ficheiro para atualizar estes dados. Esta caixa de verificação garante que as atualizações ao ficheiro de ligação serão sempre utilizadas por todos os livros que utilizam esse ficheiro de ligação.
-
Para especificar a forma como uma Tabela Dinâmica é acedida se o livro for guardado no Serviços do Excel e for aberto com Serviços do Excel, clique em Definições de Autenticação e selecione uma das seguintes opções para iniciar sessão na origem de dados:
-
Autenticação do Windows Selecione esta opção para utilizar o nome de utilizador e a palavra-passe do Utilizador atual do Windows. Este é o método mais seguro, mas pode afetar o desempenho quando existem muitos utilizadores.
-
SSO Selecione esta opção para utilizar Início de sessão único e, em seguida, introduza a cadeia de identificação adequada na caixa de texto ID do SSO. Um administrador do site pode configurar um site do SharePoint para utilizar uma base de dados Início de sessão único onde um nome de utilizador e palavra-passe podem ser armazenados. Este método pode ser o mais eficiente quando existem muitos utilizadores.
-
Nenhum Selecione esta opção para guardar o nome de utilizador e a palavra-passe no ficheiro de ligação.
Nota de Segurança: Evite guardar informações de início de sessão ao ligar a origens de dados. Estas informações podem ser armazenadas como texto simples e um utilizador malicioso pode aceder às informações para comprometer a segurança da origem de dados.
Nota: A definição de autenticação só é utilizada por Serviços do Excel e não pelo Microsoft Office Excel. Se quiser garantir que os mesmos dados são acedidos quer abra o livro no Excel ou Serviços do Excel, certifique-se de que a definição de autenticação no Excel é a mesma.
-
-
Clique em OK.
-
Clique em Concluir para fechar o Assistente de Ligação de Dados.
A caixa de diálogo Importar Dados aparece.
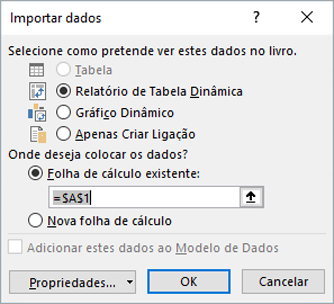
-
Em Selecione como pretende ver estes dados no seu livro efetue um dos seguintes procedimentos:
-
Para criar apenas um relatório de tabela dinâmica, clique em Relatório de Tabela Dinâmica.
-
Para criar um relatório de tabela dinâmica e um relatório de gráfico dinâmico, clique em Gráfico Dinâmico e Relatório de Tabela Dinâmica.
-
Para armazenar a ligação selecionada no livro para utilização posterior, clique em Apenas Criar Ligação. Esta caixa de verificação garante que a ligação é utilizada por fórmulas que contêm funções de Cubo que cria e que não quer criar um relatório de tabela dinâmica.
-
-
Em Onde pretende colocar os dados?, efetue um dos seguintes procedimentos:
-
Para colocar o relatório de tabela dinâmica ou de gráfico dinâmico numa folha de cálculo existente, selecione Folha de cálculo existente e, em seguida, escreva a primeira célula no intervalo de células onde pretende localizar o relatório de tabela dinâmica.
Em alternativa, clique em Fechar Caixa de Diálogo


-
-
Para colocar o relatório de tabela dinâmica numa nova folha de cálculo a partir da célula A1, clique em Nova folha de cálculo.
-
Opcionalmente, pode alterar as propriedades de ligação ao clicar em Propriedades ao fazer as alterações na caixa de diálogo Propriedades da Ligação e, em seguida, ao clicar em OK. Para obter mais informações, veja Propriedades da ligação.
Sugestão: Quando utiliza um livro ligado a uma base de dados SQL Server Analysis Services, poderá precisar de informações adicionais para responder a perguntas específicas sobre produtos, como informações de referência sobre expressões multidimensionais (MDX) ou procedimentos de configuração para um servidor de processamento analítico online (OLAP).










