Precisa de encontrar uma mensagem importante na sua Caixa de Entrada ou pasta sobrecarregada? A Pesquisa Instantânea ajuda-o a localizar rapidamente itens no Outlook. O painel Pesquisa Instantânea está sempre disponível em todas as suas pastas do Outlook, como o Correio, o Calendário e as Tarefas.
Para dicas sobre como obter resultados ainda melhores com a Pesquisa Instantânea, consulte o artigo Saiba como limitar os critérios de pesquisa.
O que pretende fazer?
-
Na barra de navegação, junto à parte inferior do ecrã, clique em Correio.
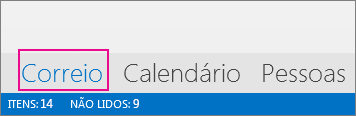
Se não vê o mencionado acima, a opção "Navegação Compacta" pode estar ativada e verá os ícones em alternativa, da seguinte forma:
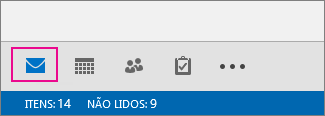
Ou, para além de a opção «Navegação Compacta» estar ativada, o painel de pastas pode estar minimizado, ou seja, os ícones estão dispostos verticalmente. Pode expandir o painel de pastas ao clicar no botão Minimizar/Expandir, como demonstrado aqui:
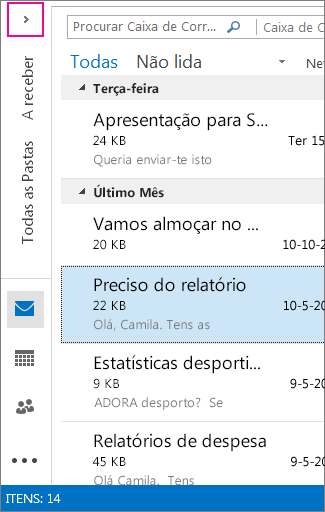
-
Localize a caixa de pesquisa. Está na parte superior das suas mensagens, como demonstrado aqui:
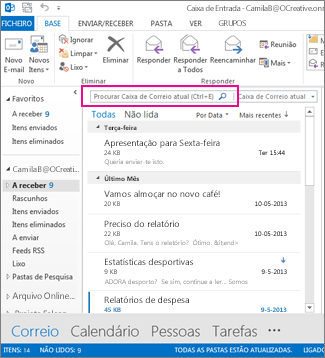
-
Para localizar uma palavra que sabe que está numa mensagem, ou uma mensagem de uma pessoa em particular, introduza a palavra ou o nome da pessoa (pode utilizar o nome próprio, o apelido ou um nome parcial) na caixa de pesquisa. As mensagens que contenham a palavra ou o nome especificados aparecem com o texto da pesquisa realçado nos resultados
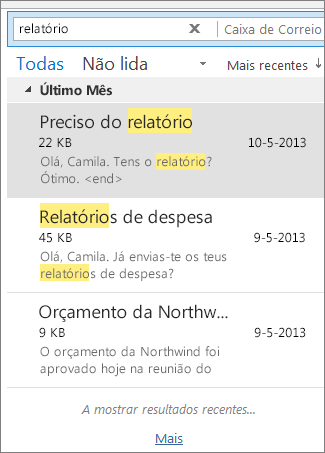
-
Pode limitar os resultados ainda mais ao alterar a sua pesquisa. Aqui estão alguns exemplos comuns:
-
Introduza "relatórios de despesa" (incluindo as aspas) para encontrar mensagens que contenham a expressão exata "relatórios de despesa".
-
Introduza despesa E relatório ("E" precisa de estar em maiúsculas) para localizar mensagens que contenham tanto a palavra despesa como a palavra relatório , mas não necessariamente nesta ordem. Pode também utilizar «OU».
-
Escreva despesa NÃO relatório ("NÃO" precisa de estar em maiúsculas) para localizar mensagens que contenham a palavra despesa mas não a palavra relatório.
-
-
NOTA: A pesquisa apenas encontrará itens se procurar pela palavra inteira ou pelo início de uma palavra. Se procurar pelo meio ou pelo final de uma palavra, não encontrará o item. Por exemplo, se o assunto da mensagem contiver "E-mail sobre o Office365", as seguintes pesquisas NÃO encontrarão esse item:
-
"mail" -- porque este é o fim da palavra "e-mail"
-
"365" -- porque este é o fim da palavra "Office365"
-
"ice" -- porque estas letras estão no meio da palavra "Office365"
-
-
Quando tiver terminado, pode limpar a pesquisa ao clicar em

Se não conseguir encontrar o que procura, utilize as ferramentas de pesquisa no friso para refinar a sua pesquisa. Ao clicar na caixa de pesquisa, pode selecionar uma opção de âmbito no lado esquerdo do friso. Quando decidir o âmbito, pode refinar mais a sua pesquisa ao selecionar uma opção como o assunto da mensagem ou o remetente.
Âmbito (onde procurar): Aqui pode optar por procurar em pastas específicas, tal como todas as suas caixas de correio ou apenas a pasta atual que selecionou, que é frequentemente a sua Caixa de Entrada.
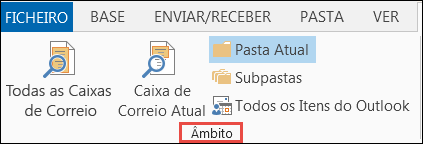
Refinar (o que procurar): depois de selecionar o seu âmbito, pode adicionar outros critérios no grupo Refinar. Ao selecionar uma opção, o Outlook adiciona um script especial à caixa de pesquisa para limitar a pesquisa.
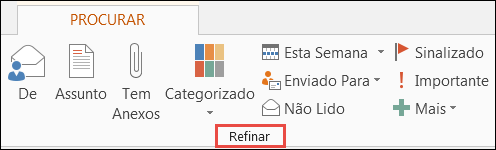
Vamos ver as opções.
-
De: filtra os seus resultados da pesquisa para mostrar apenas mensagens enviadas por uma pessoa específica. Por exemplo, pode procurar todas as mensagens enviadas pela Margarida.
-
Assunto: filtra os seus resultados da pesquisa com base no assunto do e-mail. Por exemplo, pode procurar todas as mensagens que têm a palavra-chave "relatório" no assunto da mensagem.
-
Tem Anexos: mostra todas as mensagens que contêm um anexo.
-
Categorizado: selecione uma categoria para ver todas as mensagens que sinalizou com uma categoria específica.
-
Esta Semana: no menu pendente, selecione um intervalo de tempo para refinar os resultados da pesquisa com base na data e hora em que recebeu uma mensagem.
-
Enviado Para: no menu pendente, selecione uma opção para filtrar os resultados com base nos destinatários do e-mail. Por exemplo, as mensagens que lhe foram enviadas por CC ou que foram enviadas para uma pessoa específica.
-
Não Lido: mostra todas as mensagens não lidas na pasta que selecionou.
-
Sinalizado: mostra as mensagens que sinalizou para dar seguimento.
-
Importante: mostra todas as mensagens que foram marcadas com importância alta.
-
Mais: selecione uma opção no menu para refinar ainda mais os resultados da pesquisa. Por exemplo, pode filtrar por sensibilidade ou tamanho de mensagem.
Lembre-se de que pode misturar e combinar estas opções.
Eis um exemplo: Pode procurar todas as mensagens da Margarida que recebeu no último mês, com a palavra-chave “relatório” no assunto da mensagem.
Para configurar uma pesquisa para este exemplo:
-
Certifique-se de que a Caixa de Entrada está selecionada e, em seguida, clique na caixa Pesquisa.
-
Selecione Subpastas no grupo Âmbito.
-
Clique em De e escreva Isabel para substituir o texto realçado na caixa de pesquisa.
-
Clique em Assunto e escreva relatório para substituir o texto realçado na caixa de pesquisa.
-
No menu pendente junto a Esta Semana, selecione Último Mês.

Está a obter demasiados resultados? Ou apenas não encontra o que pretende?
Nota: A Localização Avançada não está disponível para arquivos de expansão automática. Para obter mais informações sobre a expansão automática de arquivos, consulte Office 365: FAQ sobre a Expansão Automática de Arquivos – Microsoft Community Hub.
-
Clique na caixa de pesquisa.
-
No separador Procurar , clique em Ferramentas de Pesquisa > Localização Avançada.
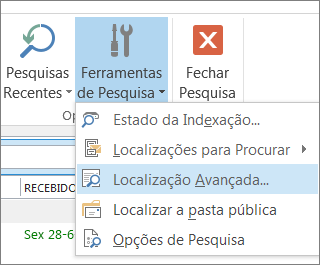
Na caixa Localização Avançada pode especificar critérios muito mais complexos e até procurar no seu calendário, listas de contactos, notas e tarefas.
-
Clique no separador Avançadas.
-
EmDefinir mais critérios, clique no botão Campo e, em seguida, clique em Todos os campos de mensagem. Irá ver um menu de campos nos quais pode pesquisar, como De, Para, Recebido, Assunto, entre muitos outros.
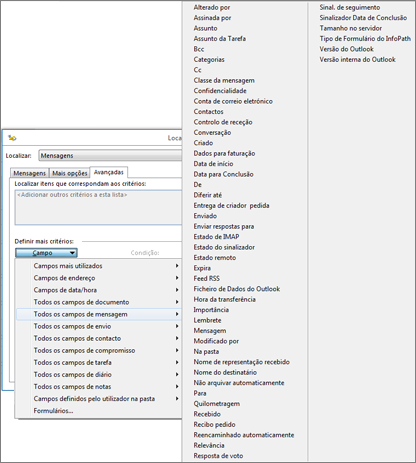
-
Comece por selecionar um campo e, em seguida, selecione uma condição e um valor a testar. Por exemplo:
De/ contém/ Teresa irá procurar por mensagens de alguém cujo nome inclui "Teresa". Repare que estamos a utilizar contém como condição em vez de é (exatamente) para que não tenhamos de encontrar uma correspondência exata. Ou seja, se o nome do e-mail da Teresa for "Teresa Andrade", De/é (exatamente)/Teresa não irá funcionar porque necessitamos de especificar o nome completo, Teresa Andrade, para obter uma correspondência exata. É neste passo que contém torna-se útil como condição.
-
Adicione tantas condições quantas precisa ou pretende testar. Vamos adicionar mais três:
De | Contém | Teresa irá procurar mensagens de alguém cujo nome inclui "Teresa". Repare que estamos a utilizar contém como condição em vez de é (exatamente) para que não tenhamos de encontrar uma correspondência exata. Ou seja, se o nome do e-mail da Teresa for "Teresa Andrade", De | é (exatamente) | Teresa não irá funcionar porque necessitamos de especificar o nome completo, Teresa Andrade, para obter uma correspondência exata. É neste passo que contém torna-se útil como condição.
Em seguida, digamos que também adiciona estas condições:
-
Recebido | entre | 01/05/13 e 31/05/13
-
Mensagem | contém | orçamento
-
Para | contém | João
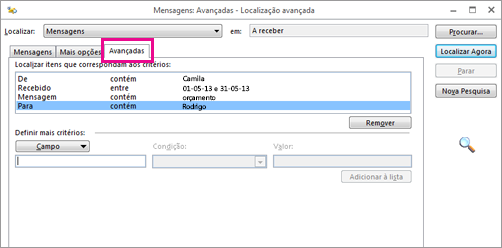
Agora, o Outlook procura mensagens de alguém com "Teresa" no nome, recebidas na Caixa de Entrada em maio de 2013, com "orçamento" no corpo da mensagem e que, para além de si, tenham sido enviadas a alguém com "João" no nome. Aqui está uma vista ampliada da lista dos quatro critérios que adicionámos.
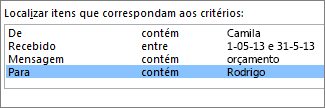
Por fim, clique em Localizar Agora para iniciar a pesquisa.
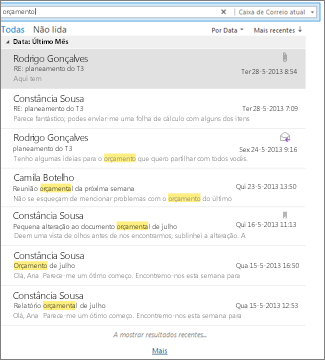
Se obter 250 resultados não o assusta, pode ultrapassar esse limite:
-
Clique em Ficheiro > Opções > Pesquisa.
-
Em Resultados, desmarque a caixa de verificação Melhorar a velocidade de pesquisa ao limitar o número de resultados apresentados.










