Ao agendar uma reunião com Outlook, especialmente uma reunião em que os participantes irão participar pessoalmente, terá de incluir uma sala de reuniões no convite. Se souber o nome da sala de reuniões, pode introduzir esse nome diretamente no campo Localização . Se não souber o nome ou se estiver a agendar uma reunião num local desconhecido, pode utilizar o Localizador de Salas.
Nota: Não vê o Localizador de Salas? O seu administrador tem de ativar esta funcionalidade no servidor Exchange antes de o botão aparecer no friso. Informe o seu administrador para ver Gerir Caixas de Correio de Recursos e Agendar para obter mais informações.
Abrir o Localizador de Salas
O botão Localizador de Salas encontra-se no friso no convite para reunião. (Criar um convite para reunião)

Se estiver a ter dificuldades em encontrar o Localizador de Salas, terá de se certificar de que esta funcionalidade está ativada. Se não for o administrador da sua organização, contacte o administrador para ativar o Localizador de Salas. Se for o administrador, terá de se ligar ao PowerShell e executar os seguintes cmdlets:
New-DistributionGroup -Name "nome da lista de salas" –RoomList
Add-DistributionGroupMember -Identity "nome da lista de salas" -Membro "nome da caixa de correio da sala"
Isto permitirá que o Localizador de Salas apareça e lhe permita ver a lista de salas e escolher entre as salas disponíveis conforme pretendido.
Uma apresentação do Localizador de Salas
O Localizador de Salas é aberto na página de agendamento do seu convite para reunião.
-
Selecione Salas Recentes em Escolher uma lista de salas para ver as salas recentes que agendou.
-
Selecione uma das suas salas recentes e esta será adicionada à lista Salas no lado esquerdo da página. As informações de disponibilidade serão apresentadas na grelha de agendamento.
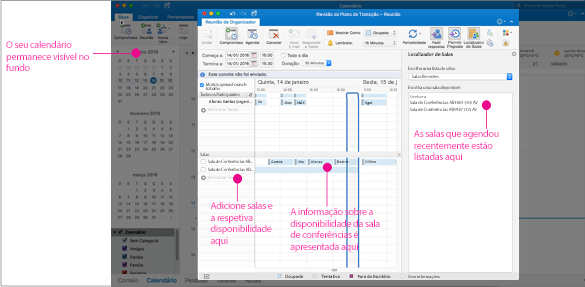
-
Selecionar as setas na lista Escolher uma sala mostra edifícios e/ou localizações na sua empresa. Quando escolher uma lista de salas, verá uma lista de todas as salas de conferência nesse edifício ou localização que estão disponíveis durante a hora da reunião especificada.
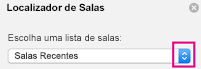
-
Depois de encontrar uma sala disponível, selecione a caixa junto ao respetivo nome para incluí-la no seu convite.
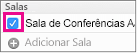
Sugestão: Pode ocultar o painel Localizador de Salas clicando novamente no botão Localizador de Salas ou clicando no x no canto superior direito do painel Localizador de Salas.
Para criar um convite para reunião
-
Na parte inferior do painel de navegação, clique em Calendário.

-
No separador Base, clique em Reunião.

-
Na caixa Para, introduza os nomes das pessoas ou recursos a incluir para a reunião.
-
Na caixa Assunto, introduza uma descrição da reunião.
-
Clique em Localizador de Salas para selecionar uma sala.
-
Introduza os detalhes sobre o evento.
-
Quando concluir o convite, no separador Reunião de Organizador, clique em Enviar.











