Notas:
-
A partir de agosto de 2023, a funcionalidade Reutilizar Ficheiros não estará disponível. Para obter mais informações, consulte Reutilizar Ficheiros já não está disponível.
Caso pretenda localizar e reutilizar conteúdos que você ou a sua equipa utilizaram no documento em que está a trabalhar ou num e-mail, utilize a funcionalidade Recomendações no Word 2016 ou no Outlook 2016.
A funcionalidade Recomendações do Word 2016 permite-lhe tirar partido dos conteúdos existentes no Word 2016, para que se possa concentrar na criação de documentos em vez de na pesquisa de ficheiros e informações. A funcionalidade Reutilizar Ficheiros apresenta os ficheiros relevantes mais frequentemente utilizados por si e pelos seus colegas de trabalho. A funcionalidade Reutilizar Ficheiros recomenda conteúdos personalizados de aplicações Word, Excel e PowerPoint e apresenta-os no painel Reutilizar Ficheiros. Depois de os ficheiros serem obtidos, pode extrair os conteúdos dos mesmos para o seu documento de trabalho e começar a elaborá-lo. Se o que procura não tiver sido apresentado, a funcionalidade Reutilizar Ficheiros permite-lhe procurar o que precisa a partir do painel. Para inserir e reutilizar conteúdos no seu documento Word de trabalho, basta pairar o cursor do rato sobre qualquer resultado no painel de toque e selecionar 
A funcionalidade Reutilizar Ficheiros também está disponível no Outlook. Reutilizar Ficheiros para o Outlook permite-lhe aceder a documentos relevantes no fluxo de trabalho de e-mail e permite-lhe extrair conteúdos desses documentos diretamente para o seu e-mail para uma partilha fácil, sem ter de anexar todo o ficheiro.
Nota: Reutilizar Ficheiros utiliza Microsoft 365 grafo para consultar o conteúdo que o utilizador e a sua equipa utilizam a partir de aplicações Microsoft 365 e apresentá-los no painel de toques.
Sugestão: Clique nos títulos abaixo para ver as instruções.
-
No separador Inserir , no grupo Toque , selecione Reutilizar Ficheiros.
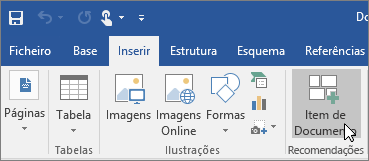
O painel Pesquisa mostra uma lista de conteúdos utilizados por si e pela sua equipa a partir das aplicações do Office (Word, Excel, PowerPoint) que já viu anteriormente.
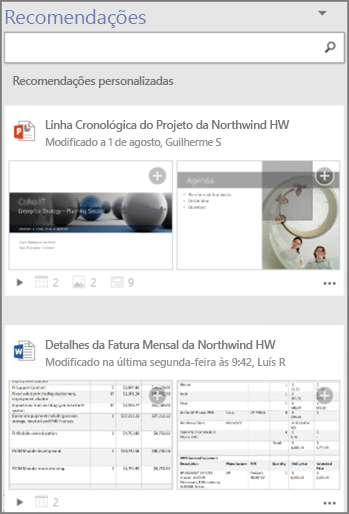
Avance para o passo 4 se vir os conteúdos que pretende reutilizar no painel de recomendações.
-
Se quiser ver conteúdos específicos: na caixa de pesquisa, escreva uma palavra-chave do conteúdo que procura e prima Enter. O Painel de Recomendações apresenta uma lista de recomendações de conteúdos associados a essa palavra-chave a partir das aplicações do Office (Word, Excel, PowerPoint).

Existe uma pequena legenda na parte inferior de cada documento apresentado no Painel de Recomendações. A legenda representa o número real de objetos, imagens, SmartArt, tabelas, gráficos ou diapositivos que estão presentes em cada documento.
-
Selecione as reticências para realizar uma das seguintes ações:
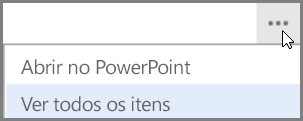
-
Abrir na aplicação
A aplicação pode ser uma aplicação do Office, como o PowerPoint, Word ou Excel.
ou
-
Ver todos os itens
A opção Ver todos os itens apresenta todos os conteúdos que podem ser reutilizados no documento selecionado no Painel de Recomendações.
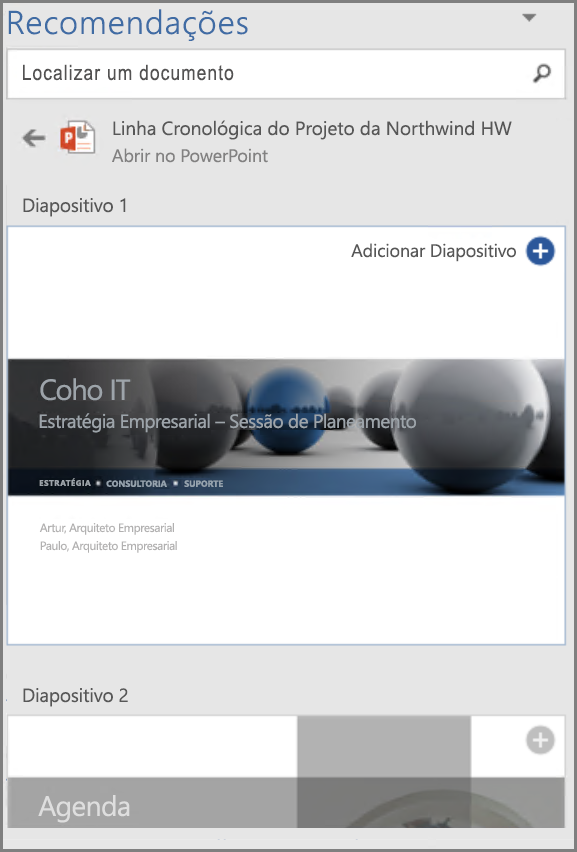
-
-
Pode selecionar um resultado no Painel de Recomendações para ver os conteúdos em detalhe e reutilizá-los no documento em que está a trabalhar.
-
Selecione

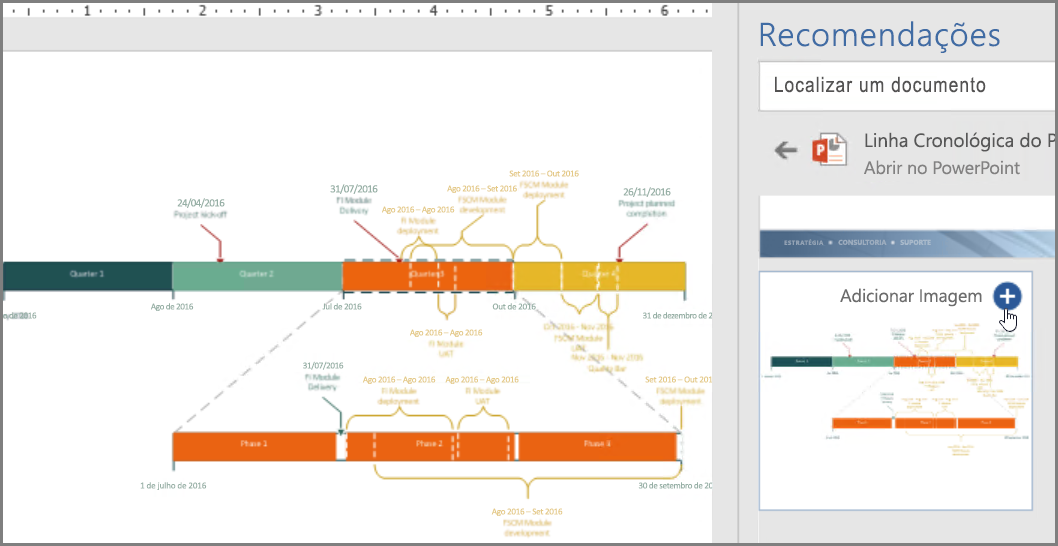
Nota: Também pode utilizar a funcionalidade Recomendações a partir do menu de contexto ao qual pode aceder se clicar com o botão direito. Clique com o botão direito numa potencial palavra-chave que queira utilizar na pesquisa e selecione Inserir Item de Documento para introduzir as recomendações de conteúdo no Painel de Recomendações.
Como resultado, agora tem um documento que foi criado através da localização e reutilização dos conteúdos de toda a sua equipa, tudo diretamente a partir do Word. Formate a imagem, gráfico ou tabela que inseriu ou utilize as opções de Esquema do Word para mover as imagens.
-
No separador Base, no grupo Novo, selecione Novo E-mail.
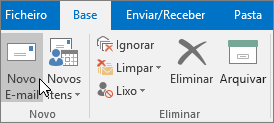
É apresentada a janela de nova mensagem.
-
Componha o seu e-mail.
-
Se quiser inserir conteúdos que você e a sua equipa utilizaram no seu e-mail, selecione o separador Inserir, selecione Item de Documento.
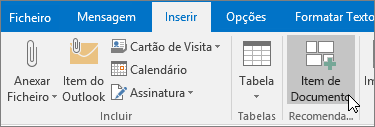
A funcionalidade Recomendações procura e recomenda conteúdos personalizados das aplicações Word, Excel e PowerPoint e apresenta-os no painel de recomendações. Basta passar o rato sobre um resultado no painel de recomendações e selecionar

-
Se quiser ver conteúdos específicos: na caixa de pesquisa, escreva uma palavra-chave do conteúdo que procura e prima Enter. O Painel de Recomendações apresenta uma lista de recomendações de conteúdos associados a essa palavra-chave a partir das aplicações do Office (Word, Excel, PowerPoint).

Existe uma pequena legenda na parte inferior de cada documento apresentado no painel de recomendações. A legenda representa o número real de objetos, imagens, SmartArt, tabelas, gráficos ou diapositivos que estão presentes em cada documento.
-
Selecione as reticências para realizar uma das seguintes ações:
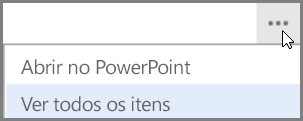
-
Abrir na aplicação
Esta ação abre o documento selecionado na aplicação, por exemplo o PowerPoint, Excel ou Word.
ou
-
Ver todos os itens
A opção Ver todos os itens apresenta todos os conteúdos que podem ser reutilizados no documento selecionado no Painel de Recomendações.
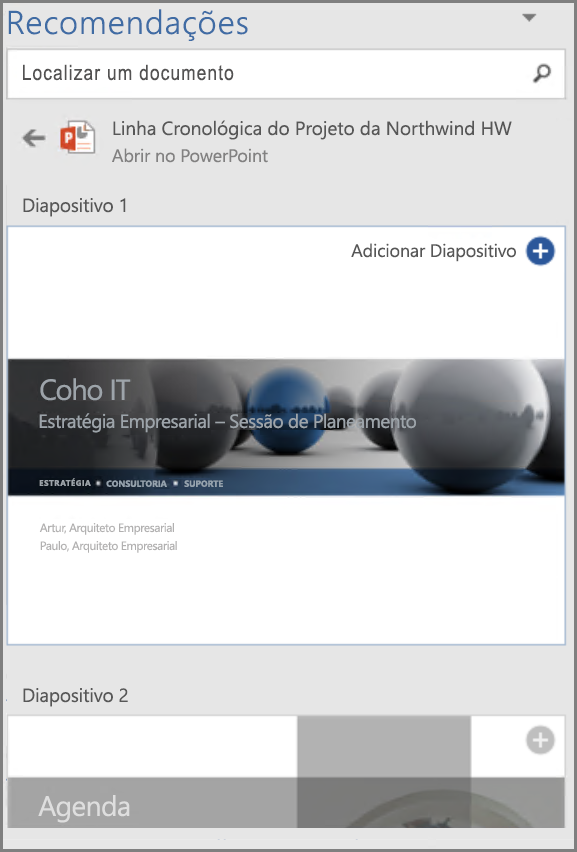
-
-
Pode selecionar um resultado no painel de recomendações para ver os conteúdos em detalhe e reutilizá-los no documento em que está a trabalhar.
-
Selecione

Nota: Também pode utilizar a funcionalidade Recomendações a partir do menu de contexto ao qual pode aceder se clicar com o botão direito. Clique com o botão direito numa potencial palavra-chave que queira utilizar na pesquisa e selecione Inserir Item de Documento para introduzir as recomendações de conteúdo no Painel de Recomendações.










