Se a sua equipa utilizar listas de distribuição, partilha de ficheiros e escrita de notas colaborativa para realizar tarefas, irá adorar Grupos do Microsoft 365 no Outlook. Grupos do Microsoft 365 é uma plataforma avançada e produtiva que reúne conversações e calendário de Outlook, ficheiros de SharePoint, tarefas de Planner e um bloco de notas de OneNote partilhado num único espaço de colaboração para a sua equipa.
Quando segue um grupo, todas as mensagens de e-mail e convites para reuniões são enviados diretamente para a sua caixa de entrada. No entanto, também estão armazenados na sua pasta de grupo. Por isso, não se preocupe com a eliminação acidental de algo ou com a criação de uma regra para mover correio da sua caixa de entrada para uma pasta privada. Elimine-a da sua caixa de entrada depois de a ler e saiba que ainda existe uma cópia armazenada em segurança na pasta de grupo pesquisável; na verdade, todas as mensagens desde o início do grupo são armazenadas na pasta de grupo. Mesmo que não tenha sido membro no início, poderá ver o histórico completo assim que aderir.
Sugestão: Se ainda não começou a utilizar Grupos do Microsoft 365 poderá querer ler Primeiro Introdução ao Grupos do Microsoft 365 no Outlook.
Sugestões para tirar o máximo partido do Grupos do Microsoft 365 no Outlook
-
Utilizar grupos como listas de distribuição As novas mensagens de e-mail e pedidos de reunião serão enviados para a sua caixa de entrada e tudo o que enviar para o grupo será entregue a todas as pessoas no grupo, tal como acontece com uma lista de distribuição. Qualquer versão do Outlook ou Outlook na Web funcionará. Basta escrever o endereço de e-mail do grupo na linha PARA da sua mensagem de e-mail para começar a comunicar.
Nota: Quando cria um grupo, selecione a caixa de verificação Enviar todas as conversações de grupo para que todos os membros recebam cópias dos e-mails do grupo na respetiva caixa de entrada.
-
"Favorito" do seu grupo para acesso rápido No Outlook, os grupos de que é proprietário e/ou de que é membro estão listados na parte inferior do painel de navegação. Clique com o botão direito do rato num grupo e selecione Adicionar aos Favoritos para movê-lo para a parte superior do painel de navegação para facilitar o acesso.
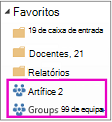
Adicionar aos Favoritos também lhe permite aceder ao conteúdo quando está offline.
-
Não é necessário mover mensagens para uma pasta privada Quando segue um grupo, todas as mensagens de e-mail e convites para reuniões são enviados diretamente para a sua caixa de entrada. No entanto, também estão armazenados na sua pasta de grupo. Por isso, não se preocupe com a eliminação acidental de algo ou com a criação de uma regra para mover correio da sua caixa de entrada para uma pasta privada. Elimine-a da sua caixa de entrada depois de a ler e saiba que ainda existe uma cópia armazenada em segurança na pasta de grupo pesquisável; na verdade, todas as mensagens desde o início do grupo são armazenadas na pasta de grupo. Por isso, mesmo que não fosse membro no início, poderá ver o histórico completo assim que aderir.
Se não quiser que o e-mail seja enviado para a sua caixa de entrada, deixe de seguir o grupo (mas mantenha-se associado). O correio continuará a ser entregue na sua pasta de grupo, mas não na sua caixa de entrada.
-
Agendar facilmente reuniões de grupo Sempre que selecionar um dos seus grupos no painel de navegação, verá um friso de grupos especiais na parte superior do ecrã. Abra o calendário para ver todas as reuniões de grupo agendadas para o mês. Para abrir o seu calendário de grupo em:
-
Outlook, selecione Base > Calendário.

Para agendar uma nova reunião a partir daqui, consulte: Agendar uma reunião num calendário de grupo.
-
Outlook na Web, selecione Calendário.

Para agendar uma nova reunião a partir daqui, consulte: Agendar uma reunião num calendário de grupo.
-
-
Partilhar ficheiros facilmente com todas as pessoas no grupo Pode carregar facilmente ficheiros partilhados ou anexar ficheiros da biblioteca às suas mensagens de e-mail. Uma vez que as permissões corretas já estão definidas e aplicadas a todos os membros do grupo, não precisa de gerir as permissões nos ficheiros partilhados. Para abrir o espaço de ficheiros do seu grupo no friso de grupos em:
-
Outlook, selecione Home > Files ( Ficheiros do > Principal). Consulte Partilhar ficheiros do grupo.
-
Outlook na Web, selecione Ficheiros. Consulte Partilhar ficheiros do grupo.
-
-
Aceder rapidamente ao bloco de notas de equipa Utilize-a para capturar notas para os debates, reuniões, planos e atividades da sua equipa. Para abrir o bloco de notas do seu grupo no friso grupos em:
-
Outlook, selecione Home > Notebook.
-
Outlook na Web, selecione Bloco de Notas.
-
-
Encontre o que procura Está à procura de todas as reuniões sobre um determinado assunto? Quer encontrar as notas do saco castanho da semana passada? As conversações de grupo, o calendário, os ficheiros e o bloco de notas são pesquisáveis e as permissões são definidas automaticamente para que todos os membros do grupo possam procurar o que quiserem.
-
Obtenha redes sociais com gostos e @mentions Gosta da ideia de um membro do grupo? Diga-o. É rápido e fácil (e pode dizer adeus ao velho "+1"). Quer chamar a atenção de alguém? Utilize um @mention numa mensagem de e-mail e essa mensagem irá para a caixa de entrada do membro do grupo para que possa dar seguimento.










