Muitas vezes, pode melhorar o aspeto do seu documento ao manter determinadas palavras e parágrafos juntos na página ou entre quebras de página. Além disso, pode utilizar a hifenização para melhorar a legibilidade geral.
Word quebra automaticamente o texto num espaço ou hífen no final de uma linha. Para manter duas palavras ou uma palavra hifenizada juntas numa linha, pode utilizar um espaço não separável ou hífen não separável em vez de um espaço normal ou hífen.
-
Clique no local onde pretende inserir o espaço não separável.
-
No separador Inserir, no grupo Símbolos, clique em Símbolo.
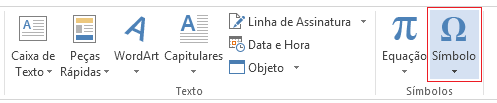
-
Na caixa que é aberta, clique em Mais Símbolos.
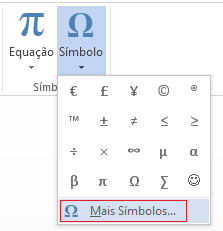
-
Na caixa de diálogo Símbolo , no separador Carateres Especiais , clique na linha Espaço Não Separável para realçá-la e, em seguida, clique em Inserir.
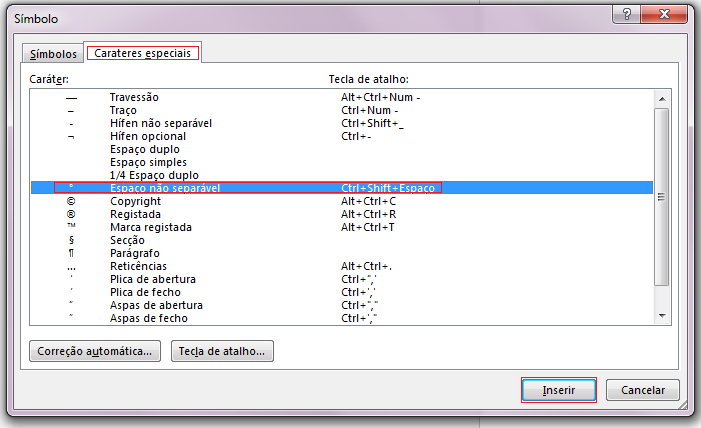
-
Clique em Fechar.
Sugestão: Também pode utilizar o atalho de teclado. Clique onde pretende inserir o espaço não separável e prima Ctrl+Shift+Barra de Espaço.
Por vezes, quer que uma palavra hifenizada permaneça unida numa linha, sem que esta separe entre linhas.
-
Clique no local onde pretende inserir o hífen não separável.
-
No separador Inserir, no grupo Símbolos, clique em Símbolo.
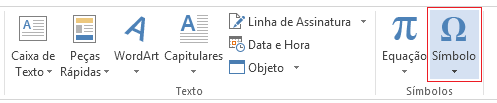
-
Na caixa que é aberta, clique em Mais Símbolos.
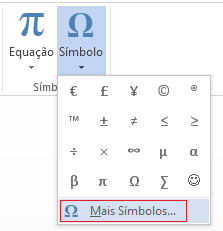
-
Na caixa de diálogo Símbolo , no separador Carateres Especiais , clique na linha Hífen Não Separável para realçá-lo e, em seguida, clique em Inserir.
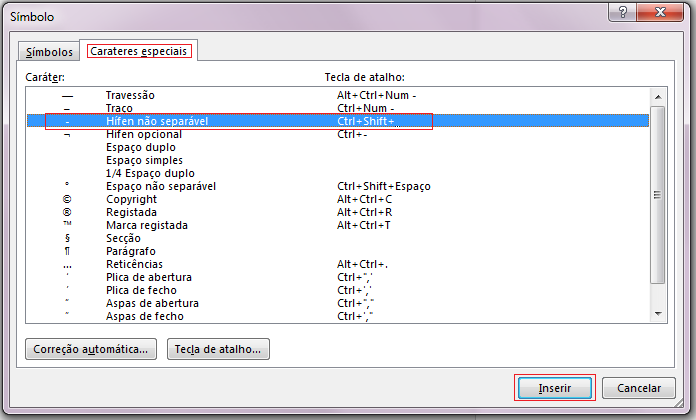
-
Clique em Fechar.
Sugestão: Também pode utilizar o atalho de teclado. Clique onde pretende inserir o hífen não separável e prima Ctrl+Shift+Sinal de Subtração.
Word quebra automaticamente parágrafos no final de uma página, para que um parágrafo iniciado numa página continue para a página seguinte. Para manter todo o parágrafo na mesma página, siga estes passos.
-
Clique com o botão direito do rato no parágrafo que pretende manter juntos. Na caixa que é aberta, selecione Parágrafo.
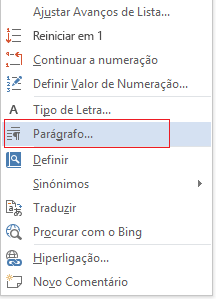
-
Na caixa de diálogo Parágrafo, clique no separador Quebras de Linha e de Página.
-
Na secção Paginação , selecione a caixa de verificação Manter linhas juntas e clique em OK.
Se dois parágrafos consecutivos ou uma subcabeçalho e um parágrafo estiverem intimamente relacionados, poderá querer mantê-los na mesma página.
-
Clique com o botão direito do rato no parágrafo ou subcabeçalho que pretende manter com o conteúdo que se segue. Na caixa que é aberta, selecione Parágrafo.
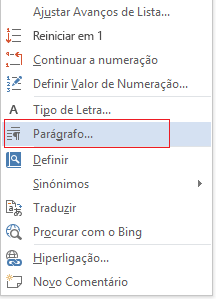
-
Na caixa de diálogo Parágrafo, clique no separador Quebras de Linha e de Página.
-
Na secção Paginação , selecione a caixa de verificação Manter com o seguinte e clique em OK.
Sugestão: É melhor não adicionar quebras de linha adicionais entre os parágrafos porque Word interpreta cada quebra de linha como um início de um novo parágrafo e as quebras de página podem não ocorrer corretamente. Se quiser espaços entre parágrafos, utilize os controlos Espaçamento entre Parágrafos . Para obter mais informações, consulte Alterar o espaçamento entre parágrafos.
Se um parágrafo tiver uma quebra de página no meio para que apenas a última linha apareça na parte superior da página seguinte, esta linha solitária é chamada de "viúva". Se, por outro lado, um parágrafo tiver uma quebra de página no meio para que apenas a primeira linha apareça na parte inferior de uma página enquanto o resto do parágrafo aparece na página seguinte, esta linha solitária é denominada "órfã".
Se quiser evitar linhas viúvas e órfãs no seu documento, siga estes passos.
-
Clique com o botão direito do rato no parágrafo no qual pretende evitar viúvas e órfãos. Na caixa que é aberta, selecione Parágrafo.
-
Clique no separador Quebras de linha e de página .
-
Na secção Paginação , selecione a caixa de verificação Controlo viúvo/órfão .
-
Clique em OK.










