Nota: Queremos fornecer-lhe os conteúdos de ajuda mais recentes o mais rapidamente possível e no seu idioma. Esta página foi traduzida automaticamente e pode conter erros gramaticais ou imprecisões. O nosso objetivo é que estes conteúdos lhe sejam úteis. Pode informar-nos se as informações foram úteis no final desta página? Eis o artigo em inglês para referência.
PowerPoint para Microsoft 365 permite-lhe publicar um vídeo da apresentação Microsoft Stream, conforme é aqui descrito. Além disso, de um vídeo que pretende incorporar uma apresentação, pode publicá-lo para Microsoft Stream ao carregar o vídeo diretamente.
Publicação para Microsoft Stream dá-lhe a vantagem de ter criado automaticamente um ficheiro de legendas fechadas. Isto torna mais acessível o vídeo.
Microsoft Stream é um serviço de vídeo para empresas — pessoas na sua organização podem carregar, visualizar e partilhar os seus vídeos em segurança. Para obter informações sobre quem pode utilizar Microsoft Stream, consulte o artigo requisitos .
Onde está Microsoft Stream para criar legendas
Depois de é carregado o vídeo, PowerPoint dá-lhe uma ligação para a página de reprodução de vídeo no Microsoft Stream site para a sua organização.
-
Abra a página de reprodução de vídeo no seu browser.
-
No painel de Detalhes, selecione o botão nas reticências ("mais") e, em seguida, selecione Editar:
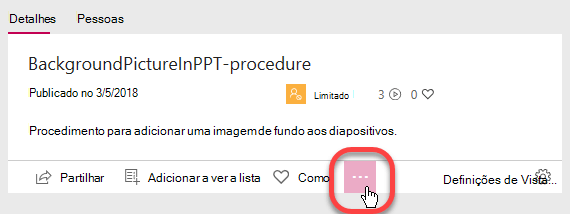
Agora está a editar as propriedades do vídeo. Existem três janelas, esquerda para a direita: Detalhes, permissões e Opções.
-
Em Detalhes, especifique o Idioma de vídeo. Atualmente, ficheiros de legenda gerados automaticamente podem ser criados para inglês e espanhol idioma vídeos nos formatos MP4 e WMV.
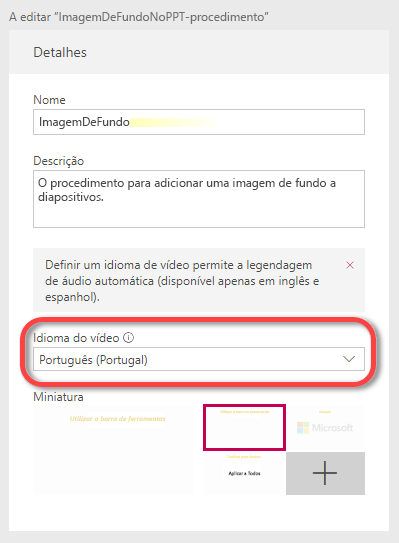
-
Em seguida, na janela de Opções no lado direito, selecione Gerar automaticamente um ficheiro de legenda:
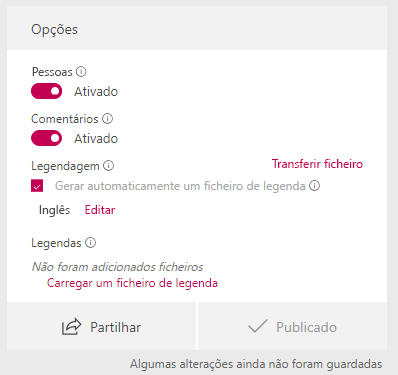
-
Selecione Aplicar na parte superior da página para guardar estas definições.
Legendas automáticas geralmente tomar 1 - 2 vezes a duração do vídeo para concluir o processamento (que é, ter que esperar cerca de duas horas para a criação de legendas para um vídeo de uma hora.)
Editar as legendas precisão
A transcrição muito provavelmente terá de correções pontuação e algumas das palavras. A ferramenta de transcrição é uma nova funcionalidade que utiliza artificial intelligence para escrever as palavras. Este saiba e tornam-se mais exato como tempo vai.
-
Quando são criadas as legendas, selecione definições de vista na página de reprodução de vídeo:
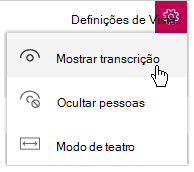
-
Selecione Mostrar transcrição.
Assim que foram geradas por Microsoft Stream legendas, é apresentada a transcrição do vídeo juntamente com-lo na página de reprodução de vídeo.
Este transcrição pode ser editada na página para melhorar a sua precisão.
-
A janela de transcrição tem um botão Editar. Editar cada segmento de tempo individualmente. Selecione um segmento no painel de transcrição, em seguida, selecione o botão Editar na parte inferior do painel de:
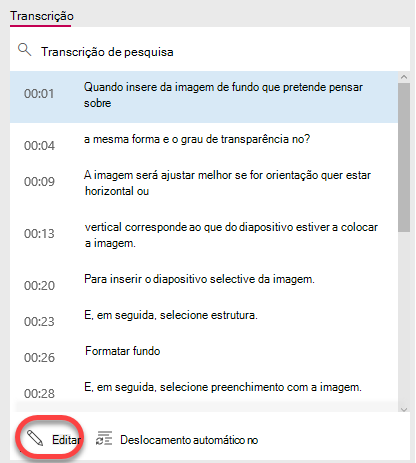
Se selecionar o segmento de tempo para editar, reproduzir áudio e vídeo, começando por esse segmento.
Aparecem dois botões à direita da janela do transcrição à medida que edita. Na parte superior um permite-lhe repetir o segmento atualmente selecionado de vídeo.

-
Quando tiver concluído a edição de um segmento, selecione o botão segundo para guardar as alterações. Clique o segmento seguinte para editá-lo e continue o processo de até editou a transcrição para sua satisfação.
Reproduzir um vídeo no Microsoft Stream com legendas
Se um vídeo no Microsoft Stream tiver fechada legendas disponíveis, a barra de ferramentas no canto inferior direito do vídeo tem um botão de alternar para os ativar ou desativar:
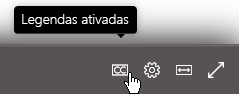
Transferir o ficheiro de legendas fechadas editado
O ficheiro de legendas fechadas criado pelo Microsoft Stream é um ficheiro baseado em texto com uma extensão de nome de ficheiro .vtt. ("WebVTT" é um formato padrão para apresentar texto temporizado sincronizado com faixas de áudio ou vídeo).
Se pretender adicionar legendas às PowerPoint apresentação original, siga este procedimento e o próximo, "Adicionar o ficheiro de legenda para o vídeo".
-
Para transferir o ficheiro de legenda, regresse à página de propriedades o vídeo.
-
No painel de Detalhes, selecione o botão nas reticências ("mais") e, em seguida, selecione Editar:
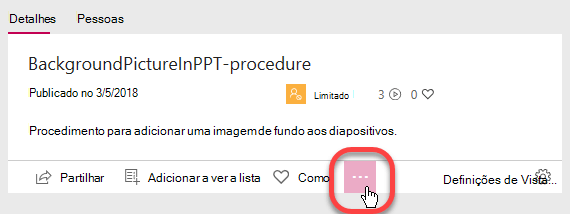
Na janela de Opções no lado direito, selecione a ligação de Transferir o ficheiro, apresentada dentro de um círculo na imagem abaixo:
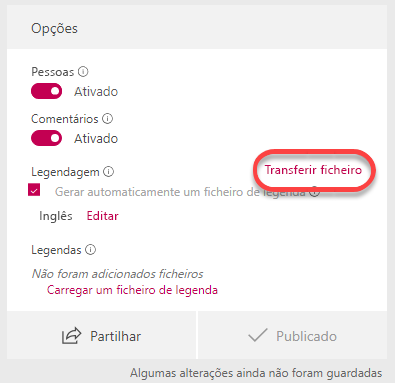
-
O ficheiro será guardado na pasta transferências no seu computador. Em seguida, pode movê-lo onde quer no seu sistema.
Recomendamos que mude o nome de ficheiro no seguinte formato:
MyClosedCaptions.en.vtt
É uma prática comum incluir um código de idioma de duas letras, tal como "pt" (para em inglês) ou "ãs" (para espanhol). A extensão de nome de ficheiro tem de ser ".vtt".
Adicione o ficheiro de legenda para o vídeo
Assim que tiver um ficheiro de legenda fechada concluídas são transferido para o seu computador, está pronto para Adicionar legendas ou anotações no PowerPoint.
Requisitos para Microsoft Stream
Vídeos de publicação para Microsoft Stream é uma funcionalidade de subscritor Microsoft 365.
Microsoft Stream é licenciado numa base de subscrição por utilizador. Está disponível, tal como parte da subscrição do Microsoft 365 planos para organizações e empresas (exceto os planos empresas-versão Premium e empresas-versão Essentials). Também está disponível como serviço autónomo.
Para mais informações, consulte o artigo Microsoft Stream Descrição geral do licenciamento e Preços descrição geral.
Consulte Também
Carregar um vídeo para o Microsoft Stream sem utilizar o PowerPoint










