A funcionalidade Listas de Reprodução do Microsoft 365 baseia-se Listas Microsoft modelo. É apoiado pelo Stream no SharePoint. Agora, pode organizar os seus ficheiros de vídeo e áudio numa lista de reprodução para facilitar a organização, a partilha e a reprodução.
Pode criar listas de reprodução para -
-
Uma série contínua de vídeos que continuam a receber um novo ficheiro de multimédia adicionado e os visualizadores gostariam de encontrar facilmente os conteúdos mais recentes.
-
Organizar conteúdo multimédia "semelhante" para referência. Isto pode ser utilizado para partilhar com um público mais vasto ou para consumo pessoal.
-
Criar e transmitir podcasts.
Como criar a sua primeira lista de reprodução?
A lista de reprodução é um novo modelo suportado no produto Microsoft List. Pode começar a criar uma lista de reprodução a partir de vários locais no Microsoft 365, como a página inicial do Stream, o site do SharePoint ou a Microsoft List.
-
Aceda à Página Inicial do Stream - stream.office.com
-
Selecione Lista de Reprodução no menu Criar novo.
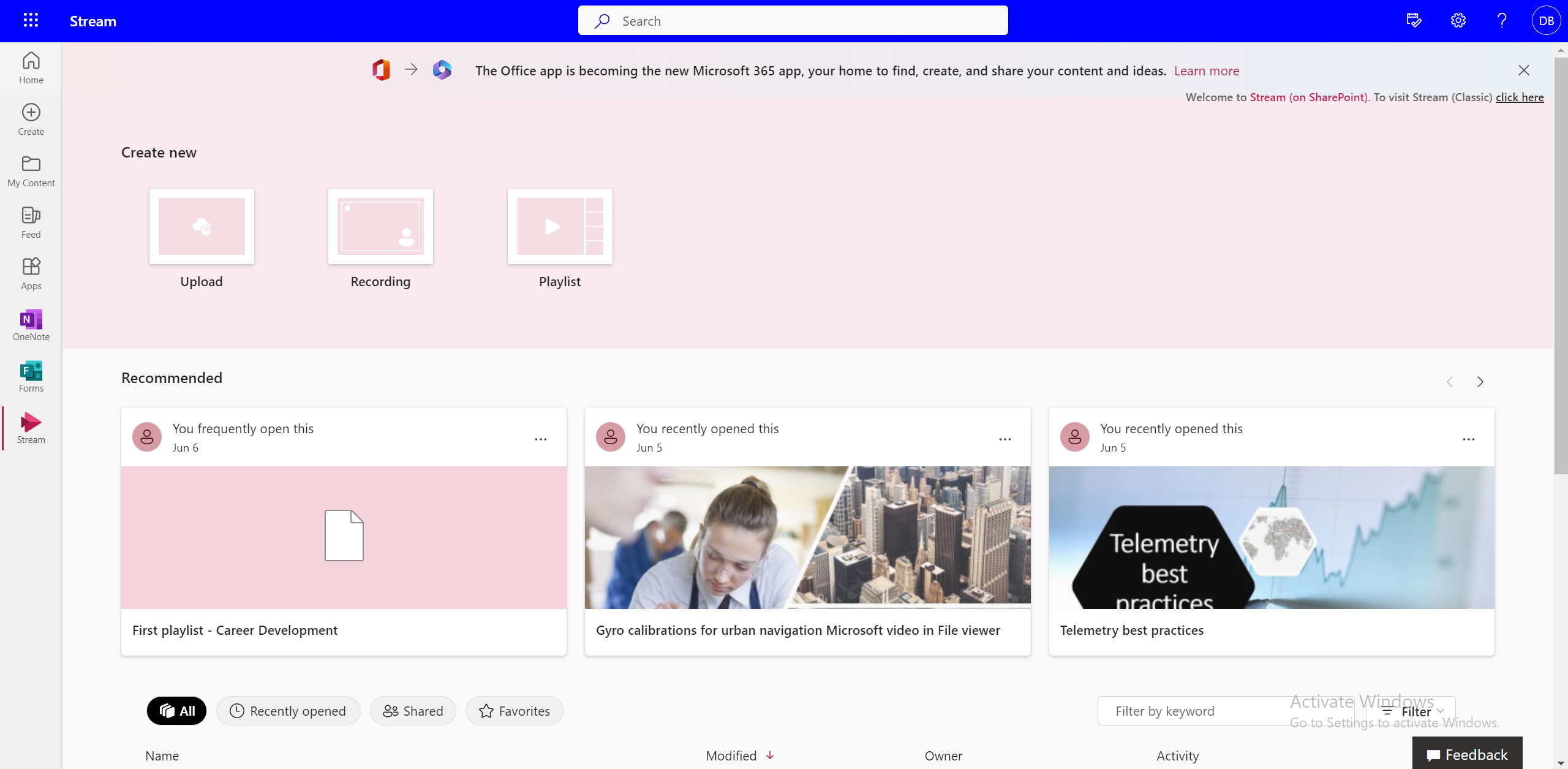
-
Adicione um nome e uma descrição.
-
Selecione a localização onde pretende guardar esta lista e selecione Criar.
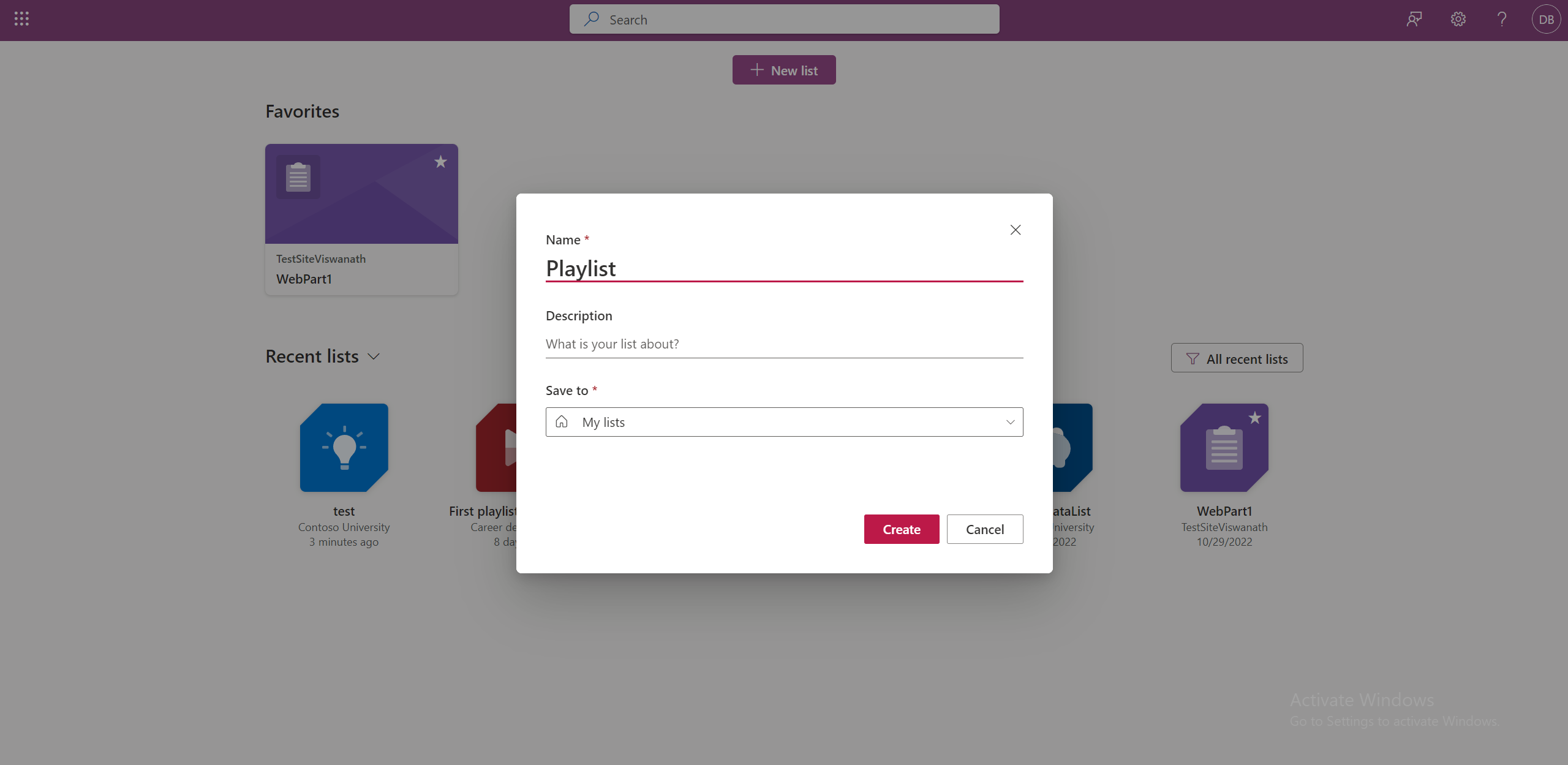
-
A lista de reprodução está pronta a ser utilizada e agora pode começar a adicionar vídeos.
Em alternativa, pode aceder à Microsoft List.
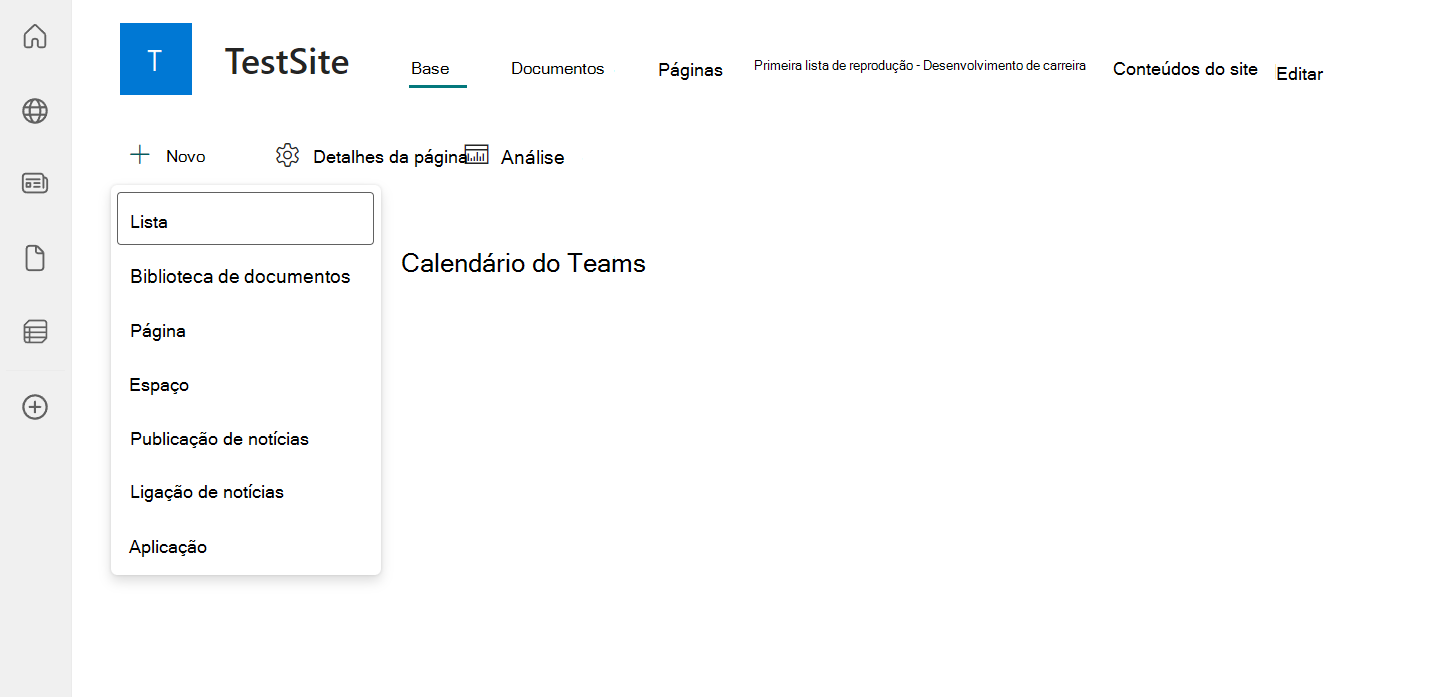
Selecione Modelo de lista de reprodução e siga o mesmo processo para criar uma lista de reprodução.
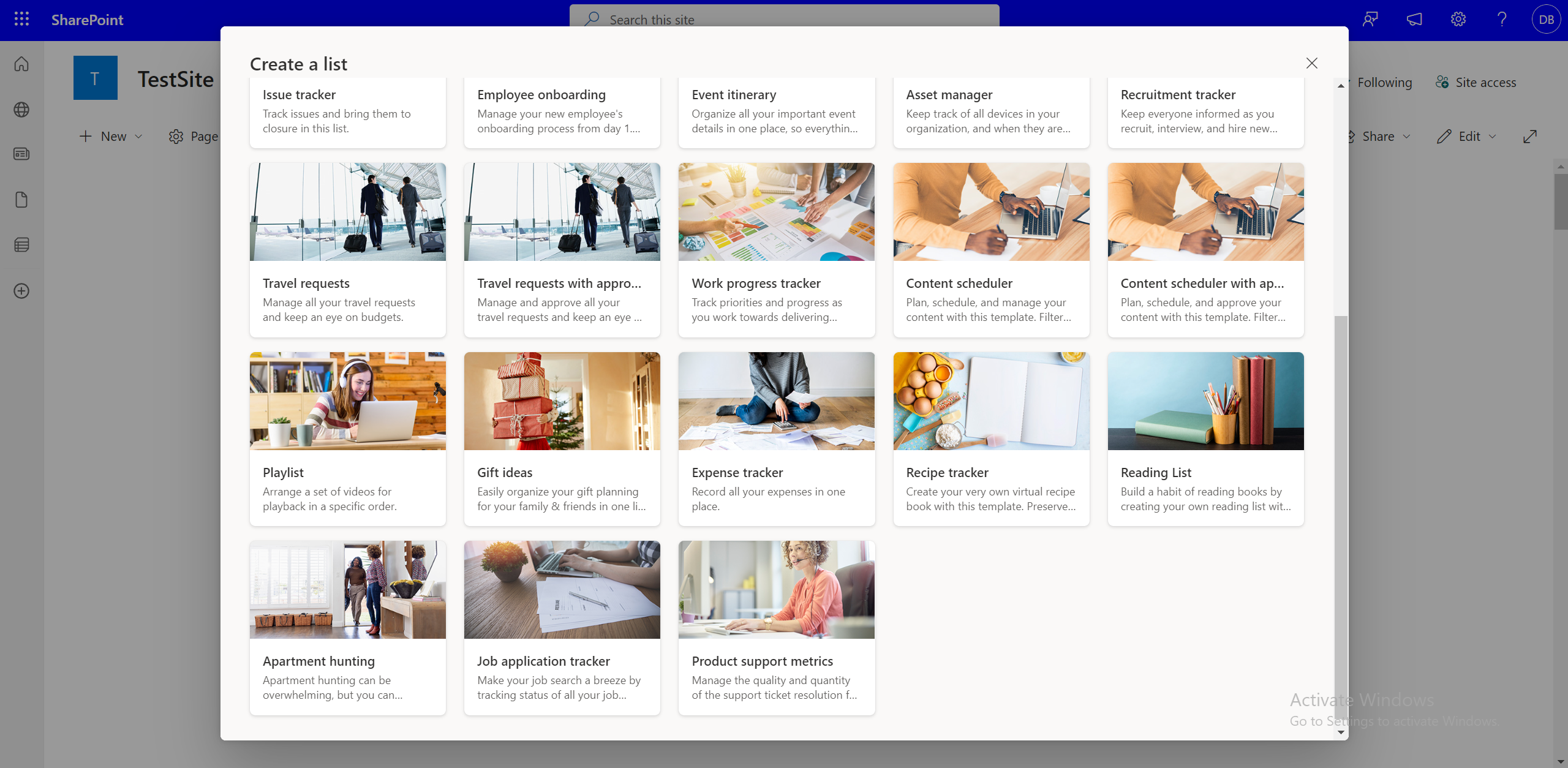
Como adicionar vídeos a uma Lista de Reprodução?
Pode adicionar vídeos a partir dos seus ficheiros locais, do OneDrive ou da biblioteca de documentos do SharePoint. Seguem-se diferentes formas de adicionar vídeos a uma lista de reprodução.
Adicionar vídeos à lista de reprodução a partir da interface de lista
-
No site do SharePoint, selecione Adicionar novo item.
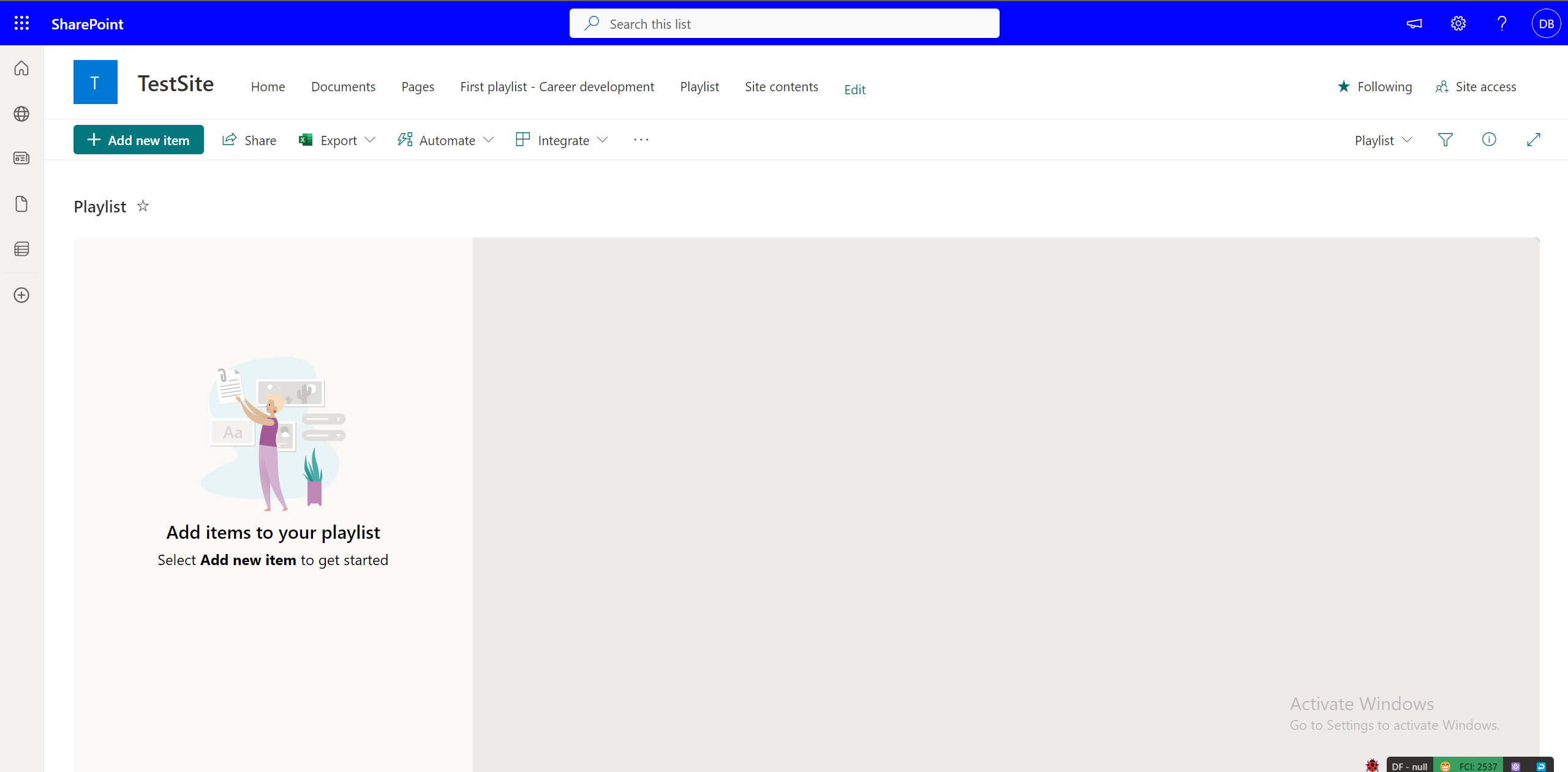
-
Na caixa de diálogo Escolher ficheiros , selecione um ou mais vídeos para a sua lista de reprodução a partir da experiência de lista de reprodução.
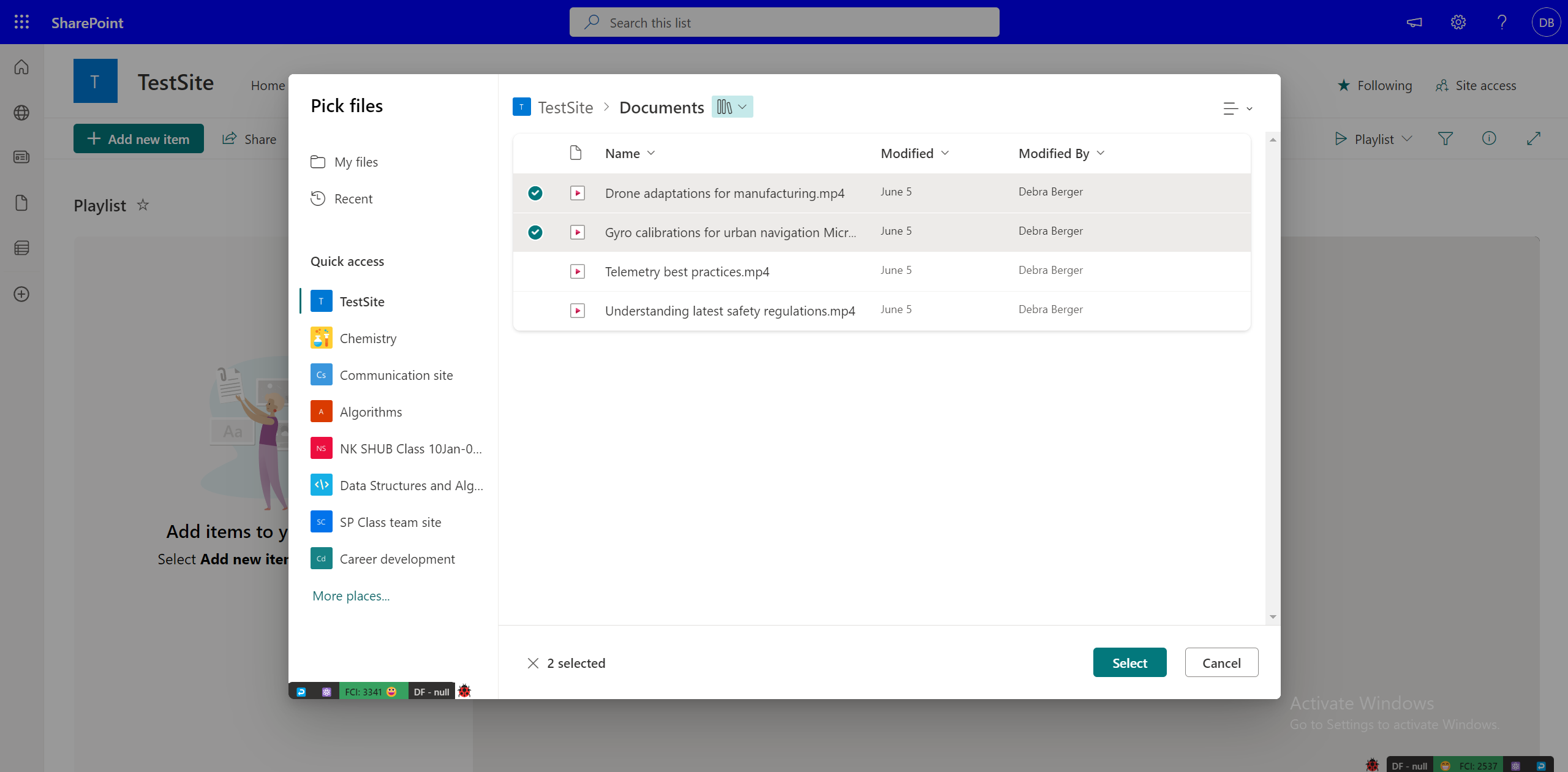
Adicionar vídeos à lista de reprodução a partir da aplicação Web do Stream
Também pode optar por adicionar um vídeo que esteja a ver diretamente a uma lista de reprodução. Se tiver o vídeo no Stream Web App, selecione Adicionar à lista de reprodução na parte superior. Se não estiver na aplicação Web, pode selecionar a opção para abrir no Stream para aceder à mesma. Em seguida, terá de adicionar o vídeo à lista de reprodução a partir do seletor ou criar um novo para o vídeo.
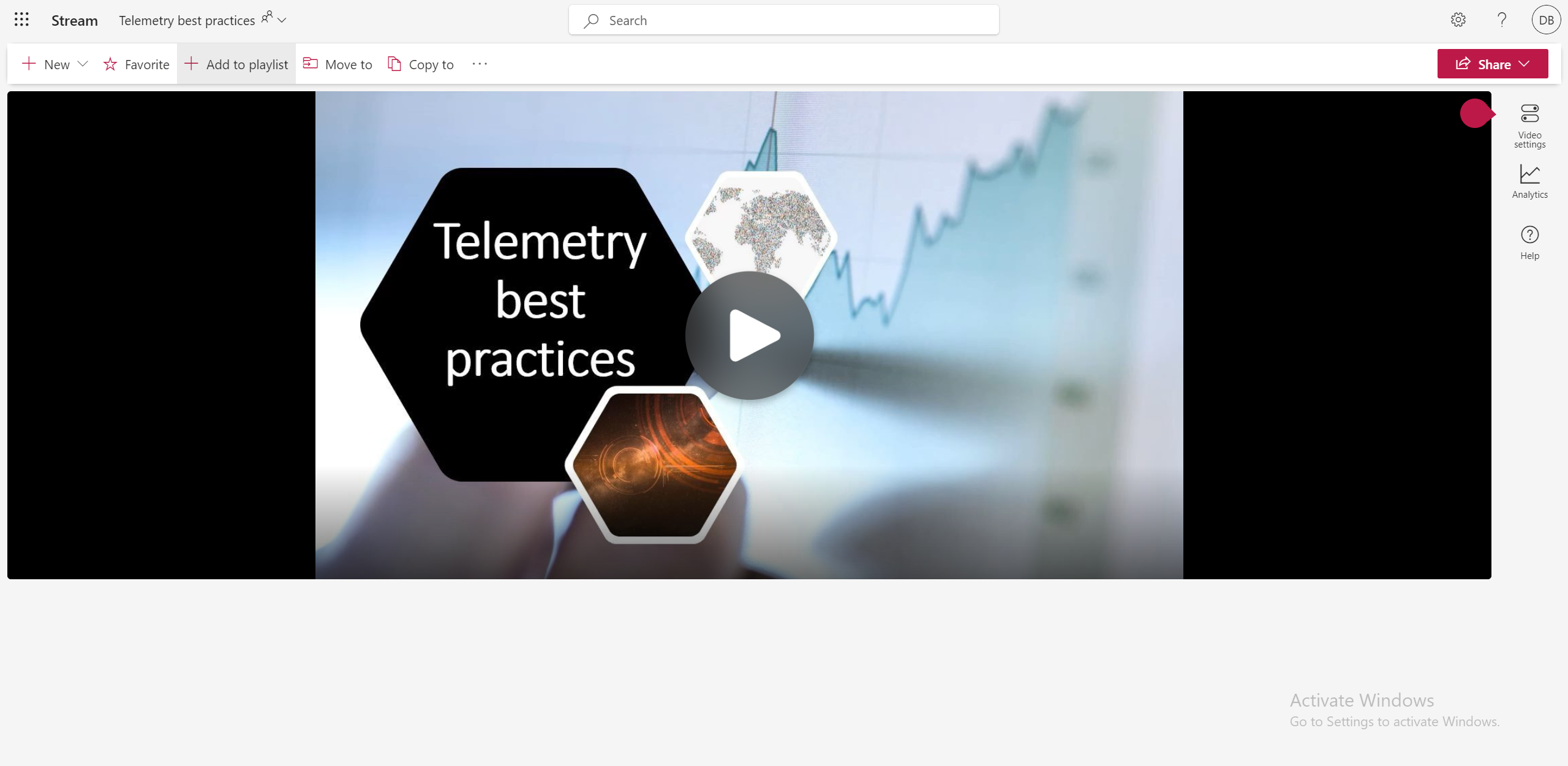
Adicionar vídeos à lista de reprodução a partir do OneDrive ou da Biblioteca do SharePoint
Também pode optar por adicionar um vídeo de cada vez a uma lista de reprodução a partir da sua biblioteca de documentos do OneDrive Os Meus Ficheiros ou do SharePoint. Selecione as reticências do ficheiro e selecione Adicionar à lista de reprodução.
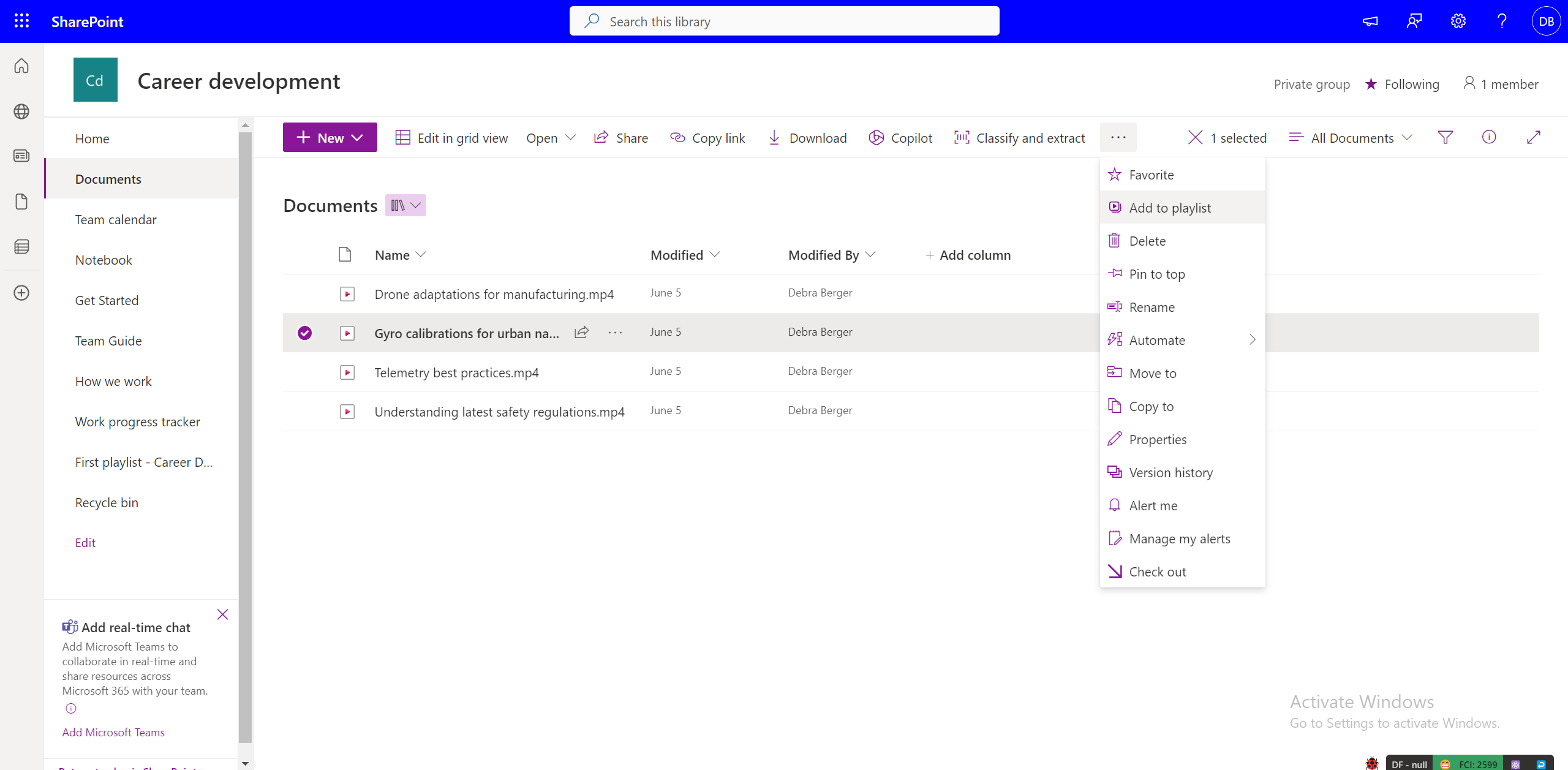
Em seguida, pode adicionar o vídeo à lista de reprodução a partir do seletor ou criar um novo para o vídeo.
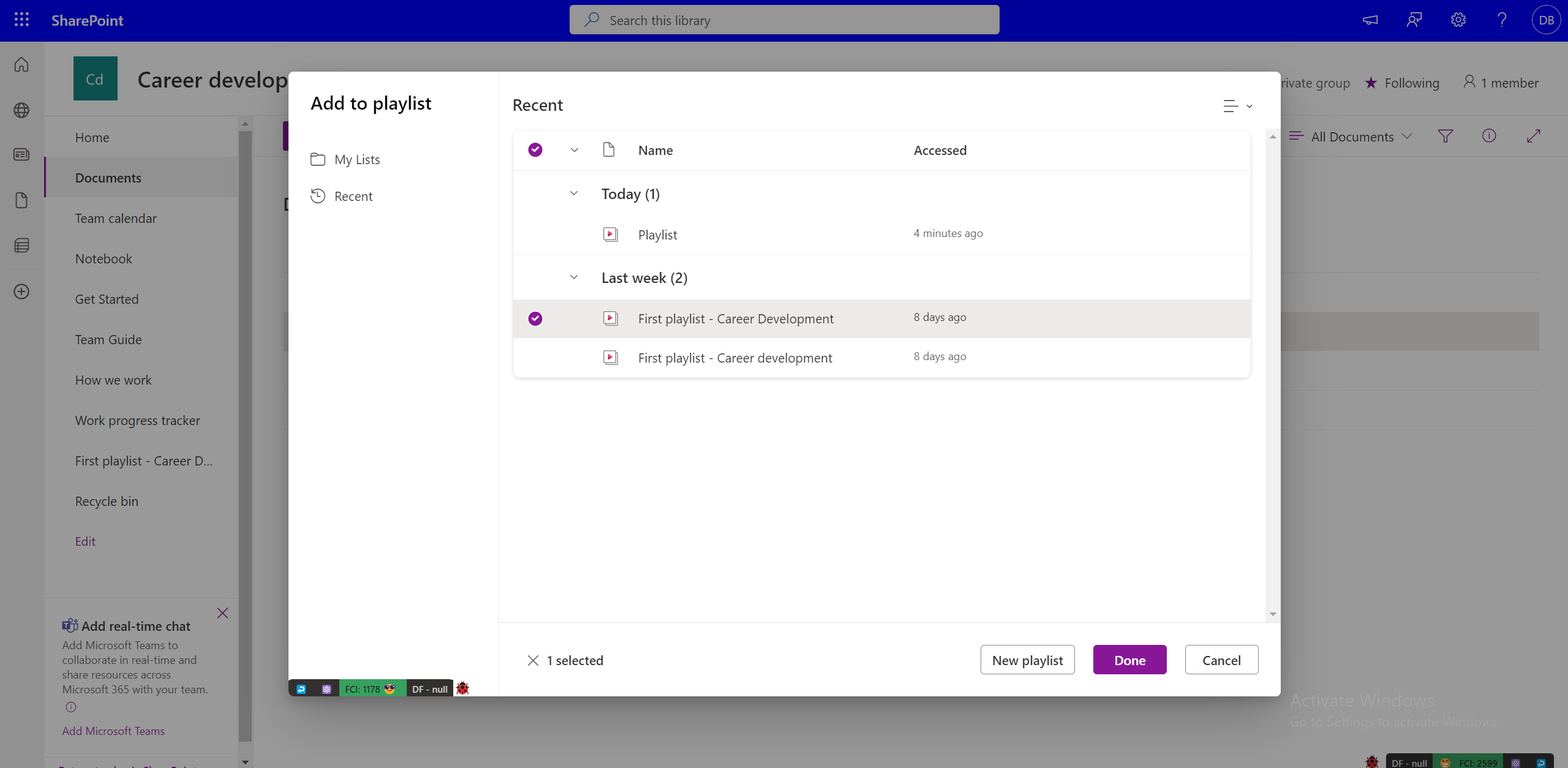
Permissões para adicionar a uma lista de reprodução
Tem de ter direitos de proprietário/editor numa lista de reprodução para adicionar vídeos à mesma. Tem de ter, pelo menos, acesso de visualização para um vídeo antes de o adicionar a uma lista de reprodução. Tenha em atenção que o vídeo adicionado pode não estar visível para os utilizadores que não têm acesso de visualização ao mesmo (mesmo que tenham acesso de visualização a uma lista de reprodução). Por vídeo, o acesso tem de ser gerido separadamente.
Adicionar vários vídeos a uma lista de reprodução
Enquanto adiciona vídeos à lista de reprodução na experiência de lista, pode selecionar vários vídeos a partir de uma localização específica, como uma pasta ou uma biblioteca de documentos no OneDrive ou SharePoint ao selecionar Adicionar novo item.
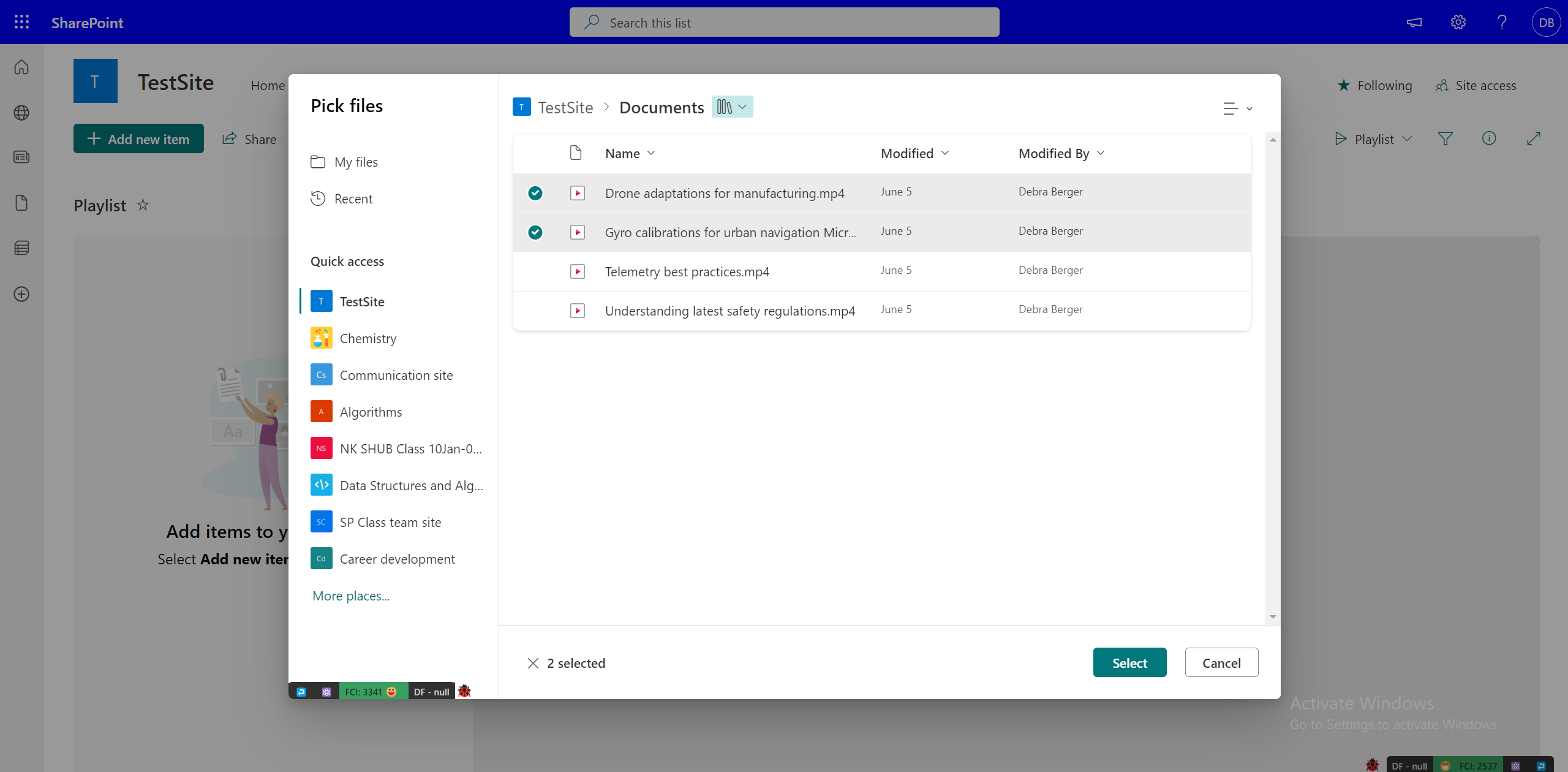
Enquanto adiciona vídeos do OneDrive ou da biblioteca de documentos do SharePoint, pode adicionar vídeos à lista de reprodução um a um.
Adicionar um vídeo a várias listas de reprodução
Se tiver, pelo menos, permissões de visualização para o vídeo e permissão de edição para as listas de reprodução onde pretende adicionar o vídeo, pode adicionar o vídeo a todas as listas de reprodução. No entanto, não pode selecionar várias listas de reprodução e só pode adicionar uma por uma.
Adicionar outros tipos de ficheiro a uma lista de reprodução
Também pode adicionar ficheiros de áudio a uma lista de reprodução, mas não são suportados outros formatos além de áudio e vídeo.
Editar metadados de vídeo para um vídeo numa lista de reprodução
Pode editar os metadados de vídeo de uma lista de reprodução, como o título.
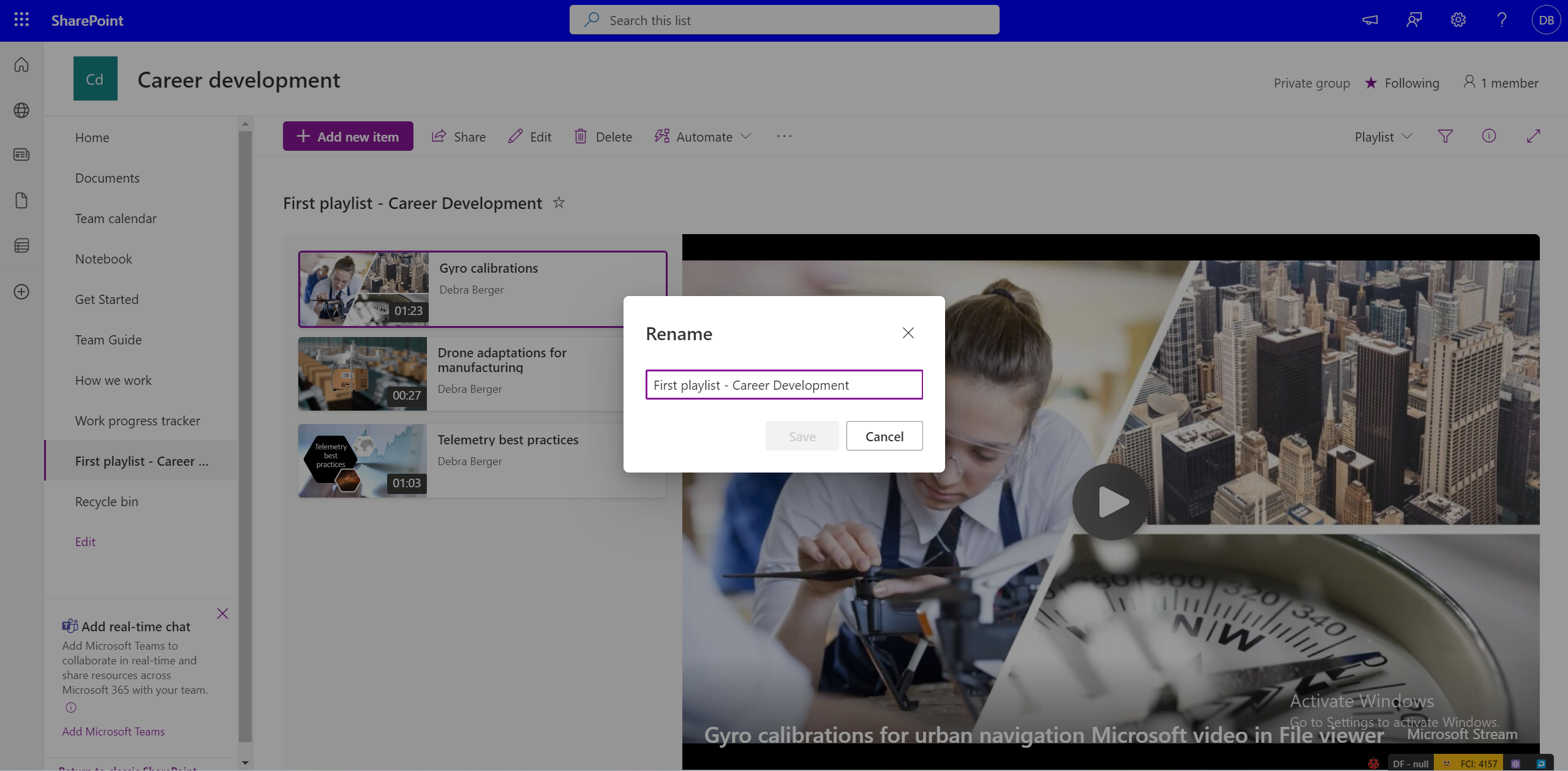
A alteração dos metadados do ficheiro de origem não reflete automaticamente as alterações na lista de reprodução. Para alterar o título do vídeo numa lista de reprodução, selecione a vista Todos os Itens e edite os campos de coluna.
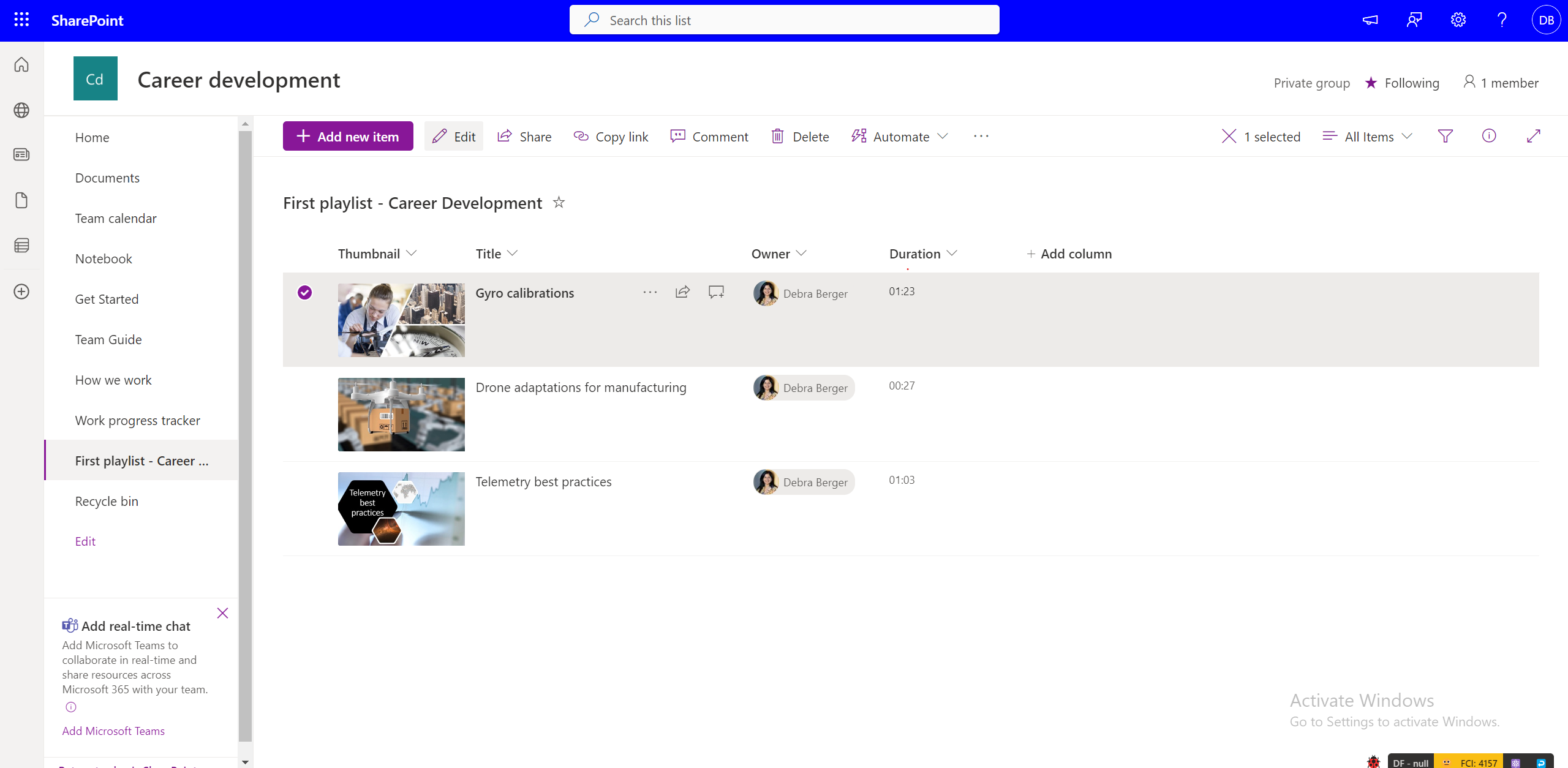
No entanto, os metadados originais do vídeo não são alterados com as alterações efetuadas na lista de reprodução, uma vez que é referenciado ao ficheiro de origem.
Como partilhar a lista de reprodução com outras pessoas?
Pode obter uma ligação partilhável através da opção Partilhar na vista Lista de Reprodução . Com as permissões, pode tornar a sua lista de reprodução acessível a todas ou a um conjunto limitado de pessoas na sua organização através da caixa de diálogo partilhar.
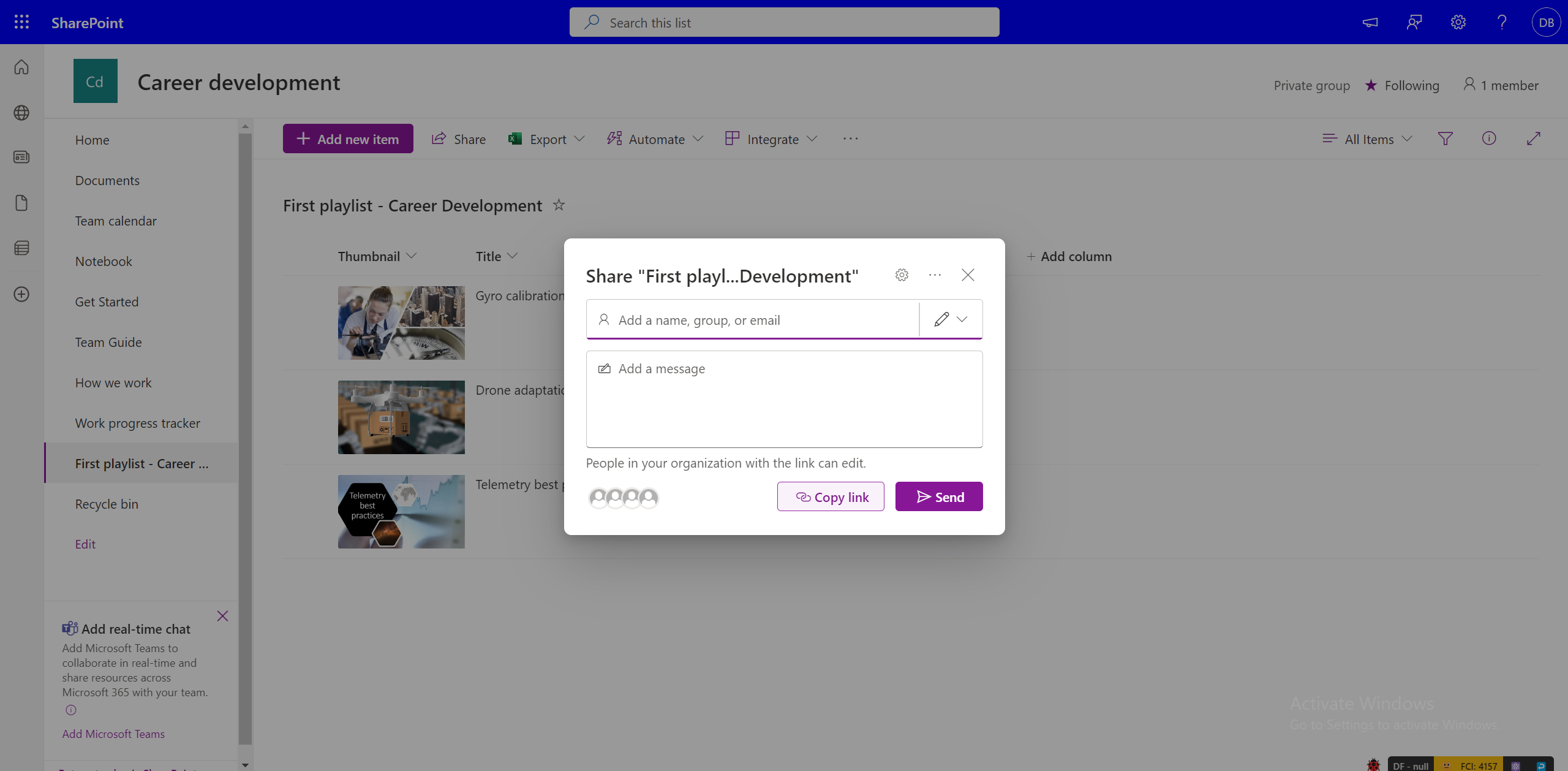
Tenha em atenção que partilhar a lista de reprodução não dá permissões aos vídeos que fazem parte da lista de reprodução. Se tiver acesso à lista de reprodução, mas não tiver acesso a vídeos, terá de pedir permissão. Se quiser tornar todos os vídeos acessíveis a todos por predefinição, terá de alterar as permissões de vídeo em conformidade.
Como pedir acesso a uma lista de reprodução?
Selecione a ligação para a lista de reprodução à qual não tem acesso. Isto irá levá-lo para a experiência de acesso de pedidos do OneDrive e do SharePoint, onde pode escrever uma mensagem e pedir acesso que será enviado para aprovação para o proprietário da lista de reprodução.
Como pedir acesso a vídeos numa lista de reprodução?
Os vídeos aos quais os utilizadores não têm acesso são apresentados com uma miniatura "bloqueada". Para obter acesso, pode selecionar o vídeo e obter um pedido para pedir acesso ao proprietário do vídeo.
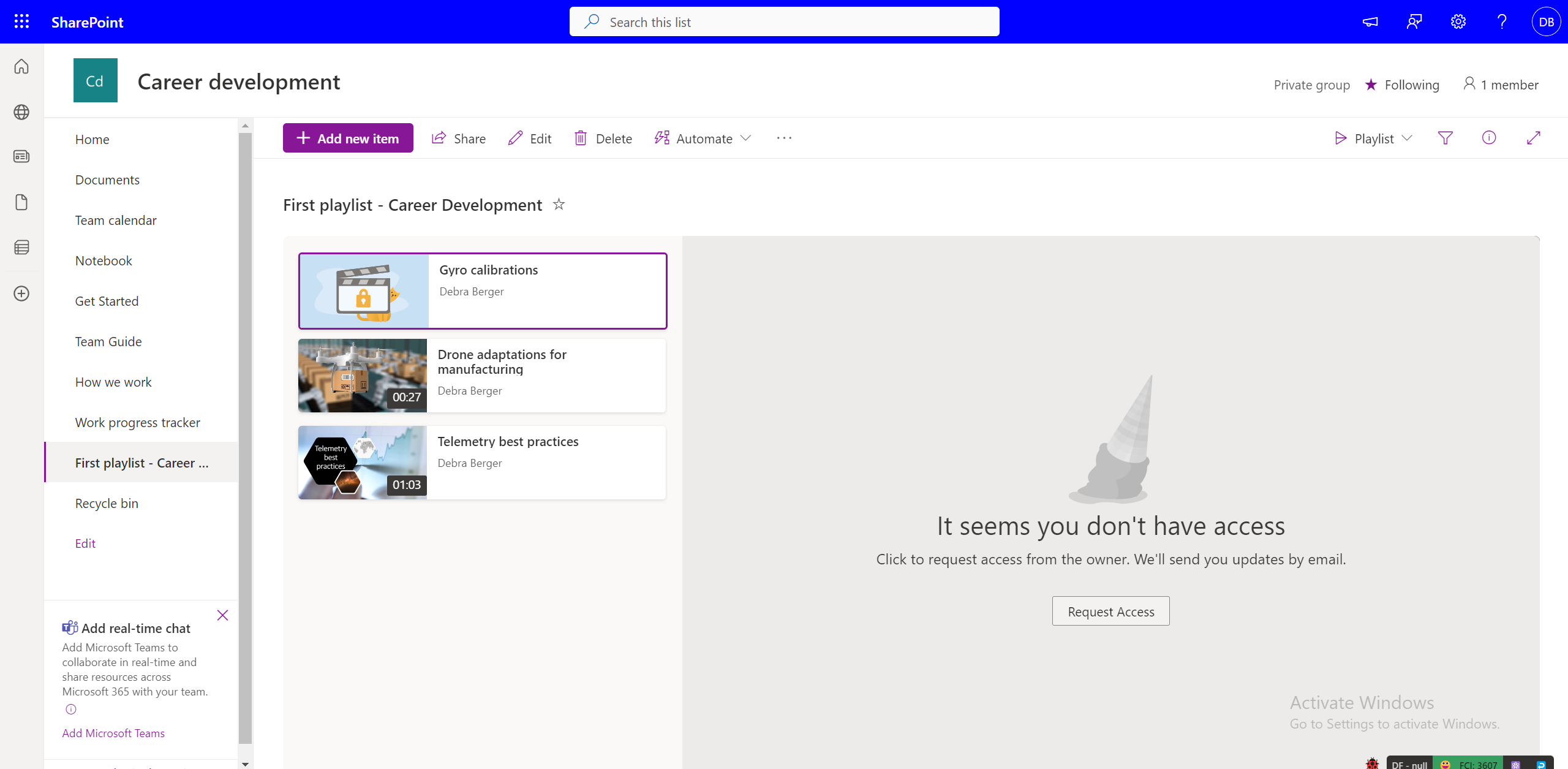
Voltar a partilhar uma lista de reprodução da qual não é proprietário
Se tiver permissões de visualização para uma lista de reprodução e o proprietário da lista de reprodução tiver ativado "ligações partilháveis", pode voltar a partilhar a lista de reprodução. Se a lista de reprodução for partilhada com um conjunto específico de visualizadores, não poderá partilhá-la ainda mais. Pode pedir ao proprietário da lista de reprodução para editar as permissões de partilha.
Onde pode partilhar a sua lista de reprodução?
As listas de reprodução podem ser partilhadas como qualquer outro tipo de ficheiro no OneDrive e no SharePoint através da caixa de diálogo partilhar. Pode gerar uma ligação com permissões específicas que podem ser copiadas e partilhadas com a audiência pretendida. Também pode partilhar a lista de reprodução com IDs de correio específicos através da caixa de diálogo partilhar.
Além disso, as listas de reprodução num site do SharePoint podem ser incorporadas em páginas com a peça Web da lista.
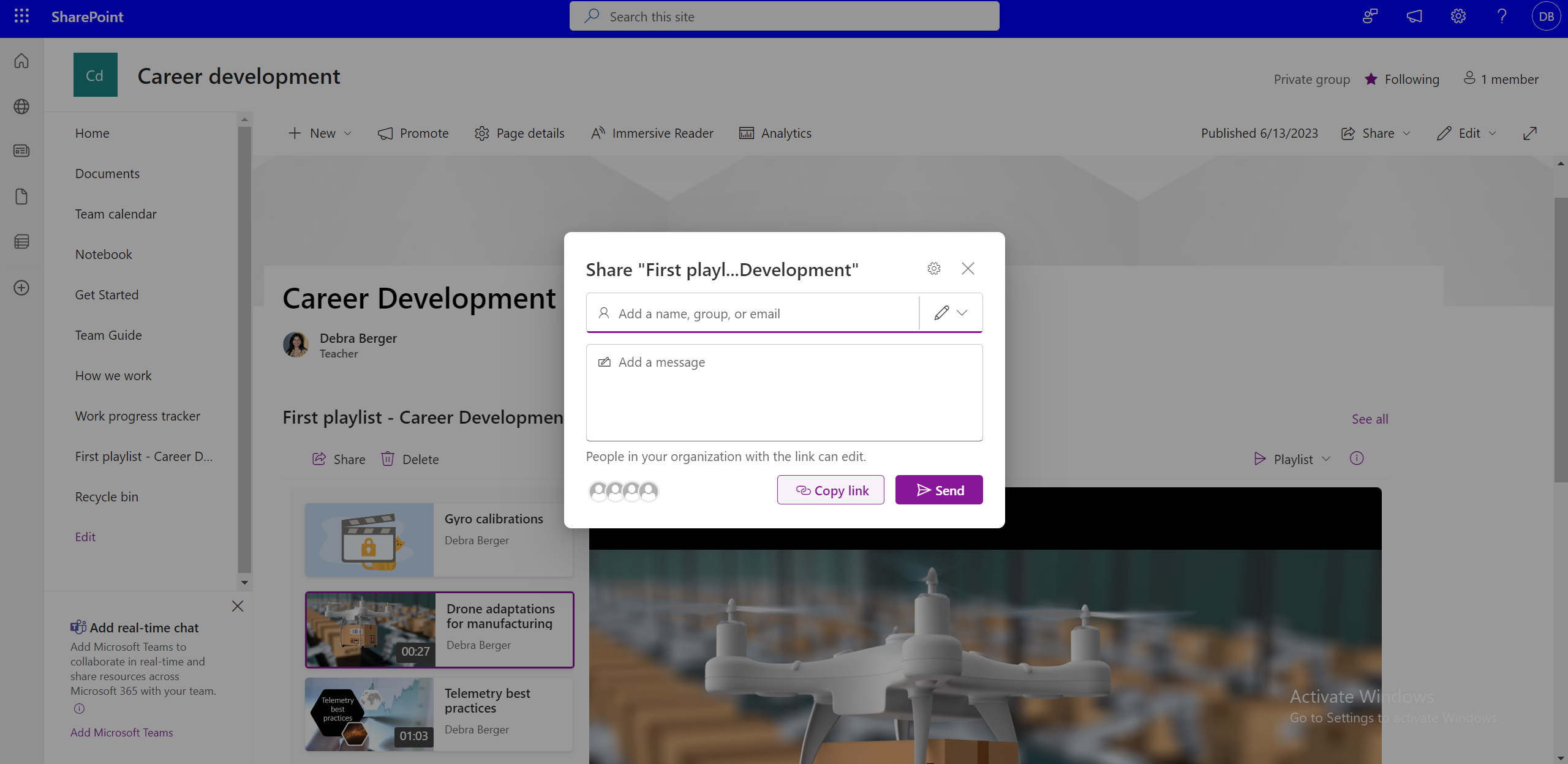
Publicar uma lista de reprodução para toda a equipa ou organização
Para publicar numa grande audiência, pode utilizar a caixa de diálogo partilhar ao introduzir uma lista de correio em toda a organização ou em toda a equipa. Em alternativa, através da peça Web de lista, as listas de reprodução podem ser publicadas em sites do SharePoint em toda a organização ou em toda a equipa.
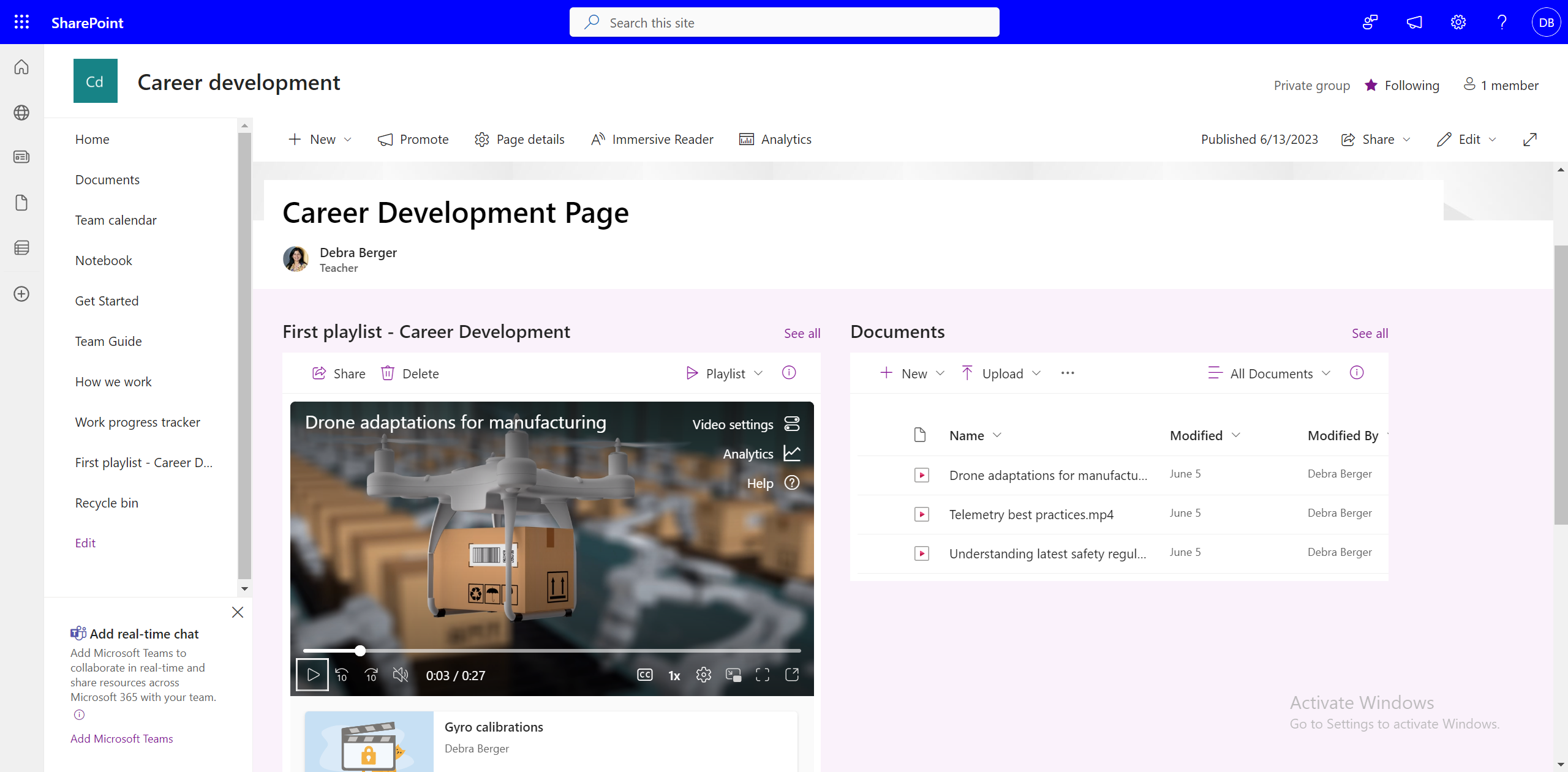
Se os sites do SharePoint não forem utilizados numa organização, as listas de reprodução podem ser partilhadas em sites da intranet?
Sim, ainda pode partilhar listas de reprodução com "ligações partilháveis", mas não pode incorporar listas de reprodução em sites que não são do SharePoint.
Como incluir todas as listas de reprodução no seu canal de equipas?
Para adicionar uma lista de reprodução ao canal do Teams, selecione Adicionar novo separador num canal, selecione SharePoint e
-
Adicione uma página de site do SharePoint ao canal que tem uma ou mais listas de reprodução incorporadas através da peça Web da lista.
-
Adicione uma lista de reprodução selecionando Adicionar lista e escolhendo uma lista de reprodução disponível.
Como revogar o acesso a uma lista de reprodução já partilhada?
Pode gerir o acesso de uma lista de reprodução partilhada ao -
-
Selecionar a lista pendente Lista de Reprodução na vista Lista de Reprodução.
-
Mude para a vista Todos os Itens.
-
Selecione o ícone i .
-
Selecione Gerir Acesso para gerir permissões para ligações partilhadas ou utilizadores individuais.
Ou
-
Selecione Partilhar.
-
Selecione Gerir Acesso na caixa de diálogo Partilhar.
-
Gerir permissões para ligações ou indivíduos que tenham acesso.
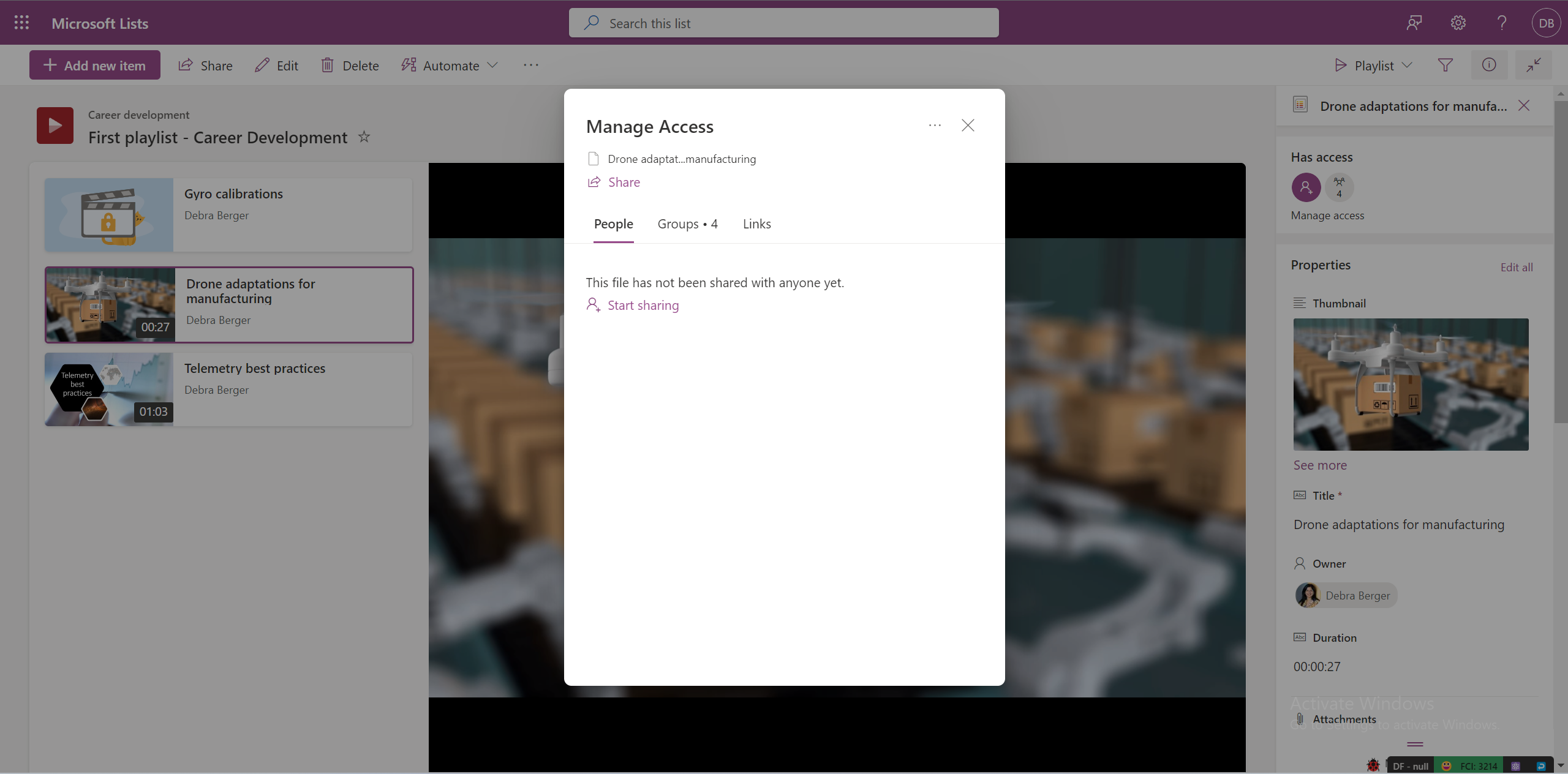
Os visualizadores podem procurar a sua lista de reprodução?
Sim, os utilizadores podem procurar listas de reprodução se estiverem guardadas numa localização partilhada ou se tiverem sido partilhadas com as mesmas e abrirem a "ligação partilhada" pelo menos uma vez. As listas de reprodução podem ser pesquisadas através de -
-
Pesquisa direta no stream.office.com.
-
No OneDrive a partir da secção Partilhado comigo .
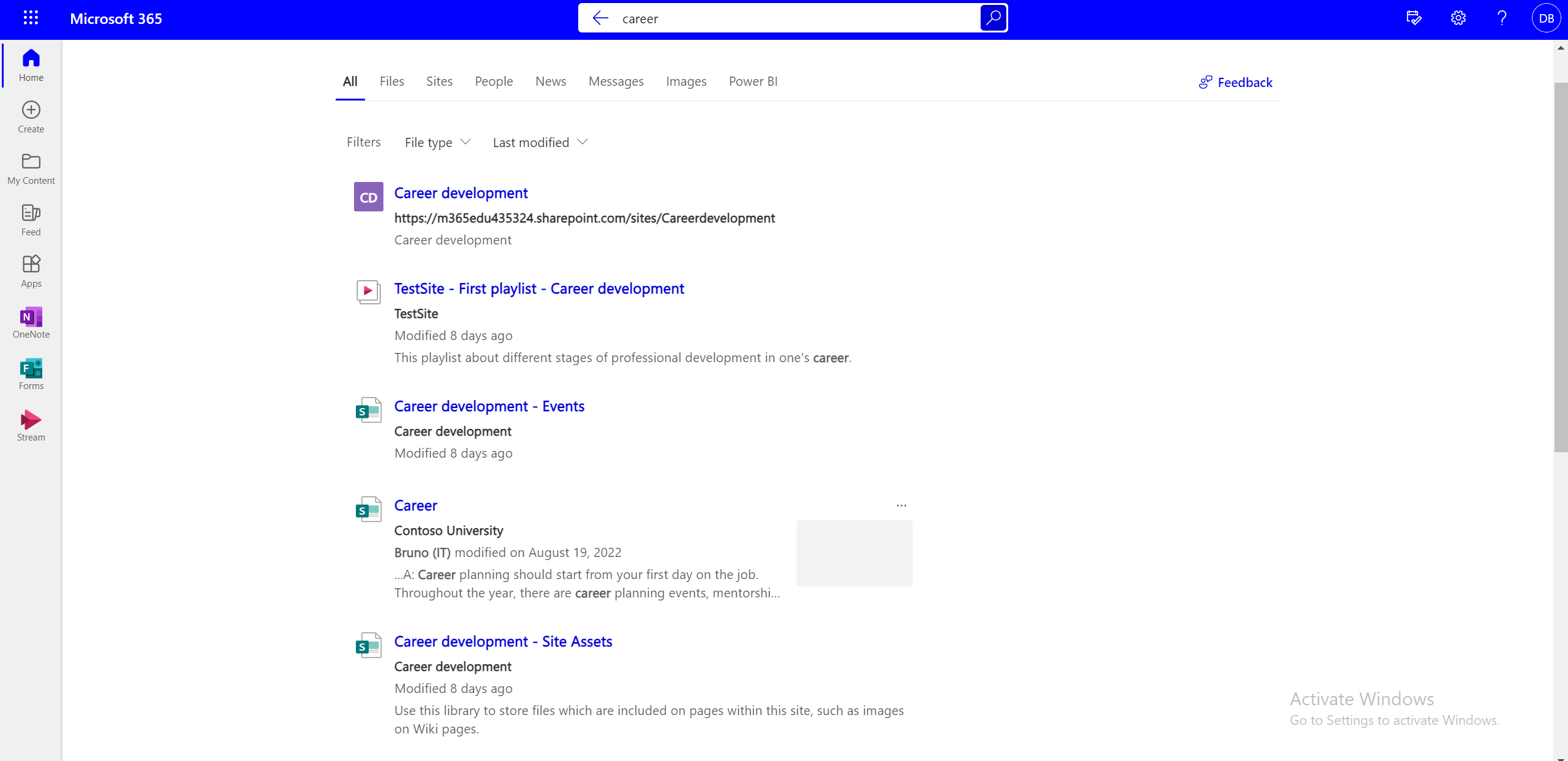
É possível saber quantos utilizadores assistiram, favoreceram ou subscreveram a sua lista de reprodução?
As estatísticas estão disponíveis para vídeos individuais, mas não para listas de reprodução.
Como editar o conteúdo da lista de reprodução?
Pode selecionar vídeos individuais numa lista de reprodução e efetuar as seguintes ações com opções na barra de comandos -
-
Elimine o vídeo.
-
Edite o título do vídeo (não reflete no vídeo propriamente dito, o título do vídeo, conforme apresentado na lista de reprodução, muda).
Como alterar a ordem dos vídeos na lista de reprodução?
Para alterar a ordem dos vídeos numa lista de reprodução -
-
Mude da vista Lista de Reprodução para a vista Todos os Itens com o comutador de vista de lista pendente.
-
Na vista Todos os Itens, tem de adicionar outra coluna à lista.
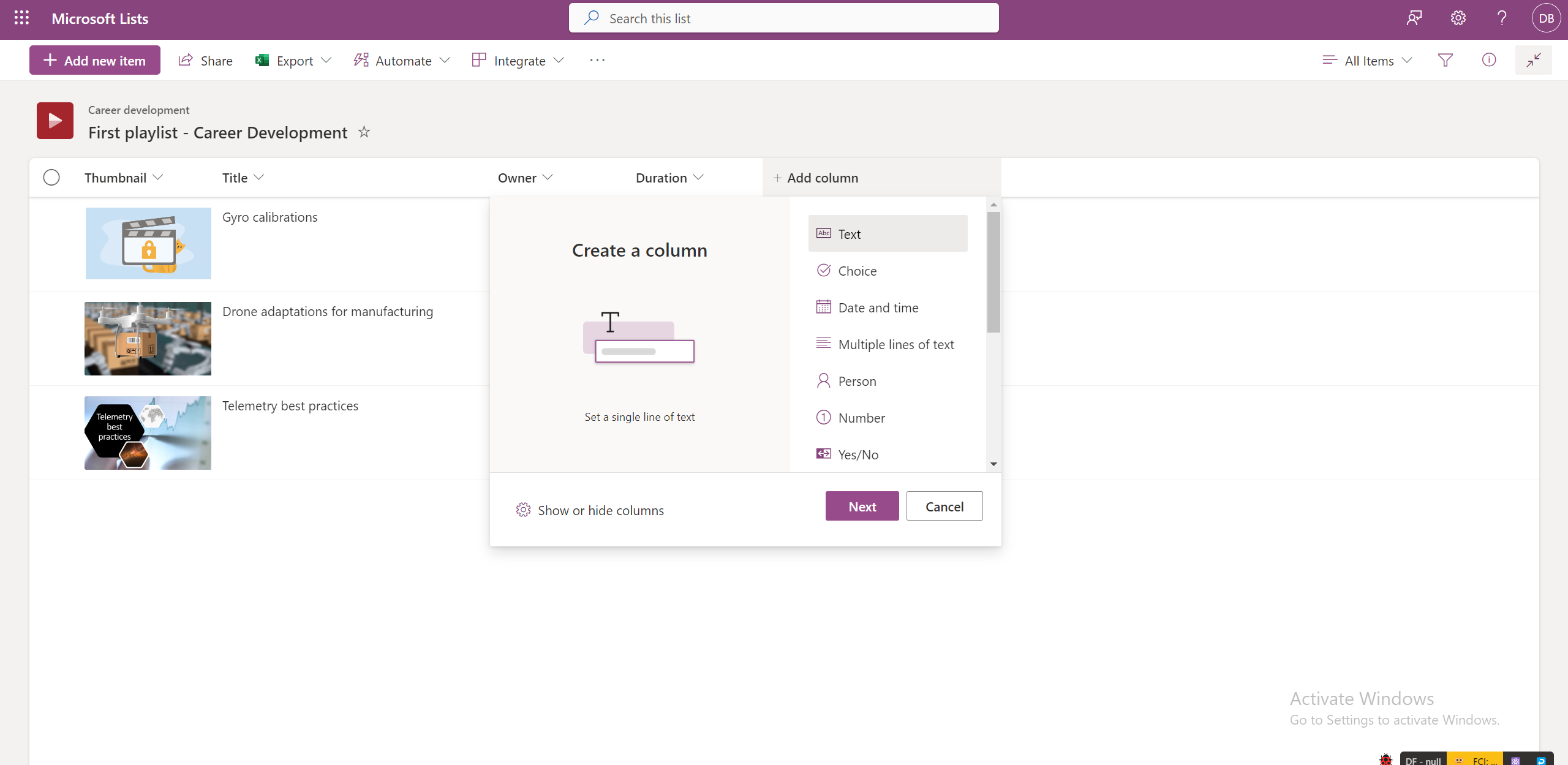
-
Adicione números nestas colunas ao selecionar Editar para todos os vídeos, um de cada vez.
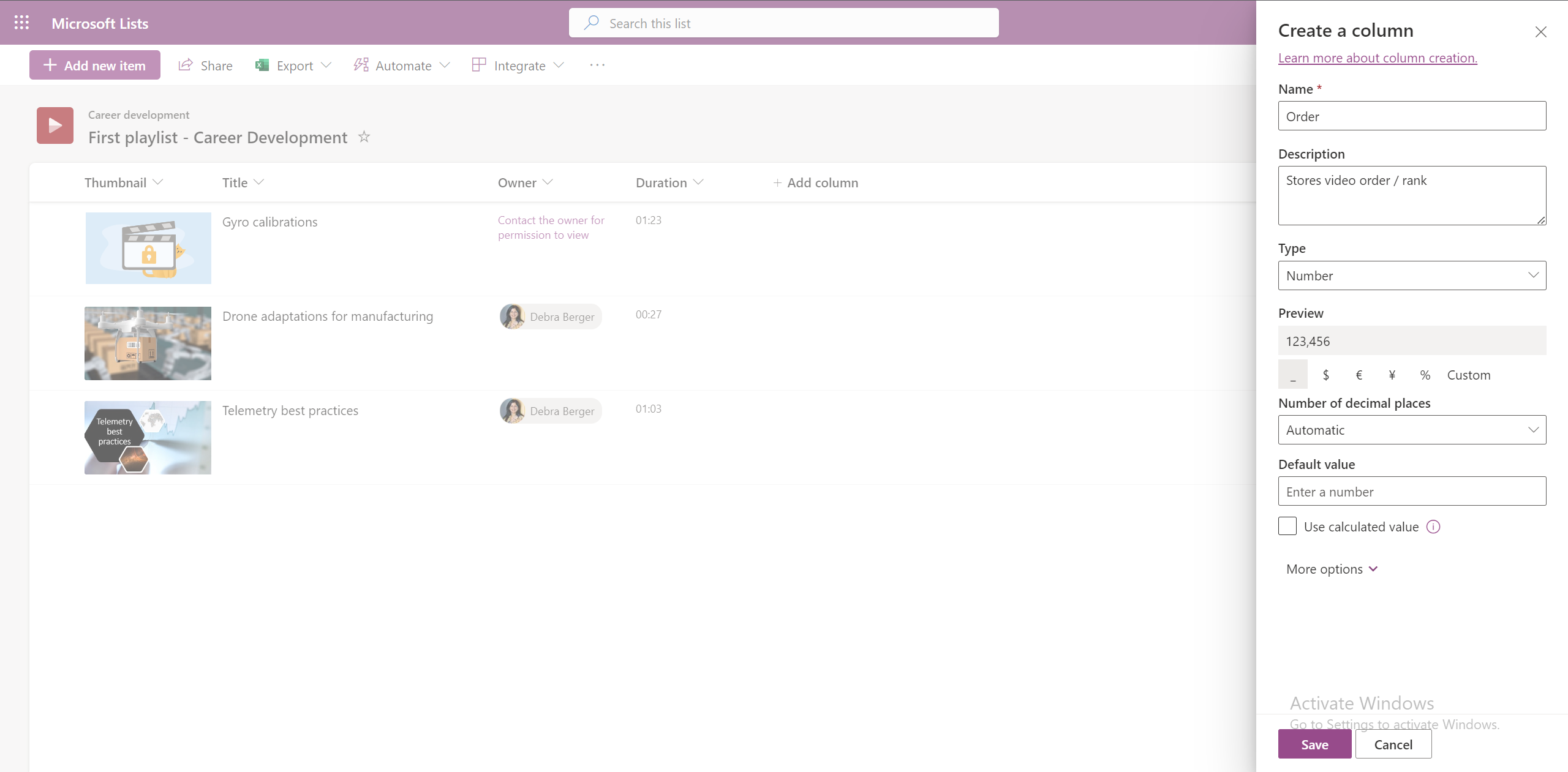
-
Para ordenar os vídeos por ordem ascendente ou descendente com base nesta coluna, selecione o título da coluna na vista Todos os itens.
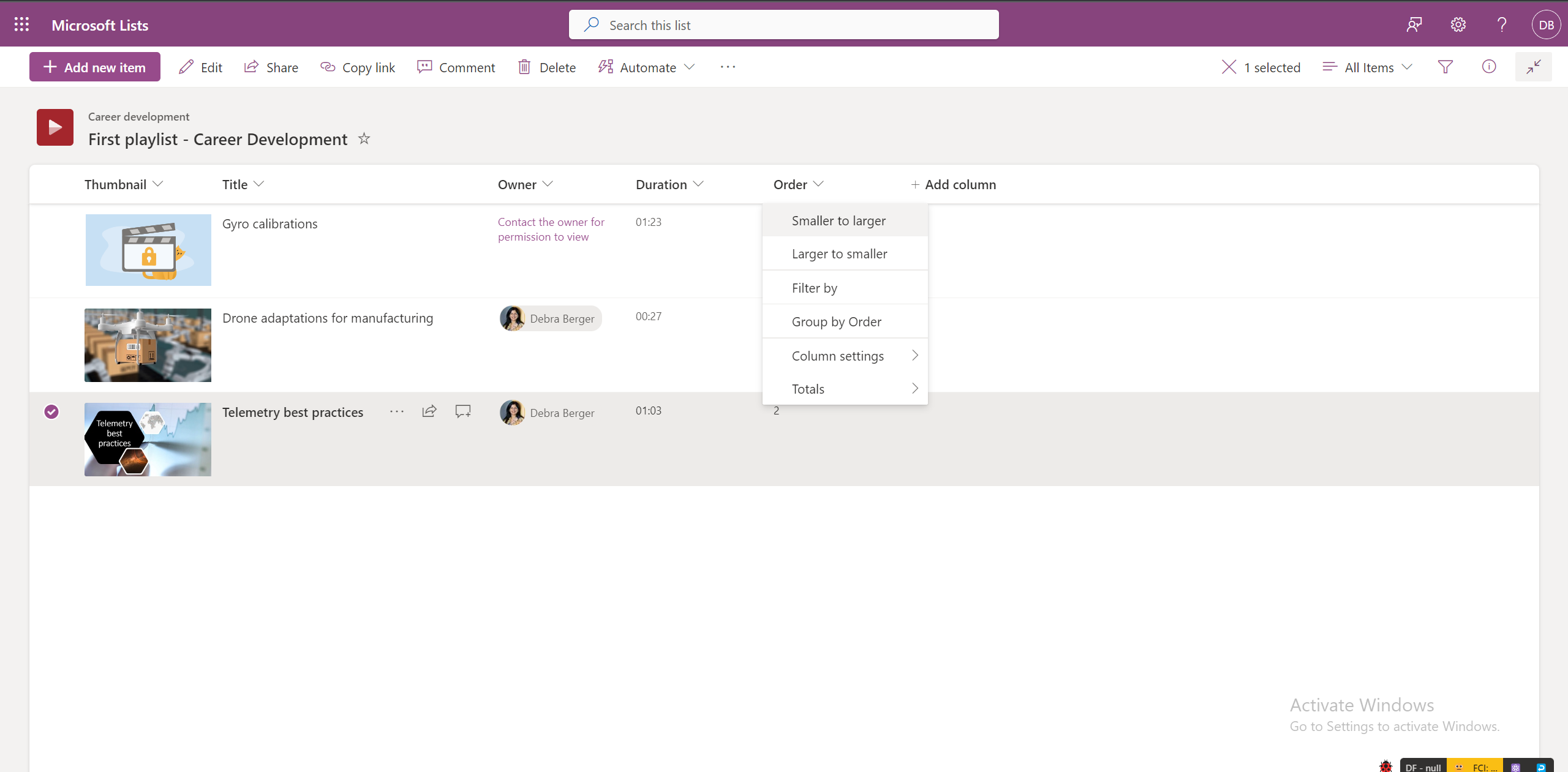
-
Esta vista ordenada não existe na vista Lista de Reprodução.
Pode adicionar transcrições a todos os vídeos numa lista de reprodução?
Sim, pode adicionar transcrições a todos os vídeos numa lista de reprodução ao abrir os vídeos individuais no Stream.
Como permitir que outros membros da equipa colaborem na lista de reprodução?
Pode partilhar uma lista de reprodução com permissões de edição para utilizadores específicos que lhes permitem gerir vídeos numa lista de reprodução.
Também pode guardar listas de reprodução nos sites do SharePoint da sua equipa onde todos os membros da equipa têm acesso de edição predefinido à lista de reprodução.
Onde encontrar uma lista de reprodução?
As listas de reprodução criadas por utilizadores ou partilhadas com utilizadores começarão a aparecer na Página Inicial do Stream na secção Acesso Rápido . Além disso, pode adicionar uma lista de reprodução como favorita e esta será apresentada no filtro Favoritos.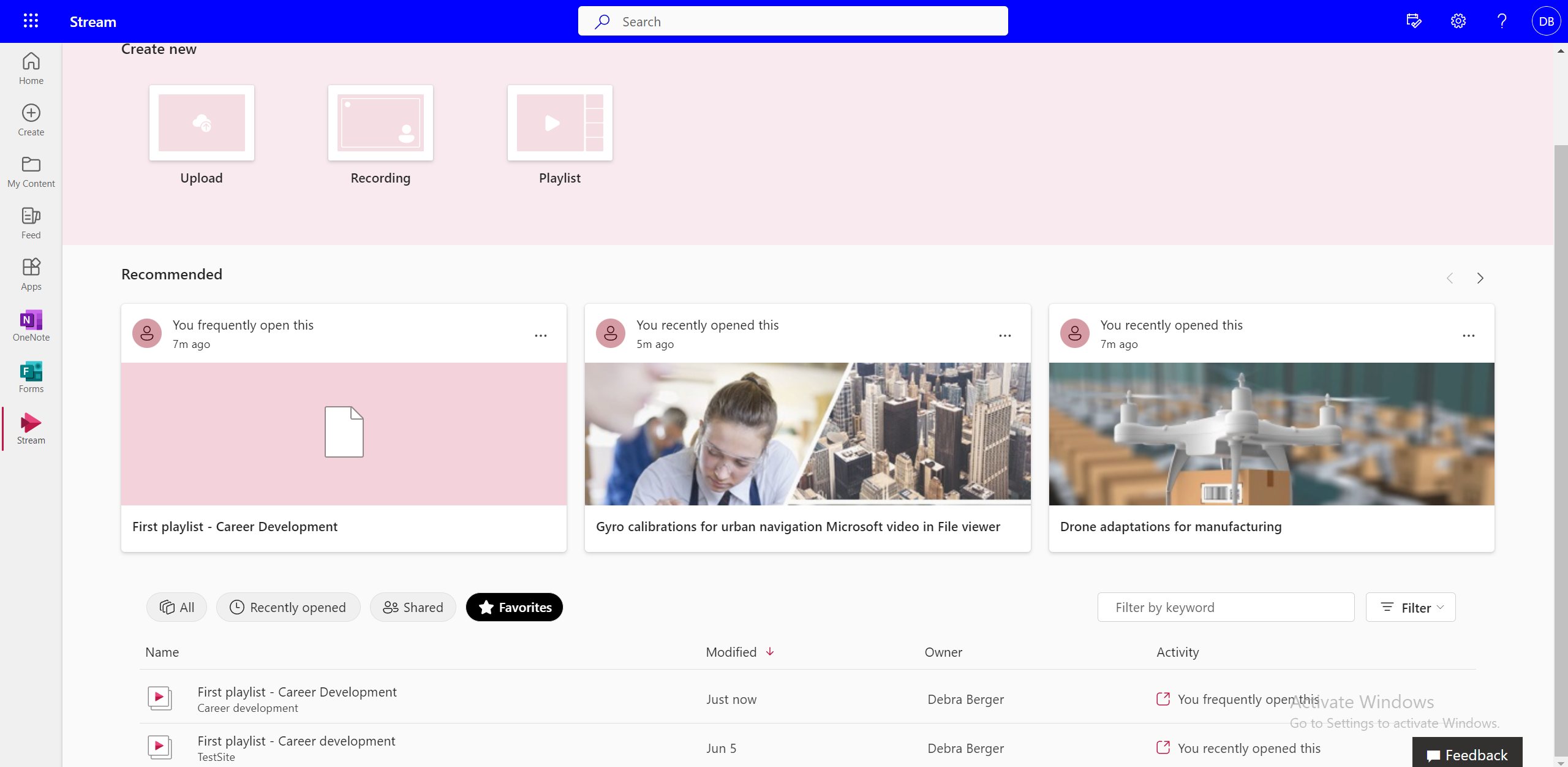
Pode criar a sua própria lista de reprodução a partir de várias listas de reprodução?
Não, não pode adicionar vídeos diretamente de uma lista de reprodução a outra. Tem de aceder à localização de origem do ficheiro para o fazer.
Como atualizar quando um novo vídeo é adicionado à lista de reprodução?
Pode utilizar a opção "Alertar-me" para subscrever uma lista de reprodução e receber notificações de correio ou texto -
-
Selecione Alertar-me na barra de comandos superior na lista de reprodução.
-
Selecione regras para definir quando, onde e para quem vêm as notificações de alteração.
-
Gerir a frequência das notificações.
-
Clique em OK.
Como encontrar vídeos dentro de uma lista de reprodução?
Pode procurar vídeos específicos numa lista de reprodução ao -
-
Mudar para a vista Todos os itens .
-
Escrever o nome do vídeo na barra de pesquisa superior.
Pode passar para o vídeo seguinte enquanto vê uma lista de reprodução?
Os visualizadores podem selecionar o vídeo seguinte ao selecioná-lo na vista de lista de reprodução, mas atualmente não há forma de mudar para o vídeo seguinte a partir da experiência de reprodução.
Pode retomar a partir de onde ficou pela última vez numa lista de reprodução?
Não, atualmente, uma lista de reprodução tem o primeiro vídeo selecionado por predefinição sempre que o abrir.
Pode desativar a reprodução automática?
A reprodução automática não está atualmente disponível em listas de reprodução.










