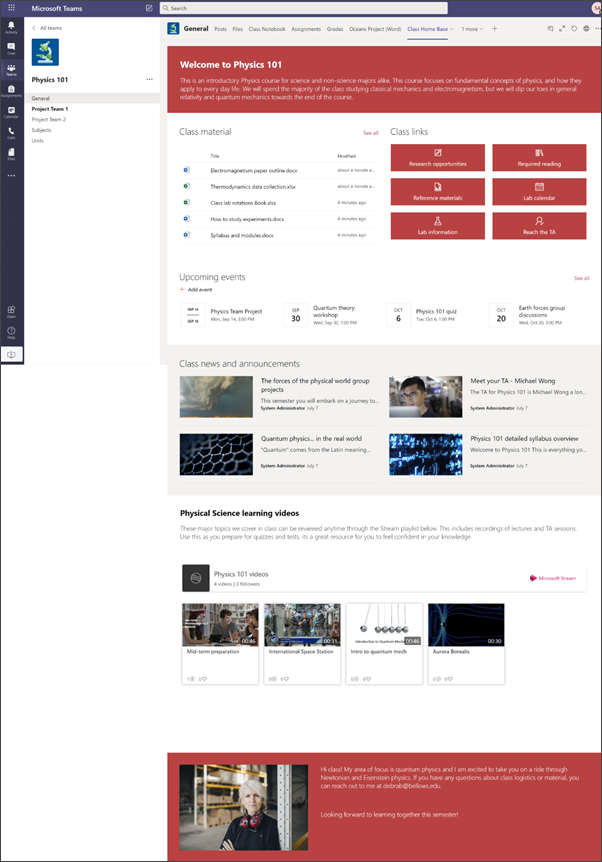Todas as equipas de turmas incluem automaticamente uma home page que requer pouco tempo para configurar. Se preferir personalizar a sua página de raiz, em alternativa, pode seguir as instruções nesta página.
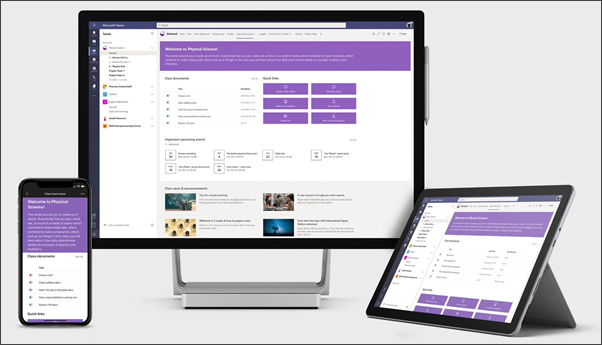
A Home page da Turma serve como um dashboard onde os estudantes podem encontrar informações importantes da turma, como ligações para recursos, documentos realçados, conteúdos apelativos e muito mais. A home page da turma é uma página de destino do site de equipa que se destina a ser utilizada com o Microsoft Teams , para que os estudantes otam as funcionalidades combinadas da home page, juntamente com reuniões e tarefas online.
Neste artigo, partilhamos os elementos que estão na home page de exemplo da Classe no livro de as vistas do SharePoint e como pode personalizar o site para torná-lo seu.
Notas:
-
Veja um exemplo de como este site poderia ficar para a sua turma de ensino superior. As possibilidades são infinitas!
-
Quer mais? Veja todos os modelos disponíveis para educadores em Informar e envolva os seus estudantes e funcionários da escola com modelos de site.
-
Nem todos os elementos da home page da Turma podem ser relevantes para a sua turma. Pode eliminar elementos de que não precisa. Também elimina exemplos de notícias e documentos.
Passo 1: adicionar o modelo ao seu site
O modelo Turma pode ser adicionado a partir do livro de as vistas do SharePoint. Recomendamos que o site seja configurado e mantido por uma equipa designada ou indivíduos designados. Isto pode ser um educador, assistente de ensino ou administrador de TI.
Notas:
-
Tem de ter permissões de proprietário do site para adicionar este modelo ao seu site. Os professores que fazem parte da sua equipa de turma existente são os proprietários do site por predefinição.
-
O modelo Home page da turma foi concebido para ser aplicado a um site de equipa existente que especificar. Quando passar pelo processo de adição deste modelo, tem de fornecer um URL a um site de equipa de turma existente. Embora os conteúdos existentes, como documentos, listas, outras páginas e notícias não sejam afetados, o modelo irá sobreter o esquema e o conteúdo apresentados na home page do seu site existente. Também adicionará páginas e documentos de exemplo. Se quiser, pode eliminar exemplos de notícias e documentos.
-
Vá para a home page do Class no livro de as vistas do SharePoint.
-
Selecione Adicionar ao seu site.
-
Forneça as seguintes informações:
-
Email: Introduza o seu endereço de e-mail onde receberá uma confirmação quando o modelo for adicionado com êxito.
-
URL do Site: Esta é a localização onde o seu modelo será adicionado. O modelo de turma foi concebido para ser aplicado a um site de equipa existente que especifica quando fornece o URL. Embora os conteúdos existentes, como documentos, listas, outras páginas e notícias não sejam afetados, o modelo irá sobreter o esquema e o conteúdo apresentados na home page do seu site existente. Também adicionará páginas e documentos de exemplo. Saiba como encontrar o URL do seu site.
-
Passo 2: personalizar
|
1. Apresente a sua turma e receba os estudantes
2. Facilitar a procura de documentos importantes. Forneça um acesso rápido aos materiais essenciais da turma.
2. Fornecer ligações para recursos
3. Manter todos a par dos eventos
4. Partilhar notícias e anúncios
5. Utilizar vídeo para melhorar a aprendizagem
6. Partilhe sobre si mesmo
|
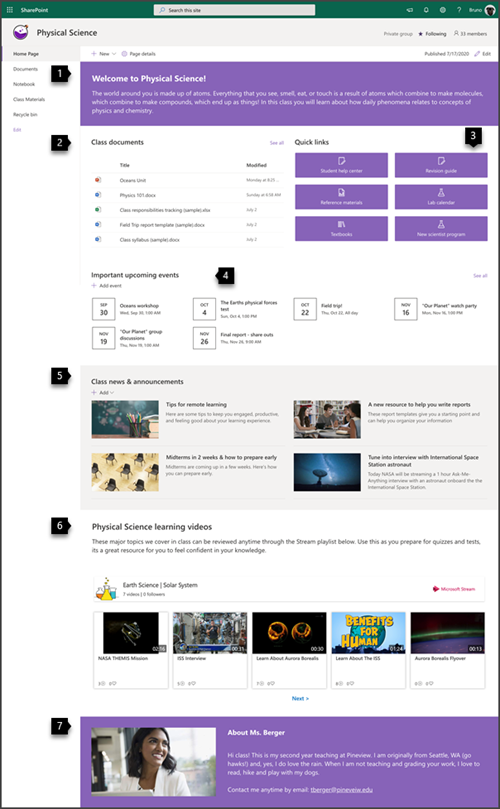 |
Passo 3: adicionar a home page à sua equipa de Turma
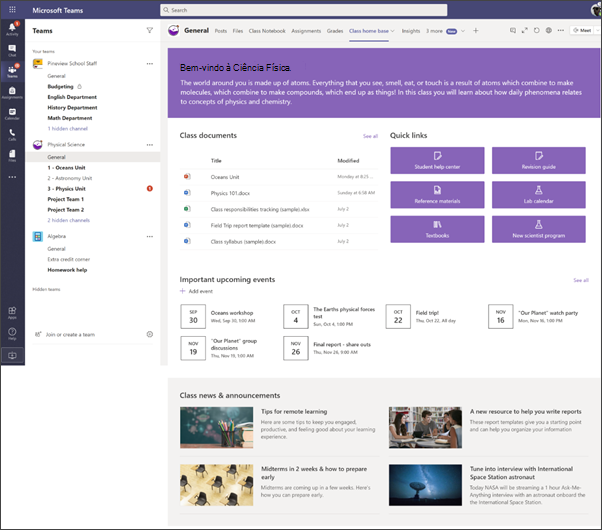
-
Na equipa da sua turma, vá para o canal Geral.
-
Selecione o botão Adicionar um

-
Na barra de pesquisa, procure SharePoint.
-
Nos resultados da pesquisa, selecione Páginas e, em seguida, selecione Home Page. (Poderá ter de deslocar para baixo para encontrar Home).
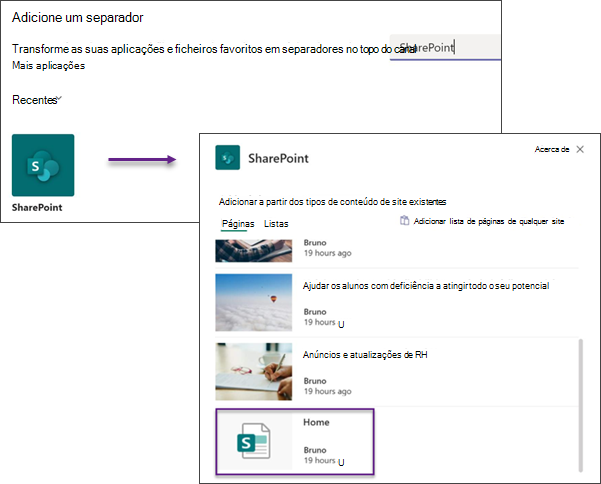
-
Assim que a página for adicionada como um separador, opcionalmente, pode clicar com o botão direito do rato na mesma e dar-lhe outro nome.
Para regressar ao seu site para edição, selecione o botão Ir para o 
Personalizar o seu site
Apresentar a sua turma e dar as boas-vindas aos estudantes com a peça Web Texto
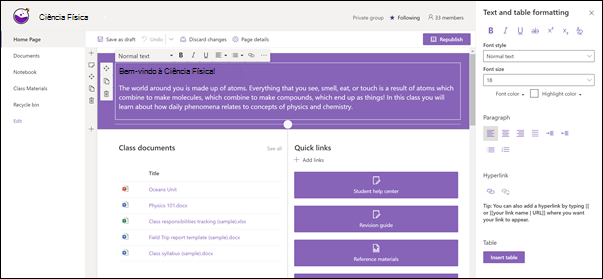
Na home page da Turma, a parte superior da página tem uma coluna Um com fundo de secção Forte e tem uma peça Web Texto.
-
Se a sua página ainda não estiver no modo de edição, selecione Editar no canto superior direito da página.
-
Altere ou adicione texto e formate-o com a barra de ferramentas na parte superior. Para mais opções de formatação, selecione as reticências no final da barra de ferramentas para abrir o painel de propriedades.
Precisa de mais informações? Consulte Adicionar texto e tabelas à sua página com a peça Web Texto.
Tornar os documentos fáceis de encontrar com a peça Web Conteúdo Realce
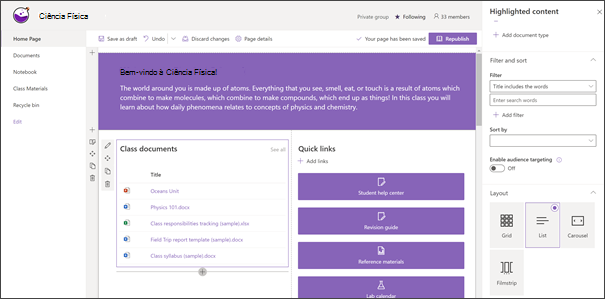
Esta peça Web apresenta de forma dinâmica os conteúdos de uma biblioteca de documentos, de um site, de uma coleção de sites ou de todos os sites. Por predefinição, esta peça Web mostra os seus documentos mais recentes. Se não tiver documentos ou páginas no seu site , primeiro terá de os criar ou carregar.
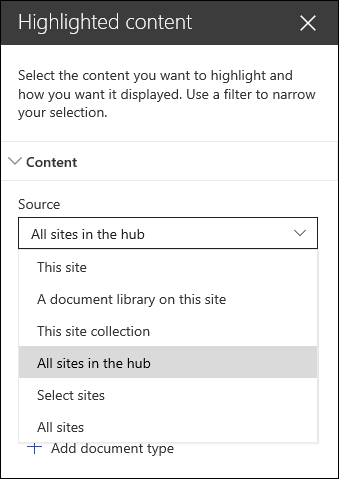
Faça alterações aos tipos de documentos que apresenta:
-
Se ainda não estiver no modo de edição, clique em Editar no canto superior direito da página.
-
Clique no botão Editar

-
No índice de Origem, selecione a partir de onde pretende mostrar conteúdo: Este site, Uma biblioteca de documentos neste site, Esta coleção de sites, A biblioteca de páginas neste site, Selecionar sites ou Todos os sites. (Por predefinição , este site está selecionado.) Se o seu site estiver ligado a um site central, também terá uma opção para selecionar Todos os sites no hub.
Quando clica em Selecionar sites, pode procurar o site que pretende adicionar ou selecionar um ou mais sites a partir de Sites frequentes ou Sites recentes.
-
No dropdown Type , selecione o tipo de conteúdo que pretende mostrar. O tipo de conteúdo disponível dependerá da sua origem.
Filtrar e ordenar documentos
-
No botão do filtro , selecione o que pretende filtrar e, em seguida, introduza os detalhes específicos do filtro. Os filtros disponíveis dependem do tipo de conteúdo.
-
Título inclui as palavras Introduza as palavras de pesquisa para os títulos que pretende encontrar
-
O conteúdo inclui as palavras Introduza as palavras de pesquisa para os conteúdos que pretende encontrar
-
Adicionado recentemente Introduza o período de tempo desde que um item foi adicionado (como Hoje, Ontem, No início desta semana, etc).
-
Alterado recentemente Introduza o período de tempo desde que um item foi alterado (como Hoje, Ontem, No início desta semana, etc.).
-
Criado por Introduza um nome de utilizador se selecionar Utilizador selecionado. Caso contrário, utilize Utilizador atual, que irá filtrar por itens criados por quem estiver a ver a página nessa altura.
-
Modificado por Introduza um nome de utilizador se selecionar Utilizador selecionado. Caso contrário, utilize Utilizador atual, que irá filtrar por itens criados por quem estiver a ver a página nessa altura.
-
-
No dropdown Sort by , selecionar your option. A predefinição é Mais recente.
Para obter todos os detalhes da peça Web Conteúdo Realçado, consulte Utilizar a Peça Web Conteúdo Realce.
Fornecer acesso fácil a recursos com a peça Web Ligações Rápidas
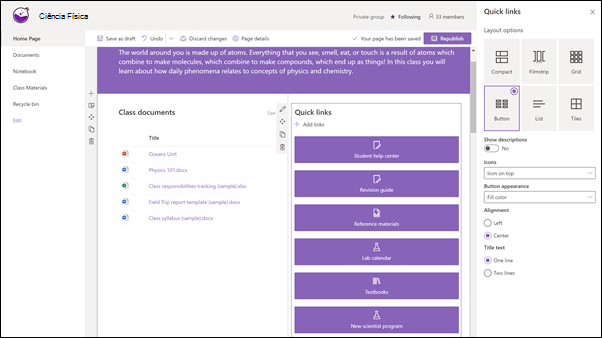
-
Se a sua página ainda não estiver no modo de edição, selecione Editar no canto superior direito da página.
-
No painel de propriedades, selecione um esquema e escolha as opções que pretende para esse esquema. Por exemplo, pode optar por Mostrar imagem no esquema para o esquema Compacto e pode optar por Mostrar descrições dos esquemasLista e Botão. Este modelo utiliza o esquema Compacto e tem a opção Mostrar imagem em esquema selecionada .
Adicionar ligações
-
Selecione +Adicionar.
-
Escolha uma localização a partir da qual obter a sua ligação: Recentes, Imagens do stock, pesquisa na Web, A sua organização, OneDrive, Site, Carregar ou De uma ligação.
-
Selecione a sua imagem, página ou documento e selecione Abrir.
-
Selecionar opções para a sua ligação. As opções dependem das definições que escolheu para o esquema. Por exemplo, se optar por Mostrar descrições para um esquema de lista, pode adicionar uma descrição para a ligação individual. Outros tipos de opções para ligações individuais, dependendo das opções de esquema, incluem alterar a imagem, formatar ícones, adicionar descrições e adicionar texto alternativo.
Editar ligações
-
Se a sua página ainda não estiver no modo de edição, selecione Editar no canto superior direito da página.
-
Pairo sobre o item que pretende editar e selecione o lápis Editar item na parte inferior do item que pretende editar.
-
Selecionar opções para a sua ligação. As opções dependem das definições que escolheu para o esquema. Por exemplo, se optar por Mostrar descrições para um esquema de lista, pode adicionar uma descrição para a ligação individual. Outros tipos de opções para ligações individuais, dependendo das opções de esquema, incluem alterar a imagem, formatar ícones, adicionar descrições e adicionar texto alternativo.
-
Para remover ligações, clique no X do item. Para reorder ligações, arraste e largue itens para novas posições com o botão Mover. Também pode reorder ligações com as teclas Ctrl + Seta para a esquerda ou Ctrl + Seta para a direita.
Saiba mais em Utilizar a peça Web Ligações Rápidas.
Manter todos a par da peça Web Eventos
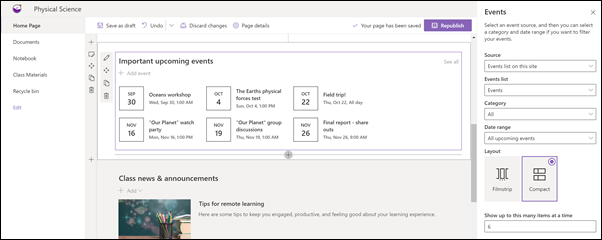
Utilize a peça Web Eventos para realçar os eventos de turma que devem estar no topo da lista para os seus estudantes.
Nota: a peça Web Eventos destina-se a ser guardada manualmente. Não está ligado ao calendário da sua turma.
Adicionar um evento
Adicionar um evento
Numa página publicada, pode começar a adicionar eventos.
Nota: Pode adicionar eventos numa página guardada ou publicada, mas não numa página que está no modo de edição.
-
Selecione Adicionar evento.
-
Dê um nome ao seu evento na parte superior da página. Opcionalmente, pode adicionar uma imagem à área de título ao selecionar o botão Adicionar imagem no canto superior esquerdo.
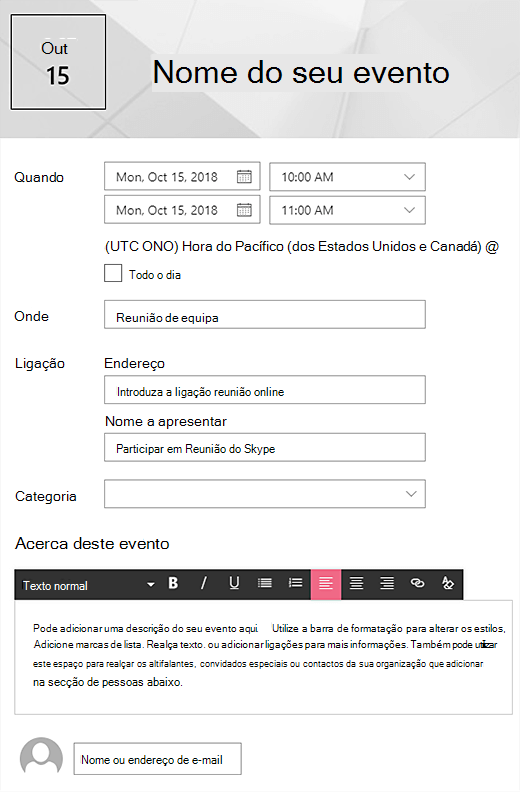
-
Selecionar data e horas na secção Quando.
-
Na secção Onde , introduza uma localização ou endereço. Se a sua localização for reconhecida, tem a opção de adicionar um mapa.
-
Na secção Ligação , se tiver uma, pode introduzir uma ligação de reunião online. Coloque a ligação na caixa Endereço e , em seguida, adicione um Nome a apresentar. Se não tiver uma reunião online e não introduzir nada, esta secção não será apresentada no evento.
-
Escolha uma Categoria (como Reunião, Horário de Trabalho, Negócios, Feriados, entre outros) se quiser que o evento seja mostrado quando filtrado por essa categoria. Para adicionar a sua própria categoria, basta introduza-a no espaço.
-
Forneça uma descrição na área Acerca deste evento.
-
Se tiver pessoas que gostaria de realçar para este evento (como contactos, convidados especiais ou oradores), pode adicionar os nomes das pessoas abaixo da descrição do evento. Apenas os utilizadores na sua organização podem ser adicionados.
-
Quando terminar, selecione Guardar.

Editar a peça Web Eventos
-
Se ainda não estiver no modo de edição, selecione Editar no canto superior direito da página.
-
Selecione Editar peça Web

-
Selecione uma Origem para os seus eventos: Lista de eventos neste site, Este site, Esta coleção de sites, Selecionar sites ou Todos os sites.
-
Selecione um intervalo de datas pelo qual filtrar os seus eventos na lista de listas de intervalos de datas . Pode selecionar Todos os eventos futuros (predefinição), Esta semana, Próximas duas semanas, Este mês ou Este trimestre.
-
Selecione um esquema: Filmstrip ou Compact. O modelo School Central tem a filmstrip selecionada.
Para obter mais detalhes sobre a peça Web Eventos, consulte Utilizar a peça Web Eventos.
Partilhar notícias e anúncios com a peça Web Notícias
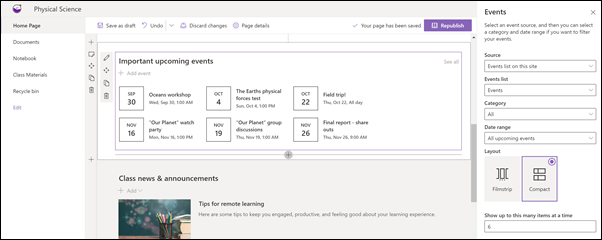
Crie conteúdos visualmente apelantes com notícias Do SharePoint distribuídas pela sua intranet. Saiba mais sobre como criar e partilhar notícias.
Adicionar notícias
Para adicionar notícias ao seu site, faça o seguinte:
-
Selecione + Adicionar na secção Notícias para começar a criar a sua publicação. Terá uma página de notícia em branco pronta para começar a preencher.
-
Crie o news post ao seguir as instruções na página Criar o news post.

Voltar ao Passo 2: Personalizar o seu site
Editar a peça Web Notícias
Para fazer alterações ao esquema, origens das suas notícias e outras opções para a forma como as notícias são apresentadas na sua página, pode editar a peça Web Notícias. O modelo School Central utiliza o esquema Lado a Lado e tem Este site selecionado como a origem de notícias, o que significa que todas as notícias são retiradas apenas das que estão neste site.
-
Selecione o

Esquema: pode escolher a partir de diferentes esquemas para Sites de Notícias em comunicações, como o modelo School Central que utiliza o esquema Lado a Lado . Outros esquemas são o Início da história, que inclui um espaço de imagem grande e três histórias adicionais; Lista, que apresenta notícias numa única coluna; Esquema de mosaicos, que apresenta até cinco itens de notícias com miniaturas e cabeçalhos; e Carrossel, que apresenta um visual grande e permite que os utilizadores se movam pelas histórias com os botões para trás e para a próxima ou ícones de paginação.
Origem de notícias: pode especificar a origem para as suas notícias. Exemplos de origens são o site no qual se está a utilizar (Este site, que é o que o modelo School Central utiliza), um ou mais sites individuais (Selecionar sites) e Recomendado para o utilizador atual , que apresentará as publicar para o utilizador atual de pessoas com quem o utilizador trabalha;; os 20 sites seguidos mais do utilizador; e os sites frequentemente visitados do utilizador, entre outros.
Existem muitas mais opções que pode definir para tirar o maior poder da peça Web Notícias. Para obter mais informações sobre todas as opções, consulte Utilizar a peça Web Notícias.
Utilizar vídeos para melhorar a aprendizagem com a peça Web Stream
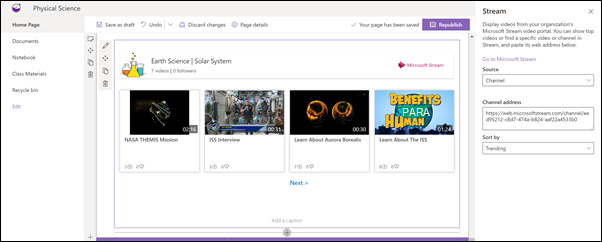
Pode realçar conteúdos Microsoft Stream vídeo na home page da sua Turma para um único vídeo, um canal ou vídeos em todo o Stream. Isto pode incluir vídeos de destaque ou gravações das suas turmas online. Para adicionar vídeo, faça o seguinte:
-
Se ainda não estiver no modo de edição, clique em Editar no canto superior direito da página.
-
O modelo utiliza uma peça Web Imagem para mostrar as possibilidades de vídeos que pode utilizar. Terá de remover esta peça Web Imagem.
-
Adicione a peça Web Fluxo ao fazer o isto:
-
Pairo o rato acima ou abaixo da peça Web acima e verá uma linha com um + em círculo, da seguinte forma:

-
Clique em + e verá uma lista de peças Web que pode escolher. Introduza Stream na caixa de pesquisa ou desloco-se para o encontrar.
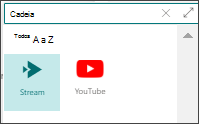
-
-
Selecione a peça Web Fluxo e, em seguida, selecione o botão Editar à esquerda da peça Web.
-
Na caixa de ferramentas à direita, selecione a sua origem (um único vídeo ou canal), colar o vídeo ou o endereço do canal.
-
Opcionalmente, pode definir um ponto de partida para um vídeo ou, para um canal, pode optar por ordenar os vídeos por Data de publicação, MaisTendência,Gostos ou Vistas.
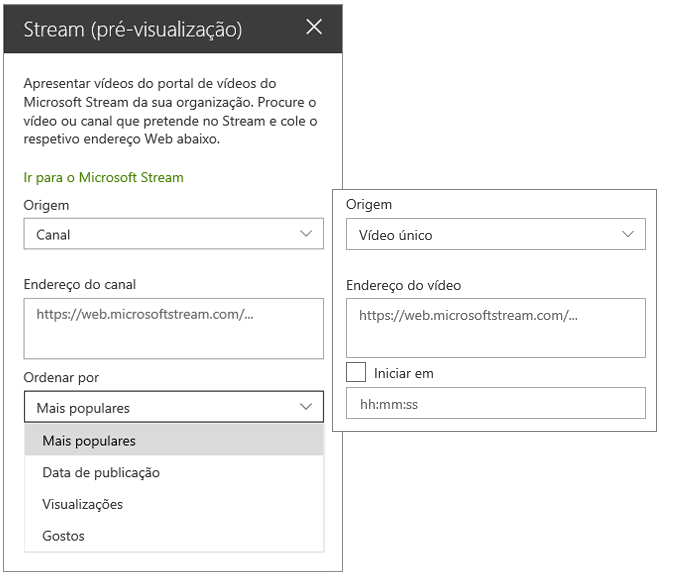
Saiba mais em Utilizar a peça Web Stream
Partilhar informações sobre si com a peça Web Imagem e a peça Web Texto
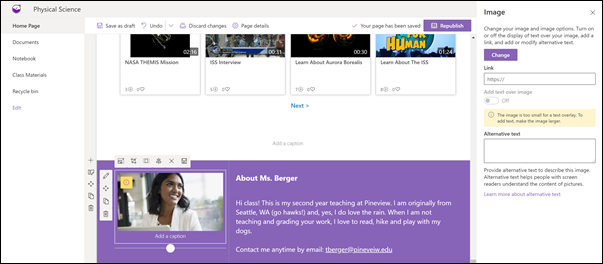
Na home page da Turma, pode utilizar uma combinação da peça Web Imagem e da peça Web Texto para saber mais sobre si e como podem entrar em contacto consigo.
Peça Web Imagem
-
Se a sua página ainda não estiver no modo de edição, selecione Editar no canto superior direito da página.
-
Abra o painel de propriedades ao selecionar o botão Editar na peça Web.
-
No painel de propriedades, selecione Alterar para escolher uma imagem recente ou uma imagem de uma de várias origens, como imagens do stock, o seu computador, a sua organização e muito mais.
-
Selecione Abrir ou Adicionar imagem para adicionar uma fotografia sua ou talvez uma imagem que o represente.
-
Opcionalmente, introduza Texto alternativo.
-
Opcionalmente, escreva uma legenda na imagem na peça Web.
Peça Web Texto
-
Se a sua página ainda não estiver no modo de edição, selecione Editar no canto superior direito da página.
-
Altere ou adicione texto e formate-o com a barra de ferramentas na parte superior. Para mais opções de formatação, selecione as reticências no final da barra de ferramentas para abrir o painel de propriedades.
Saiba mais em Utilizar a peça Web Imagem e Adicionar texto e tabelas à sua página com a peça Web Texto.
Mover ou remover um elemento da página da sua turma
Mover ou remover uma peça Web
-
Se a sua página ainda não estiver no modo de edição, selecione Editar no canto superior direito da página.
-
Selecione a peça Web que pretende mover ou remover e verá uma pequena barra de ferramentas à esquerda da peça Web.
Para mover a peça Web, clique no botão Mover

Para remover a peça Web, clique no botão Eliminar

Mover ou remover uma secção inteira da página
-
Se a sua página ainda não estiver no modo de edição, selecione Editar no canto superior direito da página.
-
Se quiser mover uma secção, selecione o botão Mover

-
Para remover a peça Web, clique no botão Eliminar

Eliminar conteúdo de exemplo
Se quiser eliminar as notícias de exemplo e os conteúdos que vêm com este modelo, eis como pode fazer:
Eliminar notícias de exemplo
-
Vá para a biblioteca Páginas do Site ao selecionar a caixa de

-
Selecione Conteúdos do site.
-
Selecione Páginas do Site.
Os notícias têm o nome:
-
Sintonizar-se com a entrevista com o ISS
-
Médias dentro de 2 semanas para & como se preparar mais cedo
-
Um novo recurso para o ajudar a escrever relatórios
-
Sugestões para aprendizagem remota
-
-
Selecione as páginas de exemplo que pretende eliminar e, em seguida, selecione Eliminar na barra de comando.
Eliminar documentos de exemplo
-
Vá para a biblioteca Páginas do Site ao selecionar a caixa de

-
Selecione Conteúdos do site.
-
Selecione Materiais da Turma.
-
Selecione a pasta com o nome Conteúdo de exemplo do livro de aspeto do SharePoint.
-
Com a pasta selecionada, selecione Eliminar na barra de comando para remover a pasta inteira ou abra a pasta e selecione os documentos específicos que pretende remover e selecione Eliminar.
Os documentos de exemplo são denominados:
-
Controlo de responsabilidades de turmas (exemplo)
-
Sílabo da turma (exemplo)
-
Modelo de relatório Viagem de Campo (exemplo)
-
Oceanos – material de referência (exemplo)
-
Criaturas do mar - material de referência (exemplo)
Home page da turma para o ensino superior
Eis um exemplo de como este modelo pode ser utilizado para criar um Site de equipa de turma para uma educação superior, alterando apenas o logótipo, o tema, o texto e quaisquer outros elementos que queira. As possibilidades são infinitas!