Nota: Este artigo cumpriu o seu objetivo e vai ser removido em breve. Para não ter de se deparar com a mensagem "Página não encontrada", estamos a remover as ligações que o reencaminham para esta página de que temos conhecimento. Se criou ligações para esta página, remova-as e juntos iremos impedir esse tipo de problema.
Para modificar as propriedades da coluna de visualização:
-
Entra no Designer.
-
Clique na visualização da lista que pretende atualizar.
-
Clique no separador Colunas.
-
Verifique os campos a incluir na vista.
-
Clique no campo de coluna que pretende atualizar.
-
Descreva as propriedades conforme descrito nas secções abaixo.
O que pretende fazer?
Alterar etiquetas de cabeçalho de coluna
O cabeçalho da coluna inicial utiliza o nome do campo de formulário referenciado. Se o nome de campo for longo, é melhor introduzir uma etiqueta mais curta para a etiqueta da coluna.
-
Clique no campo para o qual pretende editar a etiqueta da coluna.
-
Digite um novo nome na caixa de texto do Rótulo do Cabeçalho.
Definir a largura da coluna
Pode permitir que a ferramenta Listas desaponte uma largura padrão, automática, ou pode definir manualmente as larguras das colunas personalizadas, quer em percentagem da largura total da vista, em pixels, quer em pontos.
Se todas as colunas estiverem definidas como Automáticas,a largura de qualquer coluna é igual à largura total da vista dividida pelo número de colunas. Se uma ou mais colunas forem definidas para uma largura específica, então a largura de uma coluna definida para Automática é igual à medida restante da vista (após o total das colunas de largura personalizada), dividida pelo número de colunas restantes.
-
Clique no campo para o qual pretende definir a largura da coluna.
-
Clique no menu de drop-down de largura da coluna e, em seguida, clique na definição desejada.
-
Se selecionar Fixo,selecione o tipo de medida personalizada que pretende no menu suspenso e, em seguida, introduza uma medida personalizada correspondente.
Valores de totalização para colunas numéricas
Para qualquer tipo de campo que utilize valores numéricos, como Número ou Número, pode permitir que uma propriedade de coluna totalize os valores na coluna e apresente o valor total na vista de dados.
-
Clique no campo para o qual deseja valores totais.
-
Verifique os valores totais desta coluna (apenas colunas numéricas).
O exemplo abaixo mostra uma coluna que totaliza valores:
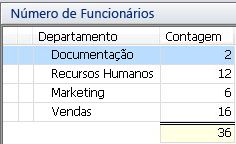
Criação de uma coluna para mostrar subtotals
Pode utilizar a triagem agrupada para configurar uma coluna de visualização para mostrar subtotals e um total de resumo. O exemplo abaixo mostra uma visão que agrupe todos os itens de acordo com um campo "Grupo Alimentar", totaliza os valores para cada grupo e calcula o total de resumo de todos os grupos.
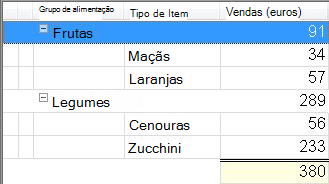
Mostrando um twisty na coluna quando as linhas são expansíveis
Esta definição aplica-se a pontos de vista que contenham hierachies de resposta. A vista deve conter pelo menos um formulário que seja configurado para criar respostas ao item selecionado.
-
Clique no campo para o qual pretende mostrar uma torção quando as linhas são expansíveis.
-
Verifique Mostrar uma torção nesta coluna quando a linha é expansível.
Alterar a posição das colunas na vista
Pode alterar a ordem em que as colunas de campo estão listadas numa vista clicando nos botões de navegação na janela de design de visualização.
-
Para mover uma coluna de campo para a primeira, ou a mais à esquerda, posição, clique

-
Para mover uma coluna de campo para a última, ou a mais direita, posição, clique

-
Para mover uma coluna de campo para cima (à esquerda), clique

-
Para mover uma coluna de campo para baixo (à direita), clique

Adicionar ou remover colunas de campo
Adiciona ou remove colunas de campo numa lista verificando ou desmarcando-as na lista de campos.
-
Para verificar todos os campos da lista, clique em

-
Para desmarcar todos os campos da lista, clique em

Nota: Os campos de anexo não aparecem nesta lista. No entanto, pode verificar a opção de coluna de anexos Mostrar no separador Propriedades para adicionar uma coluna à vista da lista que exibe um ícone de anexo de ficheiro quando um item contém um anexo de ficheiro.
Definição de opções de estilo
Pode definir opções de estilo para o texto que aparece numa coluna de visualização ou em todas as colunas de visualização.
-
Clique no campo para o qual deseja definir opções de estilo.
-
Clique em Selecionar... ao lado da caixa de fonte.
-
Defina as opções de estilo que pretende na caixa de diálogo 'Fonte' e clique em OK.
A caixa de fonte apresenta uma amostra das suas opções de estilo selecionadas, e a lista de campo mostra as opções de estilo selecionadas na coluna Font.
Nota: A ferramenta Listas não suporta a definição do efeito strikeout numa coluna.
-
Se quiser que todas as colunas de visualização adotem estas opções de estilo, clique em Aplicar a todas as colunas.










