O Project molda automaticamente o texto na coluna Nome da Tarefa, mas também pode ativar a moldagem do texto noutras colunas. Isto ajuda a alterar a altura da linha no seu projeto.
-
Apresente uma vista que contenha uma tabela (exceto o Planeador de Equipa).
-
Clique como botão direito do rato no cabeçalho da coluna que pretende moldar e clique em Moldar Texto.
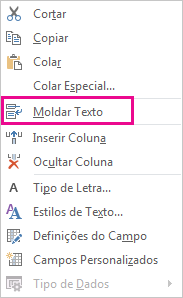
O Project molda o texto de todas a células da coluna se for mais comprido do que a largura da coluna e tiver pelo menos um espaço. Não reconhece as quebras de linha manuais.
-
Para desativar a moldagem do texto, clique com o botão direito no cabeçalho de coluna e clique novamente em Moldar Texto.
Nota: O texto que já está moldado mantém-se moldado até que diminua a altura da linha ajustada. Qualquer texto novo que introduza não será moldado - tem de clicar novamente em Moldar texto para voltar a ativar.
Ajustar a altura da coluna para moldar o texto
Uma forma rápida de moldar texto que não esteja moldado ou completamente visível numa célula é aumentar a altura da linha para aumentar a célula.
-
Em qualquer vista de folha, arraste a parte inferior do cabeçalho da linha (a célula à esquerda) para baixo até o texto ficar moldado por cima da linha seguinte.

Sugestão: Pode ajustar a altura da linha em várias linhas ao mesmo tempo. Basta selecionar as linhas e, em seguida, arrastar o botão do cabeçalho da linha da última linha na seleção para a altura que pretende.
-
Para anular a moldagem de texto, arraste o limite inferior do cabeçalho da linha até o texto ficar novamente numa linha.
Ajustar todas as linhas à mesma altura
Eis uma forma rápida de ajustar todas as linhas para a mesma altura. Pode utilizá-lo quando já não quiser que o texto seja moldado em múltiplas linhas.
-
Clique com o botão direito do rato no cabeçalho da coluna para a qual já não pretende que o texto seja moldado e selecione Moldar Texto.
-
Selecione a caixa no canto superior esquerdo da vista para selecionar toda a vista.
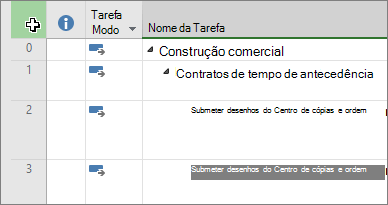
-
Paire o cursor sobre uma linha de divisor de cabeçalho de linha. Quando receber o cursor de redimensionamento, arraste para cima ou para baixo para redimensionar a linha. Quando terminar de arrastar a linha, todas as linhas serão redimensionadas para o tamanho que escolher.
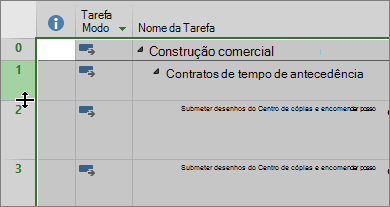
Mais informações
-
Saiba mais sobre como trabalhar com texto no Project.
-
Se o texto moldado nas colunas não aparecer moldado quando imprime o seu projeto, experimente transferir esta correção.










