Os resultados das fórmulas são apresentados nas células da folha de cálculo, ao passo que as fórmulas só são visíveis na barra de fórmulas para que não apareçam na impressão. Mostrar fórmulas nas células torna mais fácil localizar células que contenham fórmulas, verificar se existem erros ou imprimir com fórmulas apresentadas.
Com uma rápida combinação de teclas, pode ver as fórmulas, em vez dos respetivos resultados, numa folha de cálculo.
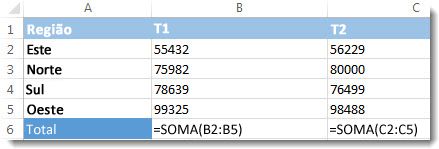
Mostrar todas as fórmulas em todas as células
Para mostrar as fórmulas em todas as células, prima CTRL+` (esta pequena marca é o acento grave). Quando as fórmulas estão visíveis, imprima a folha de cálculo como faz normalmente.
Para voltar a apresentar os resultados da fórmulas em todas as células, prima novamente CTRL+`.
Sugestão: Se tiver dificuldade em encontrar a tecla do acento grave (`), esta costuma estar localizada no canto superior esquerdo dos teclados, mas nem sempre. Se for difícil encontrar a tecla no seu teclado, também pode mostrar e ocultar fórmulas a partir do separador Fórmulas, clicando em Mostrar Fórmulas. Para voltar à vista padrão, clique novamente no botão.
A mostrar a fórmula de apenas uma célula
O processo acima mencionado para todas as células não está disponível para apenas uma célula ou células selecionadas. É aplicado a toda a folha. Algumas pessoas contornam este problema ao introduzir um único apóstrofe antes da fórmula na célula. Por exemplo, '=SOMA(1+2+3)
Ainda não consegue ver as fórmulas?
Por vezes, a barra de Fórmulas está desativada. Em alternativa, por vezes a folha está protegida para não apresentar fórmulas. Os passos seguintes irão ajudá-lo nestas situações.
-
Para mostrar a Barra de Fórmulas, clique no separador Ver e, em seguida, clique para selecionar a caixa de verificação Barra de Fórmulas.
Sugestão: Se pretender expandir a Barra de Fórmulas para apresentar mais do que uma fórmula, prima CONTROLO + SHIFT + U.
-
Se o passo acima não funcionar, certifique-se de que a folha está ativada para mostrar fórmulas. Para o fazer:
-
No menu do Excel, clique em Preferências.
-
Em Criação, clique em Ver

-
Em Mostrar no Livro, selecione a caixa de verificação Fórmulas .
Esta definição aplica-se apenas à folha que está atualmente a ver.
-
-
Se ainda não conseguir ver a fórmula para as células, experimente desproteger a folha ou todo o livro.
No separador Rever, clique em Desproteger Folha ou Desproteger Livro. Em seguida, introduza a palavra-passe se necessário.










