Para ver as dimensões ou medidas de uma forma, selecione-a e procure na barra de estado abaixo da janela Formas . A largura, a altura e o ângulo são apresentados automaticamente. Em alternativa, veja as dimensões com um dos outros métodos descritos neste artigo.
Para saber como alterar as dimensões ou ângulos de uma forma, veja Definir dimensões de formas com a janela Tamanho & Posição.
Apresentar medidas na página de diagrama
Se tiver Visio Standard, pode apresentar as dimensões de uma forma utilizando campos ligados às propriedades de altura e largura da forma. Para mais informações sobre como utilizar campos, consulte o artigo Utilizar campos para continuar a apresentar as informações atuais.
Se tiver Visio Professional, pode utilizar formas de dimensão para mostrar tamanhos. As formas de dimensão mostram o tamanho da forma à qual estão coladas e são atualizadas automaticamente quando redimensiona a forma original.
As formas de dimensão estão incluídas em alguns modelos e pode abrir um stencil de Dimensionamento em qualquer modelo.
Para abrir um stencil de Dimensionamento noVisio Professional
-
Na janela Formas, clique em Mais Formas.
-
Aponte para os Extras do Visio e, em seguida, clique em Dimensões - Arquitetura ou em Dimensões - Engenharia.
-
Arraste uma forma de dimensão para a forma que quer medir e cole as extremidades da forma de dimensão aos pontos que pretende medir.
Nota: Para alterar as unidades de medida, clique com o botão direito do rato na forma de dimensão e clique em Precisão e Unidades no menu de atalho.
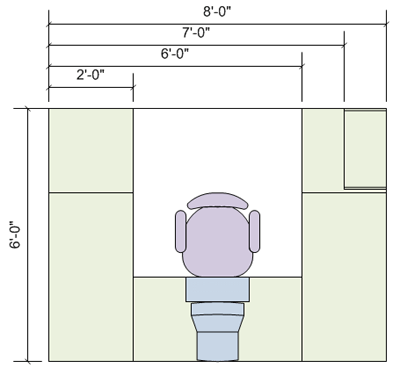
Exemplo
Se tiver o Visio Professional, os seguintes procedimentos vão guiá-lo por um exemplo de como utilizar as formas de dimensão.
Para utilizar formas de dimensão (um exemplo)
-
Clique no separador Ficheiro, clique em Novo, clique em Categorias, clique em Mapas e Plantas dos Pisos e, em seguida, clique duas vezes em Planta de Casa.
-
Clique na barra de título do stencil Acessórios para Jardim e arraste a forma Caminho de cimento para a página de desenho.
Pode ter que percorrer a lista por baixo de Stencils para localizar este ou outros stencils.
-
Arraste as alças na forma Caminho de cimento para a aumentar.
-
Clique na barra de título do stencil Dimensões - Arquitetura e arraste a forma Horizontal para a página de desenho por cima da forma do caminho.
Se não encontrar este stencil na lista, siga as instruções no procedimento anterior, Para abrir um stencil de Dimensionamento.
-
Arraste a alça da forma no lado direito da forma da Dimensão horizontal para a margem direita da forma do caminho, até a caixa verde aparecer e indicar que as formas estão coladas.
-
Arraste a alça da forma no lado esquerdo da forma Horizontal para a margem esquerda da forma do caminho.
-
Arraste o losango amarelo (











