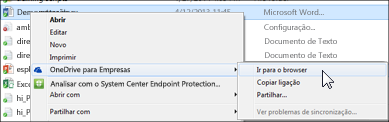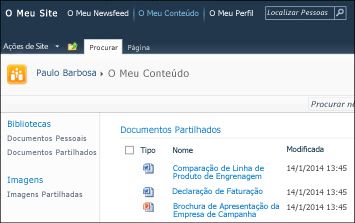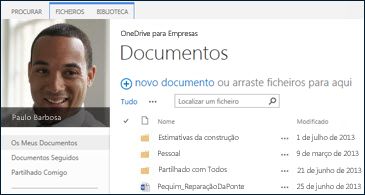Se OneDrive em Microsoft 365 estiver configurado e pronto para usar, provavelmente recebeu um e-mail com credenciais de entrada e outras instruções do seu administrador. Este artigo descreve como mover ficheiros que tem atualmente no seu SharePoint Server 2010 A biblioteca do Meu Site para esta biblioteca Microsoft 365. Também pode mover ficheiros do SharePoint Server 2013 e do OneDrive para trabalho ou escola para o Office 365.
|
Bibliotecas d’ O Meu Site do SharePoint 2010 |
SharePoint 2013 OneDrive para trabalho ou biblioteca escolar |
|---|---|
|
|
|
Complete as seguintes tarefas, em sequência:
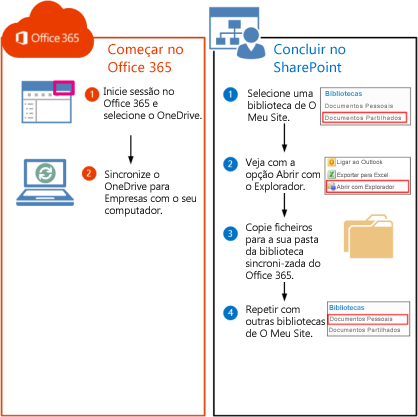
Apesar de ainda não estar a armazenar ficheiros no OneDrive no Microsoft 365, ainda pode criar uma ligação sincronizada no seu computador. Mais tarde, copiará ficheiros para a pasta da biblioteca sincronizada no seu computador, e estes ficheiros serão automaticamente enviados para o OneDrive no Microsoft 365.
-
Inicie sessão no Microsoft 365 com a sua conta escolar ou profissional.
-
Na parte superior da página, selecione OneDrive. Em alternativa, selecione o iniciador de aplicações

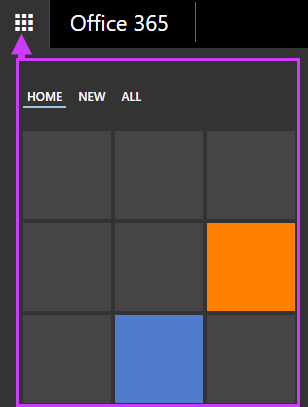
-
Selecione Sincronizar.
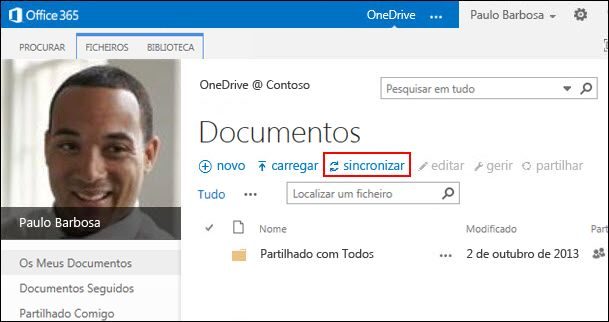
-
Selecione Sync Now no assistente.
-
Selecione Mostrar Os Meus Ficheiros para aceder à pasta da biblioteca sincronizada. A pasta aparece sob os seus favoritos do Windows e chama-se "OneDrive @OrganizationName",por exemplo:
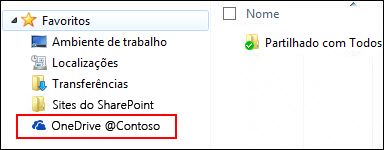
-
Vá à biblioteca de documentos do Meu Site que contém os ficheiros que pretende mover.
-
No separador Biblioteca, no grupo Connect & Export, selecione Abrir com o Explorer.
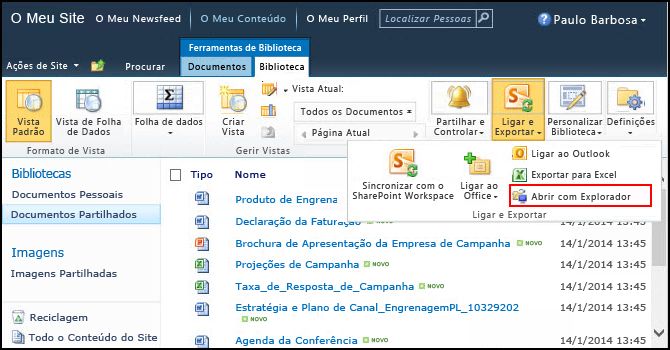
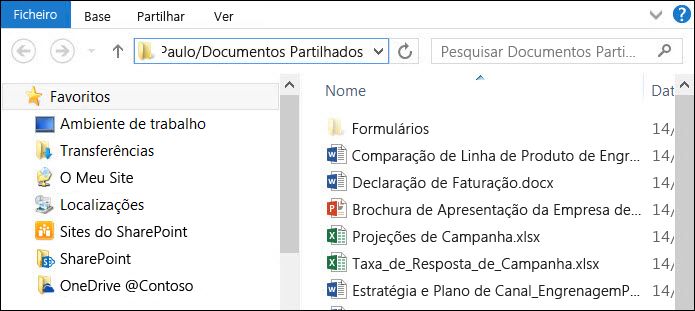
-
Arraste e largue os ficheiros que pretende mover-se para Microsoft 365 para a pasta OneDrive sincronizada.
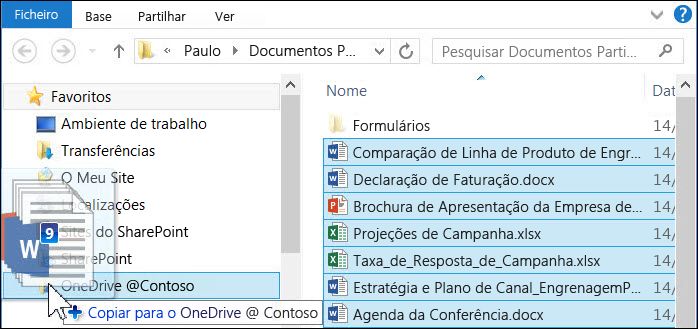
Sugestão: Pode navegar rapidamente para a biblioteca num Web browser. Na pasta da biblioteca sincronizada, clique com o botão direito do rato em qualquer ficheiro, selecione o OneDrive para o trabalho ou para a escola e, em seguida, selecione Aceder ao browser.