Ajustar o tamanho de uma tabela ou de colunas ou linhas é normalmente tão fácil como arrastar com o ponteiro. Também pode introduzir um tamanho específico, se quiser.
Alterar a largura da coluna da tabela ou a altura da linha
-
Clique na tabela que contém a coluna ou linha que pretende redimensionar.
-
Siga um ou ambos os procedimentos que se seguem:
-
Para alterar a largura de uma coluna, coloque o ponteiro sobre o limite da coluna que pretende redimensionar e, em seguida, quando o ponteiro se tornar um

-
Para alterar a altura de uma linha, coloque o ponteiro sobre o limite da linha que pretende redimensionar e, em seguida, quando o ponteiro se tornar um

Notas:
-
Também pode escolher as opções no grupo Tamanho da Célula para redimensionar as linhas e colunas. No separador Esquema , no grupo Tamanho da Célula , introduza o tamanho pretendido nas caixas Altura e Largura .
-
Existe uma altura mínima da célula, que depende do tamanho do tipo de letra do texto na célula da tabela.
-
-
Redimensionar uma tabela
Arrastar para redimensionar uma tabela
-
Clique na tabela que pretende redimensionar.
-
No limite da tabela, aponte para uma alça de redimensionamento e, em seguida, quando o ponteiro se tornar um

Tenha em atenção o seguinte:
-
Para manter a mesma proporção entre a altura e a largura da tabela quando a redimensiona, prima sem soltar Shift enquanto arrasta para redimensionar a tabela.
-
Para manter a tabela centrada no diapositivo, prima sem soltar Ctrl enquanto arrasta para redimensionar a tabela.
-
Se tornar a tabela demasiado grande para o diapositivo, clique em Anular

-
Introduzir um tamanho específico de tabela
-
Clique na tabela que pretende redimensionar.
-
Selecione o separador Esquema no friso e, no grupo Tamanho da Tabela , introduza o tamanho pretendido nas caixas Altura e Largura .

Para manter a mesma proporção entre a altura e a largura da tabela quando a redimensiona, selecione a caixa de verificação Manter Proporção .
Mover uma tabela
-
Clique na tabela que pretende mover.
-
Coloque o ponteiro sobre o limite mais exterior da tabela (mas não sobre os pontos) e, em seguida, quando o ponteiro se tornar um

Sugestão: Para mover uma tabela e criar um duplicado da mesma, prima sem soltar Ctrl enquanto arrasta a tabela.
Alterar a largura da coluna da tabela ou a altura da linha
-
Clique na tabela que contém a coluna ou linha que pretende redimensionar.
-
Siga um ou ambos os procedimentos que se seguem:
-
Para alterar a largura de uma coluna, coloque o ponteiro sobre o limite da coluna que pretende redimensionar e, em seguida, quando o ponteiro se tornar um

-
Para alterar a altura de uma linha, coloque o ponteiro sobre o limite da linha que pretende redimensionar e, em seguida, quando o ponteiro se tornar um

Notas:
-
Também pode escolher as opções no grupo Tamanho da Célula para redimensionar as linhas e colunas. No separador Esquema , no grupo Tamanho da Célula , introduza o tamanho pretendido nas caixas Altura e Largura .
-
Existe uma altura mínima da célula, que depende do tamanho do tipo de letra do texto na célula da tabela.
-
-
Redimensionar uma tabela
Arrastar para redimensionar uma tabela
-
Clique na tabela que pretende redimensionar.
-
No limite da tabela, aponte para uma alça de redimensionamento e, em seguida, quando o ponteiro se tornar um

Tenha em atenção o seguinte:
-
Para manter a mesma proporção entre a altura e a largura da tabela quando a redimensiona, prima sem soltar Shift enquanto arrasta para redimensionar a tabela.
-
Para manter a tabela centrada no diapositivo, prima sem soltar Ctrl enquanto arrasta para redimensionar a tabela.
-
Se tornar a tabela demasiado grande para o diapositivo, clique em Anular

-
Introduzir um tamanho específico de tabela
-
Clique na tabela que pretende redimensionar.
-
Selecione o separador Esquema no friso e, em seguida, introduza o tamanho pretendido nas caixas Altura e Largura .
Para manter a mesma proporção entre a altura e a largura da tabela quando a redimensiona, selecione a caixa de verificação Manter Proporção :
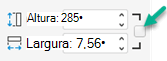
Mover uma tabela
-
Clique na tabela que pretende mover.
-
Coloque o ponteiro sobre o limite mais exterior da tabela (mas não sobre os pontos) e, em seguida, quando o ponteiro se tornar um

Sugestão: Para mover uma tabela e criar um duplicado da mesma, prima sem soltar Ctrl enquanto arrasta a tabela.
Alterar a largura da coluna da tabela ou a altura da linha
-
Clique na tabela que contém a coluna ou linha que pretende redimensionar.
-
Siga um ou ambos os procedimentos que se seguem:
-
Para alterar a largura de uma coluna, coloque o ponteiro sobre o limite da coluna que pretende redimensionar e, em seguida, quando o ponteiro se tornar um

-
Para alterar a altura de uma linha, coloque o ponteiro sobre o limite da linha que pretende redimensionar e, em seguida, quando o ponteiro se tornar um

Notas:
-
Também pode escolher as opções no grupo Tamanho da Célula para redimensionar as linhas e colunas. No separador Esquema de Tabela (no friso clássico), no grupo Tamanho da Célula , introduza o tamanho pretendido nas caixas Altura e Largura .
-
Existe uma altura mínima da célula, que depende do tamanho do tipo de letra do texto na célula da tabela.
-
-
Redimensionar uma tabela
Arrastar para redimensionar uma tabela
-
Clique na tabela que pretende redimensionar.
-
No limite da tabela, aponte para uma alça de redimensionamento e, em seguida, quando o ponteiro se tornar um

Se tornar a tabela demasiado grande para o diapositivo, clique em Anular

Introduzir um tamanho específico de tabela
-
Clique na tabela que pretende redimensionar.
-
Selecione o separador Esquema de Tabela no friso clássico e, no grupo Tamanho da Tabela , introduza o tamanho pretendido nas caixas Altura e Largura .

Para manter a mesma proporção entre a altura e a largura da tabela quando a redimensiona, selecione a caixa de verificação Manter Proporção .
Mover uma tabela
-
Clique na tabela que pretende mover.
-
Coloque o ponteiro sobre o limite mais exterior da tabela (mas não sobre os pontos) e, em seguida, quando o ponteiro se tornar um

Sugestão: Para mover uma tabela e criar um duplicado da mesma, prima sem soltar Ctrl enquanto arrasta a tabela.
Consulte Também
Alterar as margens entre o texto e a margem de uma caixa de texto ou forma










