O OneNote para Windows 10 tem um reconhecimento de escrita manual incorporado que pode converter as suas notas escritas à mão em texto escrito. Também pode utilizar esta funcionalidade para converter tinta digital manuscrita nas suas notas em equações matemáticas, seja para resolver problemas matemáticos ou para formatar as equações de forma mais uniforme antes de as partilhar com outras pessoas.
Nota: Esta funcionalidade só está disponível se tiver uma subscrição do Microsoft 365. Se for subscritor do Microsoft 365, certifique-se de que tem a versão mais recente do Office.
Tinta Digital em Texto
Converter as suas notas escritas à mão em texto escrito pode ser útil quando decide partilhar notas selecionadas com outras pessoas ou quando pretende incluir essas notas num documento mais formal ou numa apresentação.
-
Em qualquer página que contenha notas escritas à mão, clique ou toque no separador Desenhar .
-
No separador Desenhar , selecione a ferramenta Seleção de Laço .
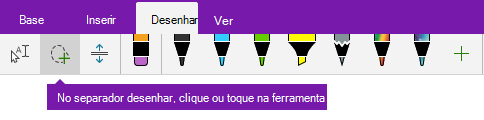
-
Com o dedo, a caneta ou o rato, prima para baixo no ecrã e arraste uma seleção à volta da escrita manual que pretende converter. Quando soltar, os traços de tinta digital na sua escrita manual devem aparecer selecionados.
Sugestão: Se os traços de tinta digital não estiverem completamente selecionados, toque ou clique fora da seleção e, em seguida, redesenhar uma seleção maior à volta da escrita manual. Em alternativa, para anular a seleção, prima Ctrl+Z ou clique ou toque no botão Anular junto ao canto superior direito da janela da aplicação.
-
Clique ou toque em Tinta Digital em Texto para converter a sua seleção de escrita manual em texto escrito.
Se os traços de tinta digital originais na sua escrita manual irão ser escritos numa cor de caneta específica, o OneNote formatará automaticamente o texto convertido com a mesma cor.
Após a conversão da escrita manual, pode selecionar, editar e formatar o texto da forma que quiser.
Nota: O êxito do reconhecimento de escrita manual do OneNote depende da legibilidade das notas escritas à mão que selecionar. Pode corrigir facilmente erros de conversão ao editar simplesmente o texto convertido.
Tinta Digital em Matemática
A conversão de equações matemáticas manuscritas pode poupar tempo quando não pretende formatar manualmente texto de equação longo ou complicado numa formatação de equação superior à linha, inferior à linha e noutra equação, e é uma excelente forma de limpar as notas escritas à mão antes de as partilhar com outras pessoas.
-
Em qualquer página, clique ou toque no separador Desenhar .
-
Selecione uma caneta e uma cor da caneta e, em seguida, escreva uma equação matemática na página.
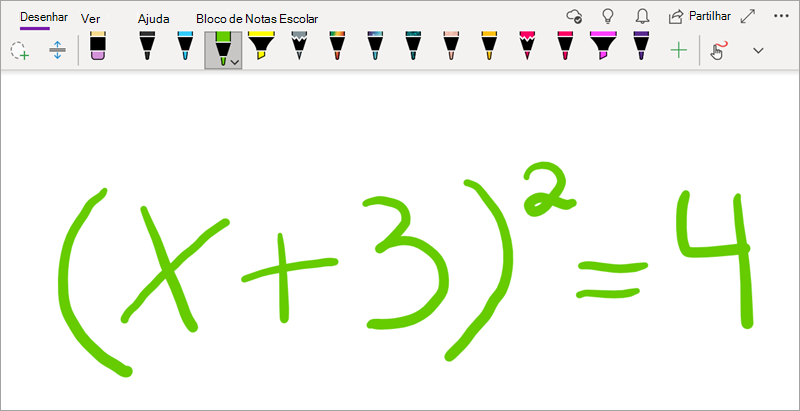
-
No separador Desenhar , selecione a ferramenta Seleção de Laço .
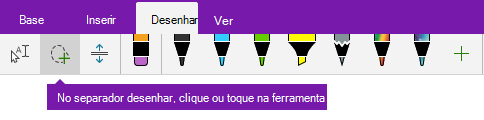
-
Com o dedo, a caneta ou o rato, prima para baixo no ecrã e arraste uma seleção à volta da equação. Quando soltar, todos os traços de tinta digital na sua equação devem aparecer selecionados.
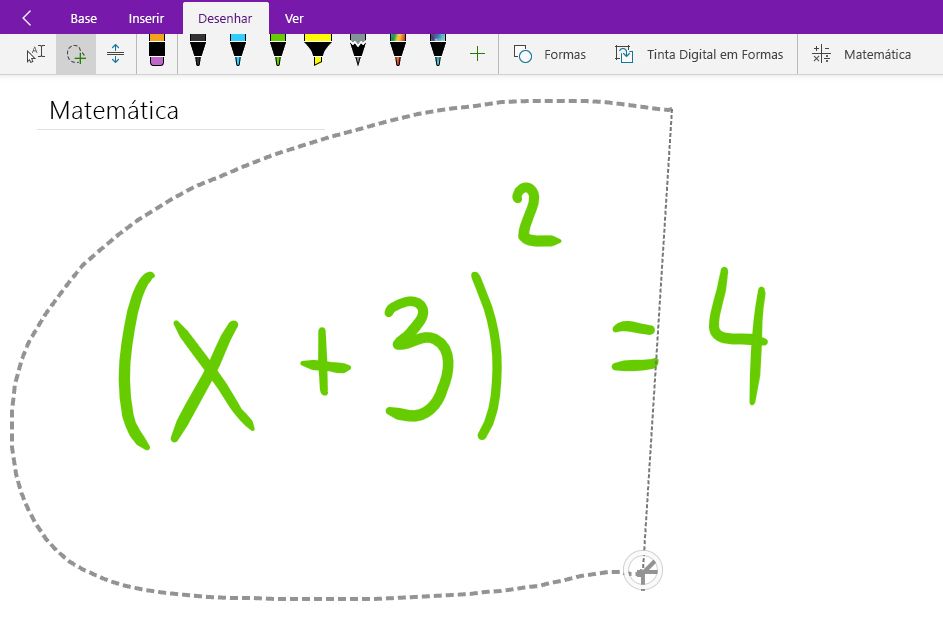
Sugestão: Se os traços de tinta digital não estiverem completamente selecionados, toque ou clique fora da seleção e, em seguida, redesenhar uma seleção maior à volta da escrita manual. Em alternativa, para anular a seleção, prima Ctrl+Z ou clique ou toque no botão Anular junto ao canto superior direito da janela da aplicação.
-
No separador Desenhar , clique ou toque no botão Matemática .
-
No painel Matemática que é aberto, confirme que o OneNote reconheceu corretamente a sua equação.
Nota: Se necessário, clique ou toque em Corrigir no painel Matemática para fazer correções a traços de tinta digital individuais. No modo Corrigir, pode utilizar a ferramenta Seleção de Laço para selecionar qualquer símbolo reconhecido incorretamente ou uma parte específica da equação e o OneNote irá oferecer alternativas para escolher. Selecione uma alternativa e, em seguida, selecione Concluído.
-
Quando a pré-visualização da equação no painel Matemática corresponder à escrita que selecionou, clique ou toque no botão Tinta Digital em Matemática para alterar a equação escrita à mão para texto.
Saiba mais sobre como resolver equações matemáticas complexas com o OneNote.
-
Para adicionar outra equação enquanto o painel Matemática está aberto, clique ou toque noutro local da página e, em seguida, clique novamente no botão Matemática .
-
Feche o painel Matemática ao clicar ou tocar no X no canto superior direito do painel.
Importante: As funcionalidades matemáticas no OneNote para Windows 10 só estão disponíveis com uma subscrição de Office 365 ativa. Se não vir o botão Matemática no separador Desenhar , certifique-se de que tem sessão iniciada no OneNote com a mesma conta registada na sua subscrição.
Clique no botão Definições e Mais 
Se ainda não vir o botão Matemática depois de iniciar sessão e reiniciar a aplicação, verifique o estado de renovação da subscrição Office 365 para se certificar de que a sua subscrição ainda está ativa.
Consulte Também
Converter e resolver equações matemáticas no OneNote para Windows 10
Desenhar gráficos a partir de equações matemáticas no OneNote para Windows 10










