Ao comprar um computador novo com o Office pré-instalado, pode reparar que o Outlook, o Access e o Publisher estão em falta. Em primeiro lugar, experimente os passos indicados em Não consegue localizar as aplicações do Office no Windows 10, no Windows 8 ou no Windows 7? para garantir que não ignora as aplicações.
Se verificar que o Outlook, o Access e o Publisher continuam em falta, efetue os passos seguintes.
Passo 1: ativar o Office
O primeiro passo consiste em ativar o Office, caso ainda não o tenha feito. Ao iniciar qualquer aplicação do Office como o Word ou o Excel pela primeira vez, é-lhe apresentada uma caixa de diálogo que lhe permite Experimentar, Comprar ou Ativar o Office.
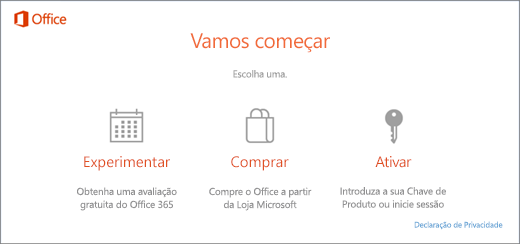
Se ainda não tiver selecionado uma destas opções e pretender obter mais informações sobre a opção que é mais adequada para si, consulte Experimentar, comprar ou ativar um Office pré-instalado num computador novo.
Passo 2: atualizar o Office
Com o Office ativado, o próximo passo consiste em atualizar o Office. O Office pode atualizar automaticamente em segundo plano ou pode optar por efetuar manualmente a atualização.
Nota: Se uma aplicação do Office for deixada aberta durante mais de 5 dias sem instalar a atualização, será apresentada como um Produto Não Licenciado e a maioria das funcionalidades da aplicação ficará indisponível até instalar a atualização. Neste caso, basta selecionar Atualizar Agora para aplicar a atualização.
Opção 1. O Office transfere as aplicações em segundo plano
-
Após ativar o Office, é possível que o mesmo comece a transferir imediatamente as aplicações em falta em segundo plano. Se tiver uma aplicação do Office aberta, é apresentada uma notificação no canto inferior do seu ecrã a informar que existe uma atualização disponível. Selecione Clique para instalar as atualizações do Office. Esta notificação apenas é apresentada se tiver uma aplicação aberta.

Opção 2. Atualizar o Office manualmente
-
Abra uma aplicação do Office, como o Word ou Excel, e selecione Novo para criar um novo documento.
-
Selecione Ficheiro no canto superior esquerdo e, em seguida, selecione Conta na lista à esquerda.
-
Em Informações do Produto, selecione Opções de Atualização.
-
Se não vir uma nota com a mensagem As atualizações para este produto estão disponíveis para transferência, selecione Atualizar Agora para procurar e instalar manualmente atualizações do Office.
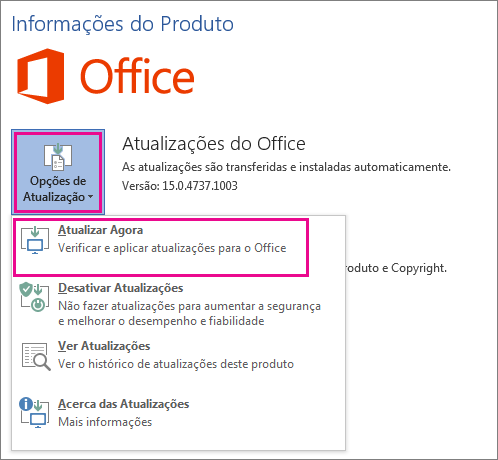
Se vir uma caixa de diálogo a pedir para guardar o seu trabalho para que a Configuração possa fechar as aplicações do Office abertas, guarde todo o trabalho que pretende manter nas aplicações abertas e, em seguida, selecione Continuar.
-
Feche a janela "Está atualizado!" quando o Office terminar de procurar e instalar as atualizações.
Quando a atualização do Office terminar, verá os atalhos para o Outlook, Access e Publisher no menu Início do Windows 10. Se não vir o Outlook, o Access e o Publisher após atualizar o Office, consulte Não consegue localizar as aplicações do Office no Windows 10, no Windows 8 ou no Windows 7?
Nota: Se fizer uma Reinicialização Rápida, o seu computador irá repor as definições de fábrica e terá de seguir estes passos novamente para voltar a ter as suas outras aplicações atualizadas.











