A animação pode ajudar a tornar uma apresentação PowerPoint mais dinâmica e ajudar a tornar as informações mais memoráveis. Os tipos mais comuns de efeitos de animação incluem entradas e saídas. Também pode adicionar som para aumentar a intensidade dos seus efeitos de animação.
Os especialistas em apresentação recomendam a utilização de animações e efeitos sonoros com moderação. A animação pode ser útil para tornar uma apresentação mais dinâmica e ajudar a realçar pontos, mas demasiada animação pode ser distrativa. Não deixe que a animação e o som afastem o foco do que está a dizer.
Selecione um título abaixo para o abrir e ver as instruções detalhadas.
-
Selecione o texto ou objeto que pretende animar.
-
No separador Animações , no grupo Animação , clique num efeito de animação a partir da galeria. Clique na seta Mais para ver mais opções.
Nota: Na galeria, os ícones de efeitos de entrada são coloridos a verde, os ícones de efeitos de ênfase são coloridos a amarelo e os ícones de efeitos de saída estão coloridos a vermelho.
-
Para alterar a forma como o texto selecionado é animado, clique em Opções de Efeito e, em seguida, clique no que pretende que a animação faça.
Nota: Nem todos os efeitos de animação oferecem as mesmas opções de Opções de Efeito .
-
Para especificar a temporização dos efeitos, no separador Animações , utilize os comandos no grupo Temporização . Para obter mais informações, consulte Definir as opções de temporização ou efeito de animação.
Veja esta breve demonstração de vídeo sobre como adicionar efeitos de animação de entrada e saída. As animações aplicadas são exemplos; pode utilizar o mesmo procedimento para aplicar qualquer animação disponível para texto ou objetos.

Para adicionar som a um texto animado ou a um objeto, faça o seguinte:
-
No separador Animações, no grupo Animação Avançada, clique em Painel de Animação. O Painel de Animação é aberto na parte lateral do painel da área de trabalho, mostrando a ordem, o tipo e a duração dos efeitos de animação aplicados ao texto ou objetos num diapositivo.
-
Localize o efeito ao qual pretende adicionar som, clique na seta para baixo e, em seguida, clique em Opções de Efeito.
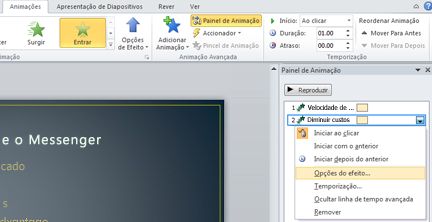
Nota: A caixa de diálogo Opções de Efeito apresenta opções diferentes, de acordo com o tipo de animação selecionado.
-
No separador Efeito , em Melhoramentos, na caixa Som , clique na seta para abrir a lista e, em seguida, efetue um dos seguintes procedimentos:
-
Clique num som da lista e, em seguida, clique em OK.
-
Para adicionar um som a partir de um ficheiro, clique em Outro Som na lista, localize o ficheiro de som que pretende utilizar e, em seguida, clique em Abrir.
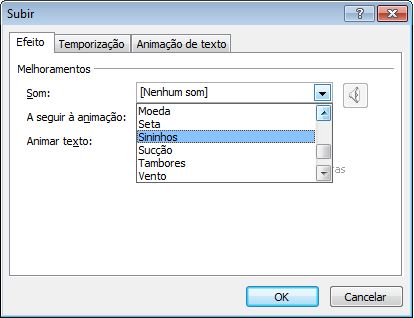
Quando clica em OK ou Abrir, o diapositivo reproduz uma pré-visualização da animação com o som adicionado. Para alterar o volume de som de pré-visualização, clique em Som

-
-
Repita para cada marca de texto à qual pretende adicionar um efeito sonoro.
-
Para pré-visualizar toda a animação e som aplicados a um diapositivo, no Painel de Animação, clique em Reproduzir a Partir de.
-
Clique no objeto ou texto ao qual pretende adicionar uma trajetória de movimento. O caminho que aplicar é seguido pelo centro do objeto ou marca de texto.
-
No separador Animações , no grupo Animações , em Trajetórias de Movimento, efetue um dos seguintes procedimentos:
-
Clique em Linhas, Arcos, Curvas, Formas ouCiclos. O caminho escolhido aparece como uma linha pontilhada no objeto ou objeto de texto selecionado. A seta verde indica o início da trajetória enquanto a seta vermelha indica o seu fim.
-
Clique em Trajetória Personalizada. Clique onde pretende que a trajetória de movimento comece.
Para desenhar um caminho de linhas retas ligadas, mova o ponteiro e clique onde pretende que a linha termine. Desenhe a linha ligada seguinte ao clicar no local onde pretende que a mesma termine. Clique duas vezes no ponto final do movimento.
Para desenhar um caminho irregular, mantenha premido o botão esquerdo do rato e mova o ponteiro no caminho que pretende que a trajetória de movimento siga. Clique duas vezes no ponto final do movimento.
-
-
Para ver a animação e o som completos do diapositivo, no separador Animações , no grupo Pré-visualizar , clique em Pré-visualizar.
Notas:
-
Para mover toda a trajetória de movimento, clique na mesma para virar o ponteiro para uma seta de quatro vias

-
Os caminhos Formas e Ciclos são fechados, o que significa que o objeto regressa ao ponto de partida. Para regressar ao ponto de partida com um caminho aberto, como Linhas, Arcos, Curvas ou Caminho Personalizado, clique com o botão direito do rato no caminho e, em seguida, clique em Fechar Caminho. É adicionado um caminho linear do ponto final anterior ao ponto de partida.
-
Para alterar a forma de uma trajetória de movimento, clique com o botão direito do rato no caminho e, em seguida, clique em Editar Pontos. As alças pretas quadradas aparecem no caminho. Arraste uma das alças para mover essa parte do caminho.
-
Qualquer parte do caminho, incluindo o ponto de início ou de fim, pode operar fora do diapositivo.
-
Pode adicionar movimentos de animação mais complexos ou personalizados ao texto ou a um objeto. Veja esta breve demonstração para ver alguns exemplos.

Para aplicar um efeito de animação a um Gráfico SmartArt, consulte Animar o seu gráfico SmartArt.










