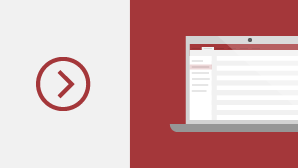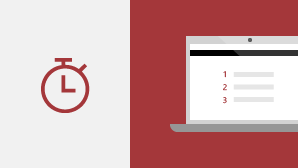Se estiver a atualizar o Access 2019 a partir do Access 2016, ainda terá todas as funcionalidades a que está habituado — e também notará algumas novas!
Visualize os dados com novos gráficos
Escolha entre 11 novos gráficos e facilite a compreensão dos dados armazenados em formulários e relatórios. Faça corresponder os campos às dimensões do gráfico e pré-visualize as suas alterações instantaneamente.
Aqui está apenas uma amostra dos novos gráficos que pode usar nas suas bases de dados de Acesso.
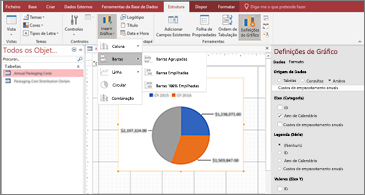
Gráficos de colunas
Num gráfico de colunas, as categorias são apresentadas ao longo do eixo horizontal (propriedade Eixo [Categoria]) e os valores são apresentados ao longo do eixo vertical (propriedade Valores [Eixo Y]).
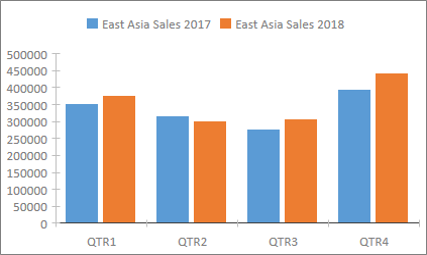
Gráficos de linhas
Num gráfico de linhas, as categorias são distribuídas uniformemente ao longo do eixo horizontal (propriedade Eixo [Categoria]) e os valores são distribuídos uniformemente ao longo do eixo vertical (propriedade Valores [Eixo Y]).
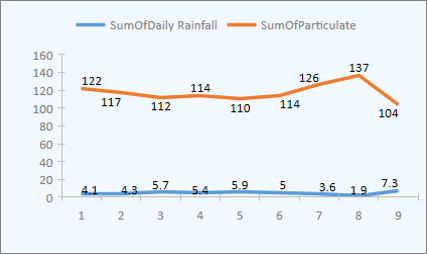
Gráficos de barras
Num gráfico de barras, as categorias são organizadas ao longo do eixo vertical (propriedade Valores [Eixo Y]) e os valores são organizados ao longo do eixo horizontal (propriedade Eixo [Categoria]). Os gráficos de barras invertem a colocação normal das dimensões dos valores e do eixo.
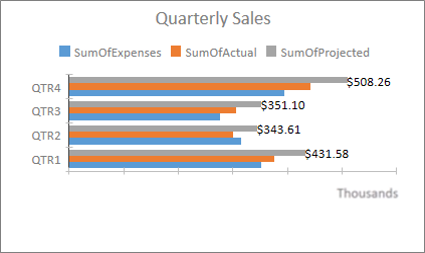
Gráficos circulares
Num Gráfico Circular, as categorias são apresentadas como setores do gráfico circular (propriedade Eixo [Categoria]). Os valores dos dados (propriedade Valores [Eixo Y]) são somados como uma percentagem em relação ao todo, apresentado como o círculo do gráfico.
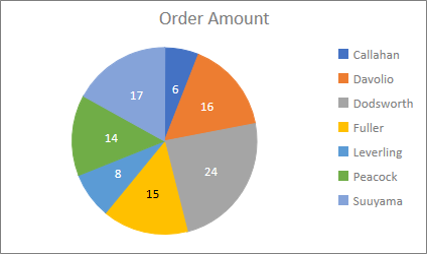
Gráficos de combinação
Um Gráfico de Combinação combina dois ou mais tipos de gráficos, como um gráfico de colunas agrupadas e um gráfico de linhas, para explicar dados diferentes mas relacionados.
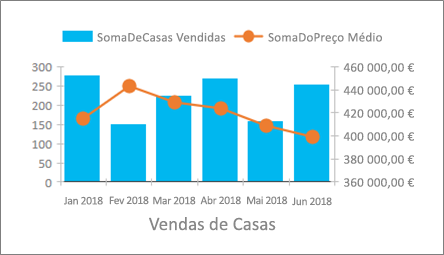
Suporte de grande número (bigint)
O tipo de dados Número Grande armazena um valor numérico não monetário e é compatível com o tipo de dados SQL_BIGINT no ODBC. Este tipo de dados calcula números grandes de forma eficaz.
Pode adicionar Grande Número como campo a uma tabela de Acesso. Também pode ligar ou importar a partir de bases de dados com um tipo de dados correspondente, como o tipo de dados bigint do SQL Server.
Para utilizar o tipo de dados De Grande Número para suporte na ligação ou importação de fontes externas, primeiro terá de selecionar uma opção na caixa de diálogo Opções de Acesso. Clique em Ficheiro > Opções > Base de Dados Atual. Na parte inferior das opções o diálogo verá a secção Opções de Suporte do Tipo de Dados. Selecione o tipo de dados BigInt de suporte para a opção Tabelas Ligadas/Importadas.
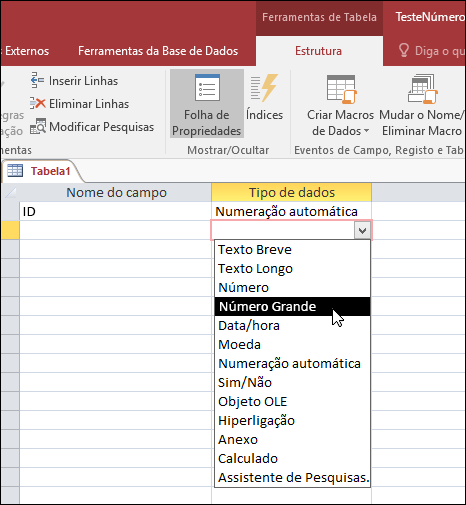
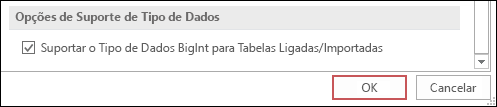
O suporte para o dBASE está de volta
Temos o prazer de informá-lo que estamos a reintroduzir o suporte de ficheiros dBASE (.dbf) no Access. Pode importar ou ligar novamente aos dados armazenados em ficheiros dBASE no Access, bem como exportar dados para ficheiros dBASE.
Para obter mais informações sobre a importação ou ligação aos ficheiros dBASE, consulte dados de importação ou link para dBASE.
Para obter mais informações sobre a exportação de dados de acesso a ficheiros dBASE, consulte os dados de exportação para a dBASE.
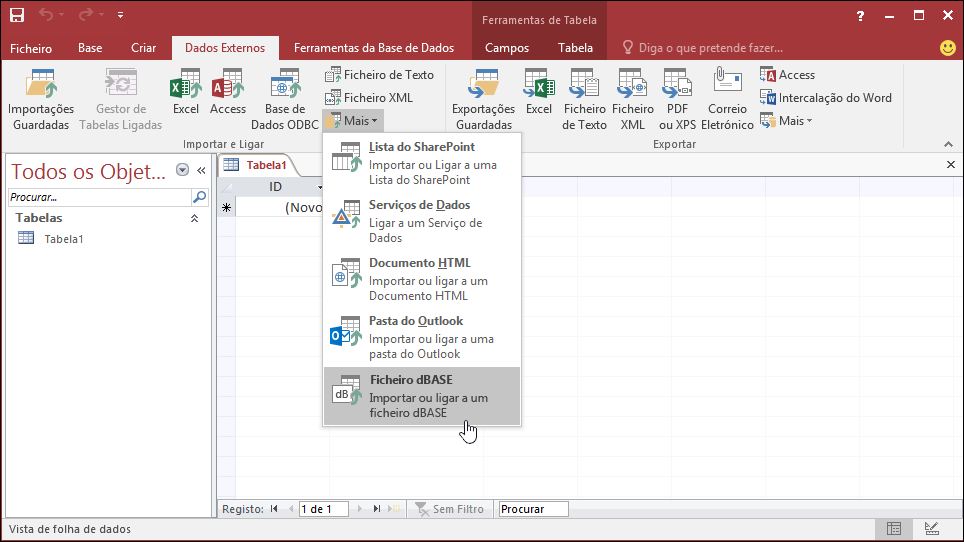
Triagem de folhas de propriedade
Tem dificuldade em encontrar o imóvel específico que deseja na Folha de Propriedades entre as dezenas de imóveis disponíveis? A triagem na Folha de Propriedades para formulários e relatórios está aqui! Nunca foi tão fácil encontrar uma propriedade específica na Folha de Propriedades. Formulários e relatórios contêm dezenas de propriedades espalhadas por vários separadores, o que às vezes significa que é difícil encontrar o que você quer. Se sabe o nome específico da propriedade que pretende, classificar a lista torna mais fácil de encontrar.
Abra a Folha de Propriedade quando estiver em modo de design para formulários e relatórios e verá um botão de alternância no canto superior direito. A definição predefinida, não ordenada, lista as propriedades na ordem original que está habituada a ver no Access.
Clique em Ordenar e Acesso classifica a lista de propriedades alfabeticamente.
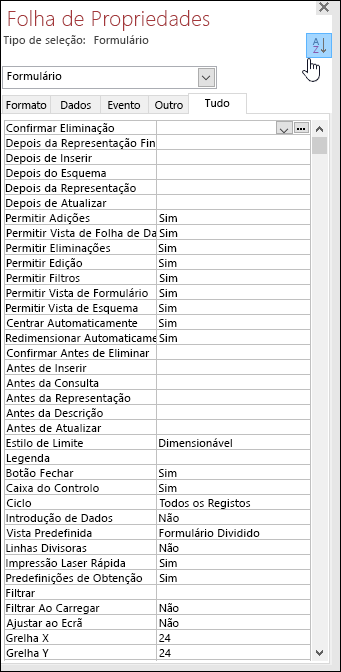
Clique novamente em 'Ordenar' para alternar a triagem de volta à definição predefinidora.
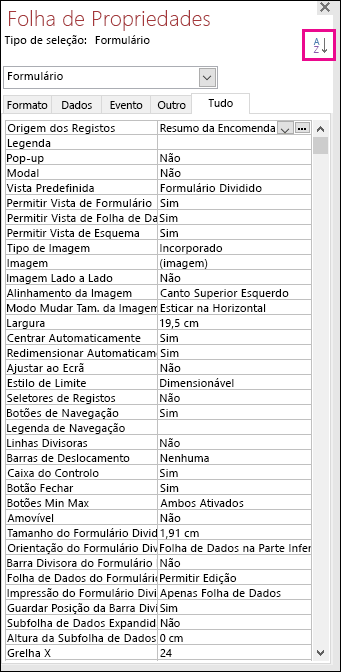
Nova propriedade de nome de etiqueta para controlos
Adicionámos uma nova propriedade aos controlos, chamada Nome da Etiqueta, para que possa associar um controlo de etiqueta a outro controlo. Antes, tinha de "cortar" um controlo de etiqueta e, em seguida, "colá-lo" noutro controlo para o associar. Agora, com a nova propriedade Nome da Etiqueta, pode escrever facilmente o nome de um controlo de etiqueta para o associar.
Associar um nome de etiqueta a um controlo promove a acessibilidade, porque as tecnologias de apoio podem agora detetar e indicar a associação.
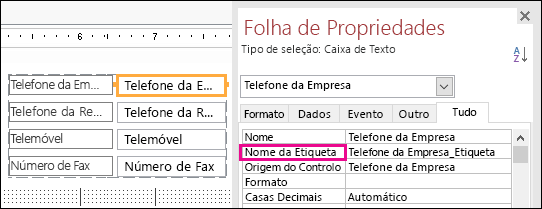
Lógica de relemisão de conexão ODBC
Quando o Access perde a ligação ODBC a uma fonte de dados externa, os utilizadores têm de fechar e reabrir as suas bases de dados de Acesso para continuarem a trabalhar com objetos que utilizam dados dessas fontes de dados externas. O acesso não tenta restabelecer a ligação abandonada mesmo que a ligação seja novamente válida e não há nada que os utilizadores possam fazer para que o Access tente reconectar-se com a fonte de dados externa.
Melhorámos esta experiência para que agora, se o Access perder a ligação ODBC a uma fonte de dados externa, o Access tente reconectar-se automaticamente com a fonte de dados. Neste cenário, verá agora a seguinte experiência:
-
Se o Access perder a ligação ODBC a uma fonte de dados externa que está a tentar utilizar, verá uma mensagem de erro descrevendo a falha.
-
O acesso tenta agora voltar a ligar-se à fonte de dados automaticamente quando realiza operações que requerem uma ligação a uma fonte de dados externa. Se a repetição for bem sucedida, pode continuar a trabalhar com os dados e objetos de base de dados sem ter de fechar e reabrir o Access.
-
Se a repetição falhar, não poderá trabalhar com objetos que utilizem as fontes de dados externas caídas, mas pode continuar a trabalhar com outras áreas da sua base de dados que não dependem das fontes de dados inacessíveis.
-
Se tentar utilizar novamente dados ou outros objetos que se baseiem nas ligações de dados externas, o Access tenta novamente voltar a ligar-se à fonte de dados externa.
Melhorias na acessibilidade
Continuamos o nosso esforço para melhorar a acessibilidade do Access para todos os clientes. No Access 2019, verá muitas novidades em toda a paisagem do Access.
Aqui ficam algumas melhorias que verá ao utilizar o Windows Narrator e outras tecnologias de assistência:
-
O estado dos campos de procura e caixas de combinação (quer se desmoronou ou expandiu) pode agora ser reconhecido e lido.
-
Toda a linha de caixa de Procura ou combo quando existem várias colunas pode agora ser reconhecida e lida.
-
Um nome de grupo de opções juntamente com o estado de uma opção (selecionado ou limpo) numa caixa de diálogo pode agora ser reconhecido e lido.
-
O ícone da seta do menu do filtro para uma coluna de folha de dados pode agora ser reconhecido e lido.
-
No modo de verificação do Windows Narrator, pode agora premir a seta esquerda ou a seta direita para navegar num botão de rádio e premir Espaço ou Enter para alternar.
-
O narrador e outras tecnologias de assistência podem agora ouvir mais elementos de controlo a serem chamados quando utilizam anexos, controlos de separadores e controlos de caixas de verificação em formulários, relatórios e fichas de dados.
-
Narrador e outras tecnologias de assistência têm agora mais facilidade em ler os nomes das colunas apresentados na tabela, consulta e formar fichas.
-
Melhor narração e outra tecnologia de assistência quando um controlo numa secção de formulários recebe foco.
Aqui ficam algumas melhorias que verá ao utilizar o modo de contraste alto do Windows:
-
O botão de filtro na barra de navegação de registo na parte inferior de um formulário ou folha de dados está agora visível.
-
O separador "Importações Guardadas" no visor da caixa de diálogo 'Gestão de Tarefas de Dados' corretamente e está agora visível quando edita texto.
-
Formulários e relatórios apresentados no modo De Alto Contraste, tais como cabeçalhos de colunas de folha de dados, controlos de botões de comando temáticos e cor de texto celular focalizado nas folhas de dados.
Outras melhorias de acessibilidade no Acesso
-
Para criar uma mesa, já pode premir Alt+H. Para abrir o menu do filtro de uma coluna de tabela, pode agora premir Q. Para abrir a caixa de diálogo Localizar e Substituir, já pode premir FD.
-
A utilização de atalhos de teclado F6 e Shift+F6 passa agora por todas as secções em formas pop-up.
Editar um novo item da lista de valores é mais fácil
Apresentamos um novo atalho de teclado que torna mais fácil abrir a caixa de diálogo Editar Itens de Lista ao trabalhar com caixas de combinação de listas de valores nos seus formulários do Access.
Se a sua caixa de combinação utilizar uma lista de valores como a sua origem de dados e tiver definido a propriedade Permitir Edições da Lista de Valores para Sim, pode utilizar este novo atalho de teclado. Quando tiver o foco na caixa de combinação na vista Formulário, prima Ctrl+E para abrir a caixa de diálogo Editar Itens de Lista.
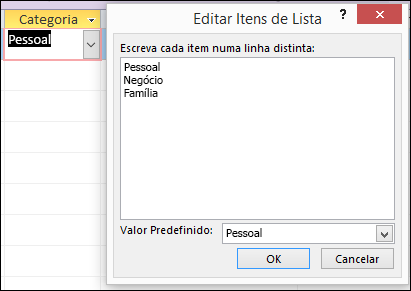
Diga-me melhorias na caixa
O Tell Me o que pretende fazer caixa no topo da Fita foi atualizado com uma pesquisa melhorada, conteúdo e recomendações para responder melhor e rapidamente às suas perguntas. Agora, quando introduzir uma pesquisa para uma determinada tarefa, função ou questione, verá uma grande variedade de opções. Se for uma tarefa rápida, o Access tentará deixá-lo cuidar disso diretamente a partir do painel Tell Me. Se for uma pergunta mais complexa, mostraremos que ajudamos a que nos assempomos às suas necessidades. Experimente para ver a rapidez com que pode encontrar o que procura e fazer as coisas.
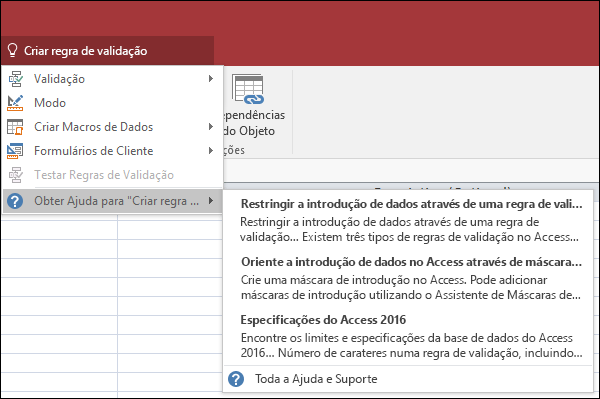
Objetos em janelas de design mais fáceis de redimensionar
Ouvimos o seu feedback de que redimensionar objetos de mesa nas janelas de Design e Relacionamento de Consulta é difícil. Ouvimos o seu feedback e facilitámos a área clicável das fronteiras para o seu rato agarrar. Agora terá mais facilidade em agarrar e redimensionar a borda das mesas com o rato dentro destas janelas.
Também ouvimos feedback de que agarrar e mover formas popup usando o seu rato foi difícil. Da mesma forma, tornamos a área clicável das fronteiras mais fácil para o seu rato agarrar nestes cenários. Agora terá mais facilidade em agarrar e redimensionar a borda das mesas com o rato e as formas popup em movimento.
Melhorias do pergaminho do Painel de Navegação
Ouvimos o feedback do cliente que percorrer a lista de objetos no Painel de Navegação em modo de exibição DPI elevado resultou em comportamento inesperado. Melhorámos esta área agora, o que significa que não deve ver "solavancos" ao utilizar o Painel de Navegação em modos de visualização DPI mais elevados.