O Lync Basic 2013 disponibiliza mensagens instantâneas (MI), chamadas de áudio e de vídeo, Reuniões do Skype para Empresas, informações de disponibilidade (presença) e capacidades de partilha, tudo a partir de um só programa fácil de utilizar. É uma versão mais simples do cliente completo do Lync que disponibiliza as mesmas funcionalidades principais. Com o Office 365 operado pela 21Vianet, a diferença para os utilizadores do Lync Basic e do Skype para Empresas é que no Lync Basic não existe:
-
Delegação de calendários
-
Visualização da galeria de vídeos
-
Partilha do OneNote
-
Gravação
Para saber se está a utilizar o Lync Basic, siga um dos seguintes passos::
-
Abra o Skype para Empresas. Se estiver a utilizar o Lync Basic, verá o Lync Basic na parte superior da janela principal do Skype para Empresas.
-
Clique no botão Iniciar do Windows > Painel de Controlo > Programas e Funcionalidades e procure o Microsoft Skype para Empresas na lista. Se estiver a utilizar o Lync Basic, verá o Microsoft Lync Basic 2013.
Continue a ler para saber mais acerca das principais funcionalidades do Lync Basic.
Algumas funcionalidades para explorar
As seguintes funcionalidades são novas nesta versão do Skype para Empresas.
ASPETO ORGANIZADO COM O MENU RÁPIDO DO Skype para Empresas
O Skype para Empresas utiliza um menu Rápido do Skype para Empresas em cada lista de contactos para fornecer várias funcionalidades sem desordem. O menu Rápido do Skype para Empresas contém botões que são apresentados quando coloca o cursor por cima de uma imagem de contacto na sua lista de Contactos. Pode iniciar um chat, uma chamada de áudio ou de vídeo ou ver um cartão de visita com um só clique. Paire o cursor sobre as reticências do lado direito para ver mais opções.
Sugestão:
Utilize o ícone Adicionar um contacto 
MANTENHA OS SEUS FAVORITOS POR PERTO
O grupo Favoritos permite-lhe criar uma lista de pessoas com quem contacta mais vezes. Basta clicar com o botão direito num contacto e, em seguida, clicar na lista pendente Adicionar aos Favoritos.
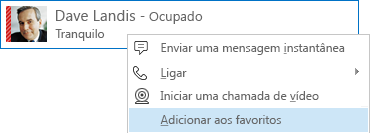
OPÇÕES DE APRESENTAÇÃO
As seleções na vista de Contactos dão-lhe várias formas de apresentação:
Clique em Grupos para ver os seus contactos e salas de chat organizados pelos grupos que definiu. Clique em Estado para ver os seus contactos organizados por disponibilidade (online, ausente, indisponível ou desconhecido). Clique em Relações para vê-los agrupados de acordo com as relações de privacidade que definiu para eles ou clique em Novo para ver uma lista das pessoas que pediram para ser incluídas na sua Lista de contactos.
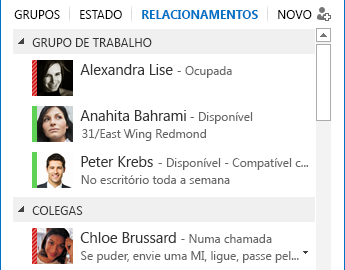
Personalize a forma como ordena e apresenta os contactos ao utilizar as opções da Lista de Contactos (clique no ícone Opções (engrenagem) na janela principal do Skype para Empresas e, em seguida, clique em Lista de Contactos). Pode selecionar uma vista expandida de duas linhas que apresenta as imagens dos contactos ou uma vista condensada de uma linha. Também pode ordenar os contactos alfabeticamente ou por disponibilidade.
CONVERSAÇÕES COM SEPARADORES
Com as conversações com separadores, pode manter todas as suas chamadas e mensagens instantâneas numa só janela de conversação. Os separadores ao longo do lado esquerdo da janela de conversação permitem-lhe navegar facilmente entre todas as conversações ativas. (É claro que, se preferir uma janela por conversação, pode selecionar essa opção nas opções da Lista de Contactos.)
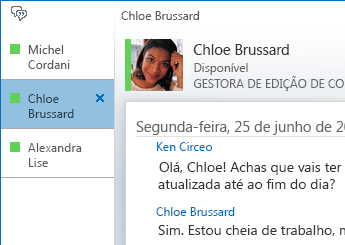
Utilize o botão de isolar 

O Skype para Empresas consegue lembrar-se do estado da sua conversação mesmo quando termina sessão e volta a iniciá-la.
Os ícones na parte inferior da janela de conversação permitem-lhe adicionar rapidamente outras pessoas a uma conversação de mensagens instantâneas (MI) ou atualizá-la para uma chamada de áudio, de vídeo ou para uma apresentação com partilha de ficheiros e ferramentas de conferência (quadro e anexos, por exemplo). Ao pairar sobre um ícone revela o respetivo modo de comunicação e as opções que lhe estão disponíveis. Ao clicar no ícone converte a sua conversação de MI para esse modo.

FUNCIONALIDADES DE VÍDEO
Com o menu Rápido do Skype para Empresas, pode iniciar uma chamada de vídeo com um contacto com um único clique.
Antes de efetuar ou aceitar uma chamada de vídeo, pode pré-visualizar o seu próprio vídeo no convite.
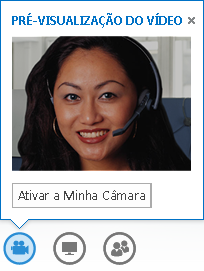
ACESSIBILIDADE INCORPORADA
O Skype para Empresas fornece um suporte de valor de PPP alto, o que lhe permite dimensionar o texto a uma percentagem de 125% e 150% pontos por polegada. O suporte de alto contraste significa que o Skype para Empresas é visualmente apelativo, mesmo quando utilizado com os diferentes temas de alto contraste do Windows.
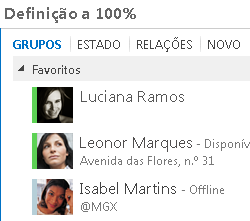
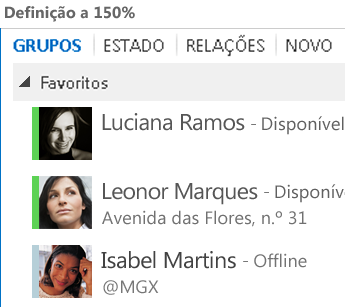
Adicionalmente, o Skype para Empresas oferece mais de 100 atalhos de teclado para funções importantes, o que lhe dá acesso direto sem utilizar o rato. Por exemplo, pode premir Alt+C para aceitar uma chamada ou Alt+I para a ignorar sem sequer ter de maximizar a aplicação. Também pode utilizar o seu teclado para terminar uma chamada (Alt+Q) e abrir o menu de Ferramentas (Alt+T).
O suporte do leitor de ecrã extenso no Skype para Empresas assegura que todas as notificações, pedidos recebidos e mensagens instantâneas são lidos em voz alta para que esteja sempre a par de tudo.
Funcionalidade da reunião
PARTICIPE NUMA REUNIÃO DO Skype para Empresas COM UM ÚNICO CLIQUE
Quer esteja no seu escritório ou em viagem, pode participar numa Reunião do Skype para Empresas com um único clique ou toque. Basta clicar em Participar em Reunião do Skype para Empresas a partir de um lembrete de reunião do Outlook no seu computador ou a partir do calendário ou painel de reunião num dispositivo Windows Phone, iOS ou Android.
Em alternativa, na janela principal do Skype para Empresas, participe a partir da vista Reuniões ao clicar em Participar.
Pode participar em Reuniões do Skype para Empresas mesmo que não tenha o Skype para Empresas instalado, ao utilizar a Aplicação Web do Skype para Empresas. Para mais detalhes, consulte a Aplicação Web do Skype para Empresas mais tarde neste secção.
Se não vê a vista Reuniões, precisa da atualização mais recente do Skype para Empresas. Aceda ao Windows Update e instale a partir daí ou contacte o suporte técnico no local de trabalho para saber quando será atualizado.
CONTROLOS DE REUNIÃO
Os controlos de áudio de fácil utilização da sala de reunião permitem-lhe desativar e ativar o seu som e alterar os dispositivos de áudio.
O menu Apresentar dá-lhe acesso a todo o conteúdo apresentável num único local, como o Ambiente de Trabalho, apresentações do PowerPoint, Inquérito e Quadro.
Sempre que partilhar conteúdo, é notificado através de um pop-up fácil de ver na reunião.
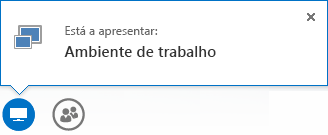
Pode até mesmo selecionar vários programas para partilhar, se necessitar de trabalhar com mais de um programa.
Pode carregar apresentações que contenham clips de vídeo. Basta carregar a apresentação do PowerPoint e apontar com o rato sobre o diapositivo para mostrar os controlos de vídeo para reproduzir, colocar em pausa ou ajustar o áudio.
Enquanto outro utilizador estiver a apresentar um conjunto de diapositivos do PowerPoint, pode rever os diapositivos em privado, regressar à vista do apresentador ou assumir o controlo da apresentação se for necessário apresentar em conjunto.

Como apresentador da reunião, pode permitir ou bloquear o envio de vídeos. Sem Vídeos de Participantes permite-lhe restringir a partilha de vídeos apenas aos apresentadores. Esta opção é útil quando tem uma reunião grande e necessita de limitar o acesso apenas aos apresentadores.
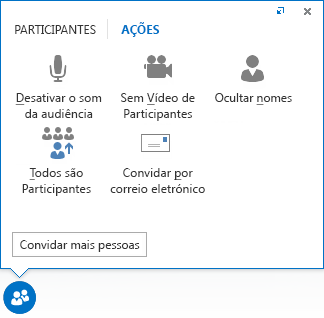
Clique em Todos são Participantes para tornar instantaneamente todos os outros apresentadores em participantes.
ESCOLHA UM ESQUEMA... QUALQUER ESQUEMA
Dependendo do tipo de reunião, pode selecionar uma vista específica de conteúdo, apresentador ou participantes da reunião, utilizando o botão Selecionar um esquema 
A Vista do Orador mostra o conteúdo da reunião com o vídeo ou imagem do apresentador no canto inferior direito da janela de reunião. A Vista de Apresentação mostra apenas o conteúdo da reunião. Tem uma vista total do conteúdo, mas não irá ver os participantes. A Vista Compacta mostra apenas as imagens dos participantes. Coloque o cursor sobre uma imagem para ver a respetiva informação de contacto.
Quando grava uma reunião, a gravação é automaticamente guardada num formato (MP4) e reproduzida no Windows Media Player. Pode publicar a gravação num local partilhado para que os outros a possam ver.
APLICAÇÃO WEB DO Skype para Empresas
A Aplicação Web do Skype para Empresas permite que os utilizadores de PC e Mac participem numa Reunião do Skype para Empresas a partir de um browser e oferece uma experiência de Reunião do Skype para Empresas completa, incluindo:
-
Vídeo HD, que dá vida e forma ao Skype para Empresas, permitindo assim que as pessoas "vejam o que pretende dizer" de novas formas.
-
VoIP (Voice over IP), para que se possa ligar à reunião a partir de qualquer lugar sem ter de suportar as taxas da chamada.
-
MI, que garantem que pode comunicar em silêncio quando for necessário, tal como quando está no café ou no comboio.
-
Partilha de programa, ambiente de trabalho e PowerPoint, para que o seu conteúdo possa ver visto por outros participantes da reunião, permitindo-lhe continuar a colaborar sem perder pitada!










