Nota: Este artigo cumpriu o seu objetivo e vai ser removido em breve. Para não ter de se deparar com a mensagem "Página não encontrada", estamos a remover as ligações que o reencaminham para esta página de que temos conhecimento. Se criou ligações para esta página, remova-as e juntos iremos impedir esse tipo de problema.
Quando configura o seu e-mail no correio para Windows 10, é criado um conjunto predefinido de pastas. Irá ver a caixa de entrada, rascunhos e enviá-la no mínimo e poderá ver pastas adicionais, tais como arquivo e ou lixo. Não pode eliminar as pastas predefinidas, mas pode adicionar novas pastas e eliminar todas as pastas que adicionar.
Nota: se não conseguir criar novas pastas, consulte o artigo resolução de problemas no final deste tópico.
Criar uma nova pasta
-
Para criar uma pasta, primeiro selecione a conta de e-mail (se tiver mais do que uma conta) e, em seguida, selecione mais.
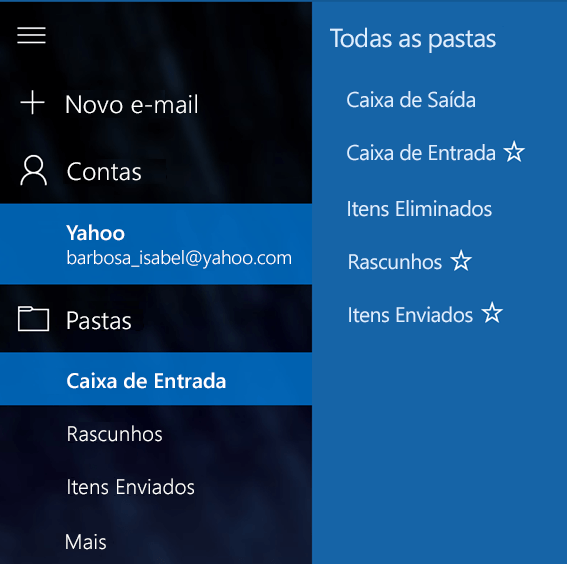
-
Selecione + junto a todas as pastas para criar uma nova pasta de nível superior ou clique com o botão direito do rato em qualquer pasta existente e, em seguida, selecione criar nova subpasta.
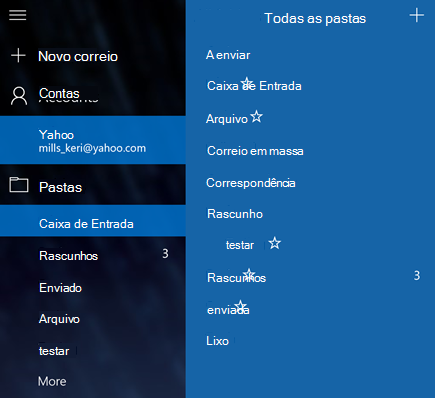
-
Dê um nome à sua nova pasta e prima a tecla Enter para guardar a nova pasta.
Se tiver várias caixas de entrada ligadas em conjunto, não verá o + junto de todas as pastas. Cada pasta que criar tem de residir em uma conta de e-mail. Depois de selecionar mais na sua lista de pastas, verá uma secção para cada uma das suas contas listadas por ordem. Selecione + junto ao nome de uma das suas contas de e-mail para adicionar a pasta. Para criar uma nova subpasta, clique com o botão direito do rato num dos nomes das pastas em uma das suas contas, não numa das cinco pastas principais (caixa de correio, caixa de entrada, rascunhos, itens enviados e arquivo).
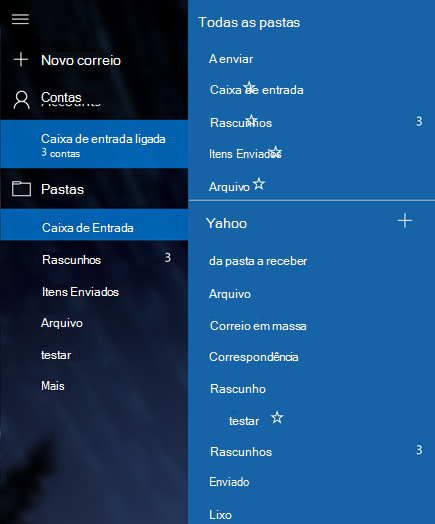
Eliminar uma pasta
-
Para eliminar uma pasta que criou, primeiro selecione a conta de e-mail (se tiver mais do que uma conta) e, em seguida, selecione mais.
-
Clique com o botão direito do rato na pasta e, em seguida, selecione eliminar.
Nota: Não pode eliminar nenhuma das suas pastas predefinidas. A caixa de entrada, as pastas enviadas e os rascunhos são todas as pastas predefinidas.
Resolução de Problemas
Se não vir o sinal + junto a todas as pastas ou se receber uma mensagem de erro a tentar criar uma nova pasta ou eliminar uma pasta, experimente os passos seguintes para corrigir o problema.
-
Em casos raros, particularmente se tiver adicionado recentemente uma nova conta de e-mail ao programa, terá de fechar o correio para Windows 10, aguardar aproximadamente 30 segundos para que o programa desligue completamente e, em seguida, abra novamente o programa.
-
Se fechar e reabrir o programa não corrigir o problema, verifique se existem atualizações para o correio e calendário para Windows 10.
Para obter mais informações
Para saber mais sobre o correio para Windows 10, consulte FAQ de correio e calendário para Windows 10.










