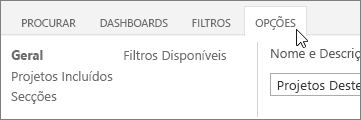Nota: Queremos fornecer-lhe os conteúdos de ajuda mais recentes o mais rapidamente possível e no seu idioma. Esta página foi traduzida automaticamente e pode conter erros gramaticais ou imprecisões. O nosso objetivo é que estes conteúdos lhe sejam úteis. Pode informar-nos se as informações foram úteis no final desta página? Eis o artigo em inglês para referência.
Nota: Este artigo cumpriu o seu objetivo e vai ser removido em breve. Para não ter de se deparar com a mensagem "Página não encontrada", estamos a remover as ligações que o reencaminham para esta página de que temos conhecimento. Se criou ligações para esta página, remova-as e juntos iremos impedir esse tipo de problema.
Dashboard do Project Portfolio do Office 365 é uma aplicação que pode utilizar em conjunto com Project Online para ver e desagregar em gráficos que ilustram coisas como progresso, custo, agenda e recursos rapidamente. Pode adicionar a aplicação a Project Online para ver e criar dashboards na web ou pode ver dashboards num iPad ao transferir a aplicação Dashboard do Project Portfolio do Office 365 e ligá-lo ao Project Online.
Nota: Não vê Dashboard do Project Portfolio do Office 365 ? Poderá ter de peça ao seu administrador para Adicionar a aplicação para o seu site do Project Online.
Seis dashboards estão incluídos por predefinição:
-
Projetos este ano
-
Projetos de ano passado
-
Projetos de ano seguinte
-
Principais ativo iniciativas
-
Os meus projectos ativos
-
Todos os projetos
Sugestão: Também pode criar o seu próprio dashboard, se estes dashboards predefinido não são bastante reunião às suas necessidades.
Para alterar os dashboards, selecione Dashboards e, em seguida, escolher outro a partir da lista.
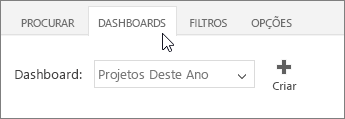
Cada dashboard tem diferentes a secções diferentes
Utilize as ligações no lado esquerdo do dashboard para alternar entre as secções.
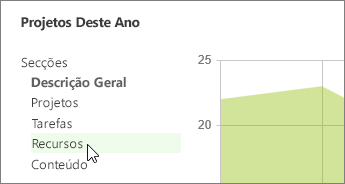
Desagregar para obter mais detalhes
Em algumas locais, são apresentadas obter mais informações para a direita no gráfico. Outros-, se em outra página é apresentada para explorar em maior detalhe. Para desagregar, tente selecionar uma área ou linha de um gráfico ou tabela.

Utilizar filtros para refinar a que está a ver
Selecione uma categoria de filtro à esquerda, defina os filtros no meio e, em seguida, selecione OK à direita.
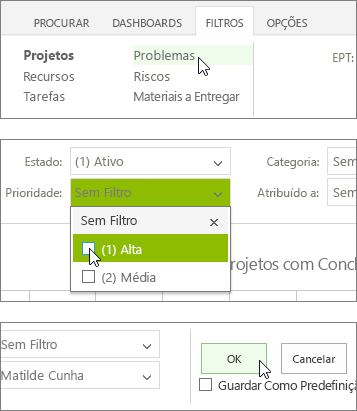
Sugestões:
-
Se pretender que o dashboard para utilizar sempre os filtros que definiu, selecione a caixa de verificação Guardar como predefinido e, em seguida, clique em OK.
-
Também pode filtrar informações em alguns gráficos ao tocar em diferentes itens na legenda.
Alterar o que está incluído num dashboard
No separador Opções inclui todas as definições para o dashboard atual, incluindo os filtros que definem os projectos que estão incluídos, os gráficos apresentadas dentro de cada secção e os filtros que estão disponíveis quando vê o dashboard. Estas são as mesmas opções que tiver quando cria um novo dashboard.
Importante: Quando guarda uma alteração para as opções para um dashboard, está a alterar o dashboard para todas as pessoas na sua organização.