Nota: Este artigo cumpriu o seu objetivo e vai ser removido em breve. Para não ter de se deparar com a mensagem "Página não encontrada", estamos a remover as ligações que o reencaminham para esta página de que temos conhecimento. Se criou ligações para esta página, remova-as e juntos iremos impedir esse tipo de problema.
Nota: Esta funcionalidade só está disponível para subscritores do Microsoft 365 que tenham aderido ao programa Office Insider. Se for subscritor do Microsoft 365, certifique-se de que tem a versão mais recente do Office.
O Outlook 2016 permite-lhe ver os seus e-mails de várias formas diferentes. Por predefinição, quando inicia o Outlook 2016 pela primeira vez, as suas mensagens são agrupadas por assunto. Todas as mensagens num tópico (também conhecidas como conversação) estão agrupadas em conjunto e pode expandir o grupo para ver cada mensagem individual no tópico.
Nota: atualmente não existe uma forma de ver ou definir categorias de mensagens ao utilizar a vista de conversação.
Agora, tem uma nova forma de ver as suas mensagens de e-mail no Outlook. A vista de conversação permite-lhe ver uma versão simplificada das suas mensagens, garantir que está sempre a responder à mensagem mais recente na conversação e permite-lhe ver apenas o conteúdo em que está interessado. As respostas são rápidas e fáceis e são automaticamente enviadas para todas as pessoas no segmento. Se pretender enviar uma resposta a apenas uma pessoa, pode utilizar uma nova funcionalidade denominada Whispers.
Pode mudar para a vista de conversação ao selecionar o separador Ver em qualquer pasta de e-mail e, em seguida, escolher conversação.
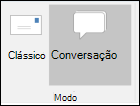
Utilizar a vista de conversação
À esquerda, a caixa de entrada do Miriam é apresentada na vista clássica. À direita, o Miriam mudou para a vista de conversação.
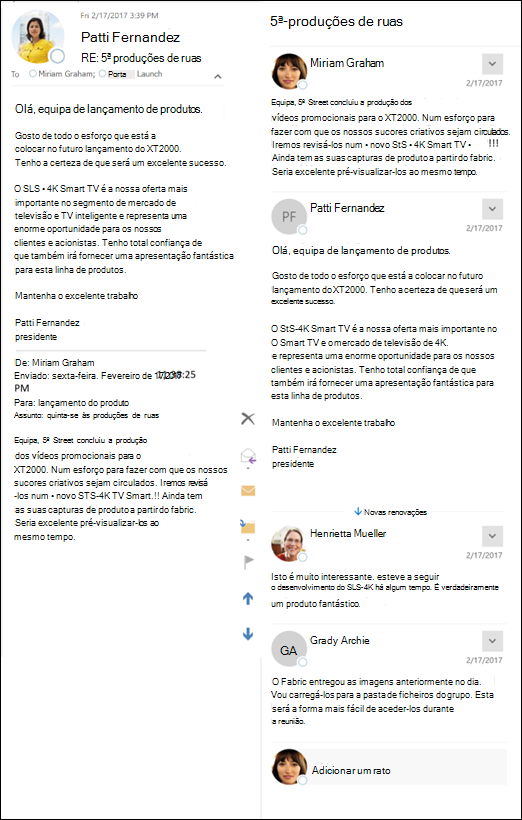
Na vista de conversação, cada conversação é apresentada como um item separado na sua pasta, mas deixará de ver o número total de mensagens não lidas junto a cada conversação. Ao ver uma conversação no painel de leitura, os destinatários são apresentados diretamente abaixo do assunto da mensagem. Cada mensagem na conversação é apresentada em ordem a partir da mensagem mais antiga na parte superior da mensagem mais recente na parte inferior. Verá todas as mensagens numa conversação num único fluxo, em oposição à vista clássica. Na captura de tela acima, apenas a mensagem atual e a mensagem original são mostradas e não todas as outras respostas que ocorreram entre as duas.
Para responder a uma mensagem na vista de conversação, pode selecionar responder, responder a todosou reencaminhar a partir do grupo responder na faixa de opções do Outlook, ou pode deslocar-se para baixo até à parte inferior do painel de leitura e escrever a sua resposta na caixa de diálogo Adicionar uma mensagem... junto à sua imagem. Por predefinição, se utilizar a caixa Adicionar uma mensagem... , irá responder a todos os destinatários na última mensagem na conversação.
Tomar medidas em mensagens com a vista de conversação
Para além de utilizar a caixa Adicionar uma mensagem para responder a mensagens na vista de conversação, também pode enviar uma mensagem a um subconjunto de destinatários envolvidos na conversação. Selecione a seta para baixo no lado direito de qualquer mensagem na conversação e selecione responder ou reencaminhar. Se selecionar responder na segunda mensagem numa conversação, uma enviada por Mark, a sua resposta a Mark será aberta numa nova janela. Esta resposta não será enviada para os outros membros da conversação.
Categorizar mensagens com a vista de conversação
Com a vista de conversação, não pode aplicar uma categoria a uma conversação a partir do painel de leitura ou da lista de mensagens. Para aplicar uma categoria, faça duplo clique na mensagem para a abrir numa nova janela e, em seguida, selecione a opção categorizar a partir do grupo sinalizadores na faixa de opções. Também pode utilizar regras para atribuir categorias a uma mensagem.










