Importante:
-
Certos serviços baseados na nuvem do Office Lens para Windows, como guardar as suas imagens no OneDrive, OneNote, Word, PowerPoint ou PDF, deixaram de estar disponíveis na aplicação desde o dia 31 de dezembro de 2020. Pode continuar a utilizar qualquer outra funcionalidade da aplicação, tal como instalada no seu computador ou dispositivo.
-
Office Lens para Windows 10 já não está disponível para transferência na Microsoft Store a partir de 1 de Janeiro de 2021. Para continuar a desfrutar de todas as funcionalidades do Office Lens, recomendamos que transfira e utilize a versão mais recente do Microsoft Lens para iOS ou Microsoft Lens para Android no seu dispositivo móvel.
O Office Lens é uma ótima forma de capturar notas e informações de quadros, menus, sinais, memorandos escritos à mão ou algo com muito texto. Não precisa de tomar notas, depender de imagens desfocadas ou preocupar-se com a possibilidade de perder alguma coisa. É ótimo para capturar desenhos, equações e até mesmo imagens sem texto.
O Office Lens elimina as sombras e os ângulos estranhos para que as imagens sejam mais fáceis de ler. Pode carregar documentos e imagens de quadro para o Word, PowerPoint, OneNote, OneDrive, e pode guardá-los como PDF ou enviá-los por e-mail.
Selecione um modo
Assim que abrir o Office Lens, pode selecionar o seu modo – Fotografia, Documento, Quadro ou Cartão de Visita – para que o Office Lens melhore o aspeto da sua imagem.

Fotografia Este é um bom modo para fotografar cenários ou pessoas.
Documento Este modo irá ajudá-lo a obter o máximo de palavras pequenas e detalhes numa página. É ótimo para cartazes, panfletos ou menus de restaurantes.
Quadro Utilize este modo para capturar notas. O Office Lens ajustará as imagens para que o fundo não fique muito brilhante e para que seja mais fácil ler as palavras. É uma definição ideal para quadros pretos e desenhos.
Cartão de Visita Este modo irá ajudá-lo a extrair informações de contacto e guardá-las nos contactos do seu telemóvel e no OneNote. Atualmente, esta funcionalidade funciona melhor com cartões de visita em inglês, alemão, espanhol e chinês simplificado.
Tirar uma fotografia
Selecione se pretende ou não utilizar flash e, em seguida, certifique-se de que a moldura está alinhada com o item que pretende capturar. Utilize o botão de Câmara para tirar uma fotografia. Se preferir, pode importar uma imagem existente a partir da galeria local no seu dispositivo. Se quiser voltar a tirar a fotografia, toque no ícone do botão Lixo para a eliminar e, em seguida, toque no botão Tirar Mais para voltar a tirar a imagem apresentada. Se quiser tirar mais fotografias, toque no botão Tirar Mais.
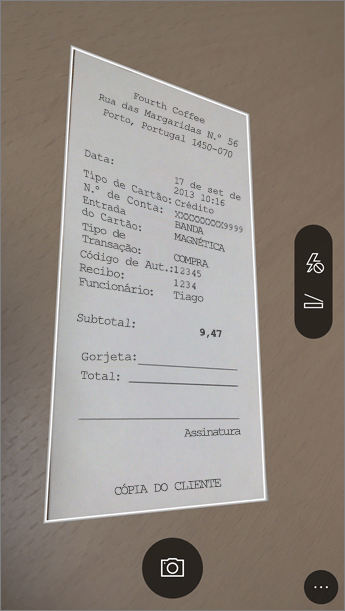
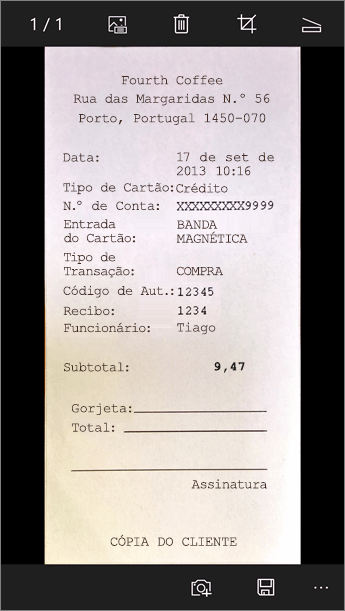
Rever e editar
Pode editar a sua imagem antes de a guardar para que fique exatamente da forma que pretende. Toque no ícone Recortar para recortar partes da imagem de que não precisa. Também pode adicionar uma legenda à imagem. Esta legenda será utilizada como texto alternativo no OneNote e como título do ficheiro no OneDrive. Após editar uma imagem, toque em Guardar na parte inferior. Se tirar mais de duas imagens, o Office Lens irá mostrar todas as imagens que tirou na galeria.
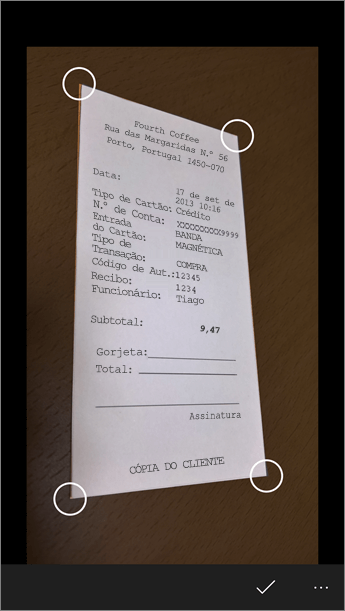
Guardar
-
Quando estiver satisfeito com as suas edições, escolha onde quer guardar a imagem.
-
Para capturas tiradas nos modos Fotografia, Documento ou Quadro, pode guardar imagens no OneNote, no OneDrive, como um ficheiro do Word ou PowerPoint ou como um PDF. Também pode guardá-las na sua galeria de fotografias local e editar os respetivos títulos.
-
-
Adicione um título quando lhe for pedido (opcional).
Por predefinição, as imagens guardadas no OneNote estarão no seu bloco de notas principal, mas pode alterar a localização de modo a manter as suas notas organizadas da forma que pretender.
Nota: Se não estiver familiarizado com o OneNote, encontrará as suas imagens na secção Notas Rápidas do Bloco de Notas de <O Seu Nome> . Se já utiliza o OneNote há algum tempo, o seu bloco de notas terá um nome diferente, como Pessoal, Pessoal (Web) ou O Meu Bloco de Notas e os conteúdos capturados estarão na secção Notas Não Arquivadas.
Informações adicionais
As imagens guardadas como ficheiros do Word, do PowerPoint ou como ficheiros PDF estarão na sua pasta Documentos no OneDrive ou OneDrive para Empresas, para que possa aceder às mesmas a partir de qualquer um dos seus dispositivos. O Office Lens não se limita a importar uma imagem para um ficheiro do Word ou do PowerPoint. Os documentos finais do Word e do PowerPoint são documentos reais do Office.
-
No caso do Word, o Office Lens reconhece o texto (manuscrito ou impresso) e o esquema do documento. Todo o texto, formatação e esquema no documento do Word que cria é totalmente editável, tal como se tivesse sido criado na sua secretária.
-
No caso do PowerPoint, todas as linhas manuscritas e traços são transformados em objetos de desenho do PowerPoint que podem ser coloridos novamente, redimensionados, movidos e editados. Também pode remover o fundo dos desenhos, que torna mais fácil a reutilização dos desenhos noutras apresentações.
-
Nos PDFs, o Office Lens extrai a informação de texto. Pode navegar pelos conteúdos num ficheiro com o texto e pode realçar ou copiar parte da página com o seu leitor de PDF.
-
Reconhecimento Ótico de Carateres (OCR) e idiomas suportados:
Formato de Destino
Texto/Introdução de Destino
Idiomas
Word, PDF, OneDrive, OneNote
Texto Impresso
Alemão, checo, chinês simplificado, chinês tradicional, coreano, dinamarquês, espanhol, finlandês, francês, grego, húngaro, inglês, italiano, japonês, neerlandês, norueguês, polaco, português, russo, sueco, turco
OneNote
Texto Escrito à Mão
Inglês
Modo Cartão de Visita (OneNote)
Cartão de Visita
Alemão, chinês simplificado, espanhol, inglês
Importante:
-
Certos serviços baseados na nuvem do Office Lens para Windows, como guardar as suas imagens no OneDrive, OneNote, Word, PowerPoint ou PDF, deixaram de estar disponíveis na aplicação desde o dia 31 de dezembro de 2020. A partir de 1 de janeiro de 2021, as suas capturas guardadas na nuvem no separadorCarregamentos Recentes poderão deixar de estar acessíveis a partir da aplicação Office Lens para Windows. Poderá continuar a aceder às suas capturas de ecrã anteriores guardadas na nuvem ao iniciar sessão na sua conta do OneDrive num browser e abrir a pasta Os Meus Ficheiros > Documentos > Office Lens, mas não poderá guardar novas capturas nesta localização com a aplicação Office Lens para Windows.
-
Para continuar a desfrutar de todas as funcionalidades do Office Lens, recomendamos que transfira e utilize a versão mais recente do Microsoft Lens para iOS ou Microsoft Lens para Android no seu dispositivo móvel.
Acessibilidade
O seu dispositivo Windows tem definições de acessibilidade que o podem ajudar a utilizar o Office Lens de uma forma que se adapte às suas necessidades. Aceda a Definições > Facilidade de Acesso para ativar funcionalidades como o Narrator, a Lupa, Alto Contraste, Legendagem de Áudio e muito mais. Pode saber mais ao consultar o site Accessibility in Windows 10 (Acessibilidade no Windows 10 – em inglês).










