Por predefinição, quando copia (ou corta) e cola no Excel, tudo na célula ou intervalo de origem ( dados, formatação, fórmulas, validação, comentários) é colado nas células de destino. Isto acontece quando prime Ctrl+V para colar. Uma vez que pode não ser isso que pretende, tem muitas outras opções de colagem, consoante o que copiar.
Por exemplo, poderá querer colar os conteúdos de uma célula, mas não a formatação. Ou talvez queira transpor os dados colados de linhas para colunas. Em alternativa, poderá ter de colar o resultado de uma fórmula em vez da própria fórmula.
Importante: Ao copiar e colar fórmulas, poderá ter de corrigir as referências de células. No entanto, as referências não são alteradas quando corta e cola fórmulas.
Sugestão: Também pode utilizar a alça de preenchimento para copiar uma fórmula para as células adjacentes na folha de cálculo.
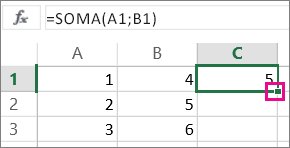
Opções de menu colar (no friso)
Selecione Base, selecione o ícone da área de transferência (Colar) e escolha a opção de colagem específica que pretende. Por exemplo, para colar apenas a formatação da célula copiada, selecione Formatação 
|
Ícone |
Nome da opção |
O que é colado |
|---|---|---|
|
|
Colar |
Todos os conteúdos da célula. |
|
|
Manter as Larguras das Colunas de Origem |
O conteúdo das células copiadas incluindo a largura da coluna. |
|
|
Transpor |
Reorienta os conteúdos das células copiadas ao colar. Os dados nas linhas são colados em colunas e vice-versa. |
|
|
Fórmulas |
Fórmulas sem formatação ou comentários. |
|
|
Valores |
Resultados de fórmulas, sem formatação ou comentários. |
|
|
Formatação |
Apenas a formatação das células copiadas. |
|
|
Formatação de Valores e da Origem |
Os valores e formatação das células copiadas. |
|
|
Colar Ligação |
Uma referência para as células de origem em vez dos conteúdos das células copiadas. |
|
|
Imagem |
Imagem copiada. |
|
|
Imagem Ligada |
A imagem copiada com uma ligação para as células originais (caso efetue alterações às células originais, essas alterações serão refletidas na imagem colada). |
Colar Especial
Para utilizar as opções da caixa Colar Especial, selecione Base, selecione o ícone da área de transferência (Colar) e selecione Colar Especial.
Atalho de Teclado: Prima CTRL+ALT+V.
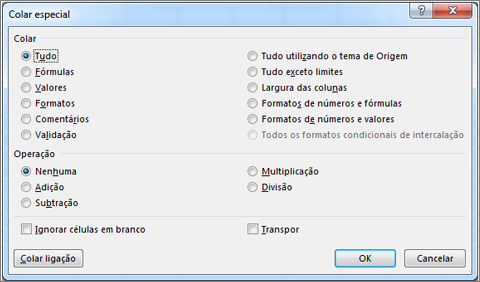
Na caixa Colar Especial, escolha o atributo que pretende colar.
Nota: Dependendo do tipo de dados que copiou e a opção de Colagem que escolheu, algumas das outras opções poderão estar desativadas.
|
Opção Colar |
Ação |
|
Tudo |
Cola todos os conteúdos das células e a formatação dos dados copiados. |
|
Fórmulas |
Cola apenas as fórmulas dos dados copiados, conforme introduzido na barra de fórmulas. |
|
Valores |
Cola apenas os valores dos dados copiados, conforme apresentado nas células. |
|
Formatações |
Cola apenas a formatação de células dos dados copiados. |
|
Comentários e Notas |
Cola apenas comentários e notas anexados à célula copiada. |
|
Validação |
Cola regras de validação de dados para as células copiadas para a área de colagem. |
|
Tudo utilizando o tema de Origem |
Cola todos os conteúdos das células na formatação do tema do documento que é aplicada aos dados copiados. |
|
Tudo exceto limites |
Cola todos os conteúdos e formatação de células aplicados à célula copiada, exceto os limites. |
|
Largura das colunas |
Cola a largura de uma coluna copiada ou intervalo de colunas para outra coluna ou intervalo de colunas. |
|
Formatação de números e fórmulas |
Cola apenas fórmulas e todas as opções de formatação de números das células copiadas. |
|
Formatação de números e valores |
Cola apenas valores e todas as opções de formatação de números das células copiadas. |
|
Todos os formatos condicionais de intercalação |
Cola o conteúdo e as opções de formatação condicional das células copiadas. |
Também pode especificar uma operação matemática a aplicar aos dados copiados.
|
Operação |
Ação |
|
Nenhum |
Especifica que nenhuma operação matemática será aplicada aos dados copiados. |
|
Adicionar |
Adiciona os dados copiados aos dados na célula de destino ou intervalo de células. |
|
Subtrair |
Subtrai os dados copiados dos dados na célula de destino ou intervalo de células. |
|
Multiplicar |
Multiplica os dados copiados com os dados na célula de destino ou intervalo de células. |
|
Dividir |
Divide os dados copiados pelos dados na célula de destino ou intervalo de células. |
|
Outras opções |
Ação |
|---|---|
|
Ignorar espaços em branco |
Evita substituir valores na área de colagem quando as células em branco ocorrem na área de cópia quando seleciona esta caixa de verificação. |
|
Transpor |
Altera as colunas dos dados copiados para linhas e vice-versa quando seleciona esta caixa de verificação. |
|
Colar Ligação |
Clique para criar uma ligação para as células copiadas. |
Verificar e corrigir referências de células numa fórmula colada
Nota: As referências de células são ajustadas automaticamente quando corta (não copia) e cola fórmulas.
Depois de colar uma fórmula copiada , deve verificar se todas as referências de célula estão corretas na nova localização. As referências de célula podem ter sido alteradas com base no tipo de referência (absoluto, relativo ou misto) utilizado na fórmula.
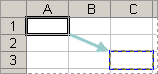
Por exemplo, se copiar uma fórmula na célula A1 e colá-la duas células para baixo e para a direita (C3), as referências de célula na fórmula colada serão alteradas da seguinte forma:
|
Esta referência: |
Muda para: |
|---|---|
|
$A$1 (coluna absoluta e linha absoluta) |
$A$1 |
|
A$1 (coluna relativa e linha absoluta) |
C$1 |
|
$A1 (coluna absoluta e linha relativa) |
$A3 |
|
A1 (coluna relativa e linha relativa) |
C3 |
Se as referências de células na fórmula não lhe derem o resultado pretendido, experimente mudar para diferentes tipos de referência:
-
Selecione a célula que contém a fórmula.
-
Na barra de fórmulas

-
Prima F4 para alternar entre as combinações de referência e escolha a que pretende.
Para obter mais informações sobre referências de células, veja Descrição geral das fórmulas.
Ao copiar no Excel para a Web, pode escolher opções de colagem nas células de destino.
Selecione Base, selecione o ícone da área de transferência, selecione Colar e escolha a opção de colagem específica que pretende. Por exemplo, para colar apenas a formatação da célula copiada, selecione Colar Formatação 
|
Ícone |
Nome da opção |
O que é colado |
|---|---|---|
|
|
Colar |
Todos os conteúdos da célula. |
|
|
Colar Fórmulas |
Fórmulas sem formatação. |
|
|
Grupo de Arbitragem Intelectual |
Resultados da fórmula, sem formatação. |
|
|
Colar Formatação |
Apenas a formatação das células copiadas. |
|
|
Colar Transpor |
Todo o conteúdo da célula, mas reorienta o conteúdo ao colar. Os dados nas linhas são colados em colunas e vice-versa. |
Precisa de mais ajuda?
Pode sempre colocar uma pergunta a um especialista da Comunidade Tecnológica do Excel ou obter suporte nas Comunidades.



















