Opções é onde pode adicionar e atualizar definições para Word, os seus documentos, as suas informações pessoais e as suas preferências. As opções guardar permitem-lhe alterar o quê, onde e como os seus documentos são guardados.
Para ver as opções de guardar para trabalhar com Word, clique em Opções de > de Ficheiro > Guardar.
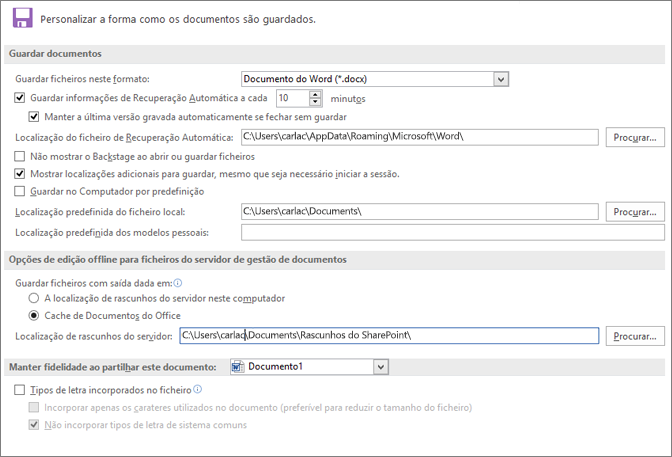
Guardar documentos
Guardar ficheiros neste formato Esta opção define o formato de ficheiro predefinido que é utilizado quando guarda documentos. Se os seus documentos forem utilizados em versões diferentes do Microsoft Office Word, como páginas Web ou noutros programas, pode selecionar o formato de ficheiro que utiliza com mais frequência. Nesta lista, selecione o formato de ficheiro que pretende utilizar.
Guardar informações de Recuperação Automática a cada Word cria automaticamente um ficheiro de Recuperação Automática no intervalo que especificar na caixa minutos. O intervalo tem de ser um número positivo de 1 a 120. Se o computador deixar de responder ou perder energia inesperadamente, o ficheiro de Recuperação Automática será aberto da próxima vez que iniciar Word. O ficheiro de Recuperação Automática pode conter informações não guardadas que, de outra forma, seriam perdidas do documento original.
Manter a última versão de Recuperação Automática se fechar sem guardar Word irá criar um ficheiro de Recuperação Automática e preservá-lo quando fechar Word. Será apresentado o ficheiro recuperado da próxima vez que abrir Word.
Importante: A Recuperação Automática não substitui o comando Guardar . Ainda tem de guardar o seu documento quando terminar de trabalhar no mesmo.
Localização do ficheiro de Recuperação Automática Apresenta a localização predefinida do ficheiro de Recuperação Automática. Na caixa de texto, escreva o caminho que pretende utilizar como localização do ficheiro de Recuperação Automática.
Não mostrar o Backstage ao abrir ou guardar ficheiros Desativa a vista Backstage onde pode gerir os seus ficheiros e os dados sobre os mesmos.
Mostrar locais adicionais para guardar, mesmo que o início de sessão possa ser necessário Por predefinição, quando guardar, verá localizações adicionais, como o OneDrive ou localizações de rede onde pode guardar os seus ficheiros.
Guardar no Computador por predefinição Os ficheiros são guardados na sua pasta predefinida no seu computador, em vez de no OneDrive ou nas localizações de rede.
Localização predefinida do ficheiro Escreva o caminho que pretende que Word utilize como a localização da primeira vez que utilizar o comando Abrir, Guardar ou Guardar Como quando iniciar Word ou clique em Procurar para localizar a pasta. Se quiser escrever um caminho para uma localização de servidor de rede para a localização de ficheiro predefinida, introduza o caminho utilizando a sintaxe UNC: \\servername\foldername. Tem de reiniciar Word para aplicar a nova localização de ficheiro predefinida a um servidor de rede.
Nota: Esta opção controla o comportamento predefinido da primeira vez que utiliza os comandos Abrir, Guardar ou Guardar Como quando inicia Word. Sempre que guardar um documento, pode substituir estas definições ao selecionar uma localização ou formato diferente na caixa de diálogo Abrir, Guardar ou Guardar Como .
Localização predefinida dos modelos pessoais Escreva o caminho que pretende que Word utilize como localização para guardar quando atualizar ou criar um modelo.
Guarde os ficheiros com saída dada em: Esta opção especifica a localização onde pretende guardar os documentos com saída dada.
-
O servidor redigi a localização neste computador Clique nisto para guardar os ficheiros com saída dada na pasta especificada na caixa Localização dos rascunhos do servidor .
-
O servidor Web Clique nisto para guardar os ficheiros com saída dada no servidor Web.
Localização dos rascunhos do servidor Apresenta a localização de rascunhos de servidor predefinida. Na caixa de texto, escreva o caminho que pretende utilizar como localização de rascunhos do servidor ou clique em Procurar para localizar a localização dos rascunhos do servidor.
Preservar a fidelidade ao partilhar este documento Selecione o nome de um documento que já esteja aberto ou clique em Todos os Novos Documentos para tornar as definições de fidelidade, como armazenar tipos de letra com o ficheiro, aplicar a todos os documentos que irá criar.
Incorporar tipos de letra no ficheiro Selecione esta opção para guardar os tipos de letra que são utilizados no documento com o ficheiro, se os tipos de letra tiverem permissão para serem incorporados. Quando esta opção está ativada, os outros leitores podem ver e utilizar os tipos de letra no seu documento, mesmo que não tenham os tipos de letra instalados no computador. Ativar esta opção aumenta o tamanho do ficheiro. Para obter mais informações sobre a incorporação de tipos de letra, consulte Incorporar TrueType no site do Microsoft.com .
-
Incorporar apenas os carateres utilizados no documento (melhor para reduzir o tamanho do ficheiro) Selecione esta opção para incorporar apenas os tipos de letra que realmente utiliza num documento. Se utilizar 32 ou menos carateres de um tipo de letra, Word incorpora apenas esses carateres. Esta opção é mais útil para documentos que outros utilizadores planeiam ver ou imprimir apenas, uma vez que os carateres e estilos de tipo de letra não incorporados não estão disponíveis para edição. Esta opção só está disponível quando seleciona a opção Incorporar tipos de letra no ficheiro .
-
Não incorporar tipos de letra comuns do sistema Selecione para incorporar tipos de letra apenas se estes não estiverem normalmente instalados em computadores com Windows e Word. Esta opção só está disponível quando seleciona a opção Incorporar tipos de letra no ficheiro .
Estamos atentos ao seu feedback!
Atualizado a 9 de maio de 2017 graças ao feedback dos clientes.
Este artigo foi útil? Se foi útil, informe-nos na parte inferior desta página. Caso não tenha sido útil, informe-nos relativamente ao que considerou confuso ou em falta. Inclua as versões do Word e do Sistema Operativo que está a utilizar. Utilizaremos o seu feedback para verificar novamente os factos, adicionar informações e atualizar este artigo.










