Existem muitas razões para ouvir um e-mail, como a verificação linguística, multitarefas ou uma maior compreensão e aprendizagem. O Outlook possibilita a escuta utilizando a capacidade de conversão de texto em voz (TTS) do seu dispositivo para reproduzir texto escrito como palavras faladas.
Existem várias ferramentas para ouvir os seus e-mails no Outlook:
-
Ler em Voz Alta lê todo ou parte do seu e-mail.
-
Falar lê apenas o texto que selecionou. A funcionalidade Falar está disponível apenas para Windows. Para obter mais informações sobre Falar, consulte Utilizar a funcionalidade Falar de conversão de texto em voz para ler texto em voz alta.
-
A Funcionalidade de voz é uma funcionalidade de acessibilidade incorporada do MacOS. Quando configurar as preferências de Voz nas suas preferências de sistema mac, pode selecionar texto e lê-lo ao premir uma combinação de teclado que definiu.
Ativar ou desativar a funcionalidade Ler em Voz Alta no Outlook
-
Selecione Opções de > de Ficheiros > Acessibilidade.
-
Em Opções de apresentação da aplicação, selecione ou desmarque a caixa de verificação Mostrar Leitura em Voz Alta .
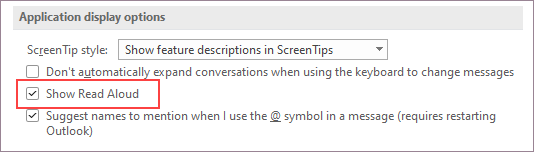
Permitir que o Outlook leia as suas mensagens para si
No separador Base , selecione Ler em Voz Alta. Os controlos Ler em Voz Alta aparecem no canto superior direito e estão a ser reproduzidos por predefinição.
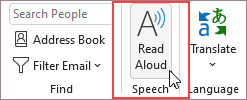
-
Para colocar a opção Ler em Voz Alta em pausa, selecione Colocar em Pausa.
-
Para mover de um parágrafo para outro, selecione Anterior ou Seguinte.
-
Para sair de Ler em Voz Alta, selecione Parar (x).
Ativar a opção Ler em Voz Alta numa mensagem de e-mail aberta
No separador Mensagem , na secção Avançada, selecioneLer em Voz Alta.
Alterar as definições ler em voz alta
Selecione o ícone de engrenagem nos controlos no canto superior direito.
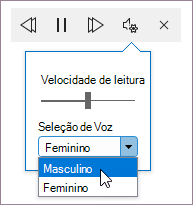
-
Utilize o controlo de deslize Velocidade de leitura para alterar a velocidade de leitura.
-
Em Seleção de Voz, selecione a voz que pretende.
Atalhos de teclado
Pode controlar facilmente a funcionalidade Ler em Voz Alta através dos seguintes atalhos de teclado no Windows:
|
CTRL + Alt + Espaço |
Iniciar Leitura em Voz Alta |
|
CTRL + Espaço |
Reproduzir ou colocar em pausa Ler em Voz Alta |
|
CTRL + Seta para a Esquerda |
Avançar para o início do parágrafo anterior |
|
Ctrl +Seta Para a Direita |
Avançar para o início do parágrafo seguinte |
|
Alt + Seta para a Esquerda |
Diminuir a velocidade de leitura |
|
Alt + Seta para a Direita |
Aumentar a velocidade de leitura |
Aumentar a velocidade de leitura
Ouvir os seus documentos com Falar
A funcionalidade Falar é uma funcionalidade incorporada do Word, Outlook, PowerPoint e OneNote. A opção Falar lê em voz alta apenas o texto que selecionar. Ler em Voz Alta lê todo o documento a partir da localização do cursor como um audiolivro.
Para utilizar a opção Falar:
-
Selecione uma palavra ou bloco de texto no seu documento.
-
Na Barra de Ferramentas de Acesso Rápido, selecione o ícone de texto selecionado Falar.
Sugestão: Para obter instruções sobre como adicionar o ícone Falar à sua Barra de Ferramentas de Acesso Rápido, consulte o artigo de ajuda Utilizar a funcionalidade Falar de conversão de texto em voz para ler texto em voz alta.
Idiomas suportados
Ler em Voz Alta utiliza o idioma de verificação linguística definido para o documento. Para alterar o idioma, consulte o artigo de ajuda Corrigir a leitura de conversão de texto em voz num idioma errado.
Vozes
Consoante a sua plataforma, a conversão de texto em voz (TTS) utiliza software incorporado no seu dispositivo ou através de um serviço Microsoft. As vozes disponíveis serão diferentes entre os serviços TTS. Se estiver a utilizar Leitura Avançada, consulte o artigo de ajuda Transferir vozes para Leitura Avançada, Modo de Leitura e Ler em Voz Alta para obter mais informações.
A nossa equipa está a trabalhar para que as vozes pareçam mais naturais, por isso continue à procura de melhorias.
Resolução de Problemas
Se não vir a opção Ler em Voz Alta disponível, certifique-se de que tem sessão iniciada na sua conta do Microsoft 365 e, em seguida, tente reiniciar o Outlook ou terminar e voltar a iniciar sessão.
Privacidade
A funcionalidade Ler em Voz Alta não armazena os seus conteúdos ou dados de áudio. A Microsoft utiliza os seus conteúdos apenas para lhe fornecer resultados de áudio. Para obter mais informações sobre experiências que analisam os seus conteúdos, consulte Experiências Ligadas no Office.
Pode utilizar o Conteúdo Falado para ouvir texto num e-mail, num site, Word documento, etc. Para ativar ou desativar o Conteúdo Falado, siga estes passos.
-
Selecione o logótipo da Apple.
-
Selecione Preferências do Sistema > Acessibilidade > Conteúdo Falado.
-
Ajuste as definições aí de acordo com as suas preferências.
Ativar ou desativar a funcionalidade Ler em Voz Alta no Outlook
Ativar a funcionalidade Ler em Voz Alta
-
Selecione Ver.
-
Clique com o botão direito do rato Leitura Avançada > selecione Ler em Voz Alta.
Utilizar a funcionalidade Ler em Voz Alta para todos os e-mails ou um único e-mail
Ler em Voz Alta lê todo o site a partir da localização do cursor como um audiolivro. Quando ativa a opção Ler em Voz Alta, o remetente, o assunto, a data e a hora de cada e-mail são lidos até selecionar um e-mail específico.
Desativar a funcionalidade Ler em Voz Alta
-
Selecione Ver.
-
Clique com o botão direito do rato Leitura Avançada > selecione Fechar Ler em Voz Alta.
Colocar em pausa e navegar em Voz Alta
Quando a opção Ler em Voz Alta está ativada, os controlos de pausa e navegação são apresentados na parte superior central do site.
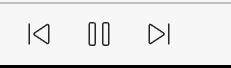
Também pode navegar pela leitura em voz alta do documento através do menu pendente em Leitura Avançada.
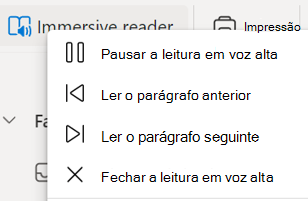
-
Para colocar a opção Ler em Voz Alta em pausa, selecione Colocar em pausa lida em voz alta.
-
Para mover de um parágrafo para outro, selecione Ler parágrafo anterior ou Lerparágrafo seguinte.
-
Para sair de Ler em Voz Alta, selecione Fechar ler em voz alta.
Nota: Não existem atalhos de teclado para Ler em Voz Alta no Outlook para a Web. Ajustar a voz Ler em Voz Alta
Ajustar a velocidade da voz e o tipo de voz
Velocidade da voz
1. Selecione Opções de voz.
2. Em Velocidade, ajuste o controlo de deslize entre Lento e Rápido.
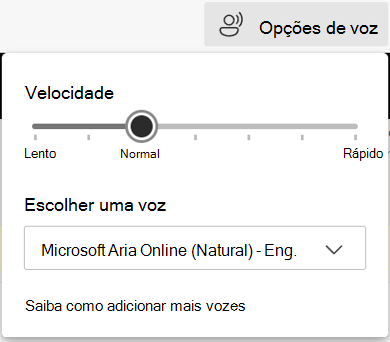
Seleção de voz
1. Selecione Opções de voz.
2. Em Velocidade, escolha uma voz por nome de voz, idioma e país/região.
Nota: Para saber mais sobre como adicionar mais vozes, consulte Transferir vozes para Leitura Avançada, Modo de Leitura e Ler em Voz Alta.
Idiomas suportados
Ler em Voz Alta utiliza o idioma de verificação linguística definido para o documento. Para alterar o idioma, consulte o artigo de ajuda Corrigir a leitura de conversão de texto em voz num idioma errado.
Vozes
Consoante a sua plataforma, a conversão de texto em voz (TTS) utiliza software incorporado no seu dispositivo ou através de um serviço Microsoft. As vozes disponíveis serão diferentes entre os serviços TTS. Se estiver a utilizar Leitura Avançada, consulte o artigo de ajuda Transferir vozes para Leitura Avançada, Modo de Leitura e Ler em Voz Alta para obter mais informações.
A nossa equipa está a trabalhar para que as vozes pareçam mais naturais, por isso continue à procura de melhorias.
Resolução de Problemas
Se não vir a opção Ler em Voz Alta disponível, certifique-se de que tem sessão iniciada na sua conta do Microsoft 365 e, em seguida, tente reiniciar o Outlook ou terminar e voltar a iniciar sessão.
Privacidade
A funcionalidade Ler em Voz Alta não armazena os seus conteúdos ou dados de áudio. A Microsoft utiliza os seus conteúdos apenas para lhe fornecer resultados de áudio. Para obter mais informações sobre experiências que analisam os seus conteúdos, consulte Experiências Ligadas no Office.
Introdução à Funcionalidade Ouvir os Meus E-mails
-
Selecione a sua imagem de conta para abrir o menu lateral.
-
Toque em Reproduzir.
-
Conclua as instruções de configuração.
-
Utilize a assistência de voz da Cortana.
Utilizar a Cortana
-
Para utilizar a Cortana com Reproduzir Os Meus E-mails, diga "Olá Cortana".
-
Diga uma das seguintes ações.
-
Ignorar
-
Sinalizar
-
Arquivar
-
Eliminar
Personalizar a funcionalidade Ouvir os Meus E-mails
Selecione Conta > Ouvir os Meus E-mails.
Selecione uma das seguintes opções.
-
Personalizar opções de percorrer
-
Manter os e-mails como não lidos
-
Escolha a voz da Cortana
-
Peça à Siri para Ouvir os Meus E-mails










