Utilize OneDrive microsoft para dispositivos móveis Windows para guardar e partilhar ficheiros, incluindo documentos, fotos, vídeos ou ficheiros de música, tal como acontece com OneDrive no seu computador.
Selecione a versão do Windows do seu dispositivo a partir de um dos separadores abaixo:
Isto aplica-se ao Windows 10 para telefone, tablet, HoloLens ou Surface Hub.
Selecione como pretende partilhar
-
Selecione o ficheiro ou pasta que pretende partilhar e, em seguida, toque em Partilhar

-
Selecione se quer que os destinatários possam Ver e editar o ficheiro ou selecione Ver apenas se quiser que só o possam ler.
-
Na lista Partilhar, toque na aplicação que pretende utilizar para partilhar a ligação. Poderá ter de deslocar a lista para cima para ver todas as opções.
Nota: Lembre-se de que qualquer pessoa que tenha a ligação poderá abrir, transferir e guardar o documento e reencaminhar a ligação.
-
Selecione o ficheiro ou pasta que pretende partilhar e toque em Partilhar

-
Em Convidar pessoas, introduza os nomes ou endereços de e-mail pretendidos. Toque em Adicionar</c0> para introduzir mais nomes.
Sugestão: Procure em Contactos recentes. A pessoa com quem quer partilhar poderá lá estar. Basta tocar no nome para enviar a essa pessoa uma mensagem com uma ligação para o ficheiro que está a partilhar.
-
Se quiser que os destinatários possam adicionar alterações ou edições, selecione a caixa em Permitir edição. Desmarque esta caixa para tornar o ficheiro só de leitura para os destinatários.
Sugestão: Para adicionar uma nota ao seu convite de partilha, toque na seta no final de Permitir edição, toque em Adicionar uma nota rápida e escreva o que pretende dizer.
-
Toque em OK

-
Selecione o ficheiro que pretende partilhar e toque em Partilhar

-
Na lista Partilhar, toque na aplicação que pretende utilizar para enviar o ficheiro anexado.
-
Depois de fazer esta seleção, a aplicação que selecionou será aberta. Utilize-a para partilhar o ficheiro.
Nota: A partilha como anexo só funciona com ficheiros individuais. Para partilhar uma pasta, utilize as opções Convidar pessoas ou Partilhar uma ligação.
Partilhar ficheiros e pastas (contas do OneDrive escolar ou profissional)
-
Na aplicação OneDrive escolar ou profissional, abra o ficheiro ou pasta que pretende partilhar e toque em Partilhar



-
Em Convidar pessoas, toque onde diz "Escreva um nome ou endereço de e-mail" e introduza a pessoa com quem quer partilhar. Toque em Adicionar

-
Se quiser que os destinatários possam adicionar alterações ou edições, selecione a caixa em Permitir edição. Desmarque esta caixa para tornar o ficheiro só de leitura para os destinatários.
Sugestão: Para adicionar uma nota ao seu convite de partilha, toque na seta no final de Permitir edição, toque em Adicionar uma nota rápida e escreva o que pretende dizer.
-
Toque enviar

Ficheiros partilhados consigo
Quando alguém partilha um ficheiro ou pasta do OneDrive consigo, normalmente recebe uma mensagem de e-mail ou uma notificação no seu dispositivo Windows. Para encontrar os ficheiros partilhados consigo na aplicação OneDrive, toque em Menu 
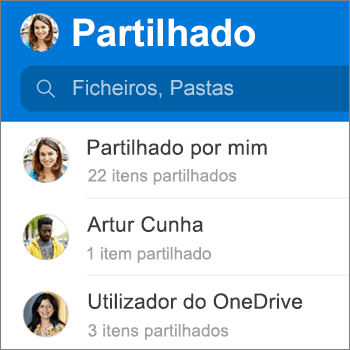
A vista Partilhado inclui ficheiros que foram partilhados consigo e ficheiros que partilhou com outras pessoas. Quanto tiver sessão iniciada com uma conta pessoal do OneDrive, toque no nome de uma pessoa que partilhou ficheiros para encontrar os ficheiros partilhados pela mesma.
Nota: A vista Partilhado tem um aspeto diferente quando inicia sessão com uma conta escolar ou profissional.
Selecione como pretende partilhar
-
Selecione o ficheiro ou pasta que pretende partilhar e, em seguida, toque em partilhar

-
Selecione se quer que os destinatários possam Editar o ficheiro ou Ver o ficheiro como só de leitura.
-
Na lista Partilhar, toque na aplicação que pretende utilizar para partilhar a ligação. Poderá ter de arrastar a lista para cima para ver todas as opções.
Nota: Lembre-se de que qualquer pessoa que tenha a ligação poderá abrir, transferir e guardar o documento e reencaminhar a ligação.
-
Selecione o ficheiro ou pasta que pretende partilhar e toque em partilhar

-
Em Adicione pessoas com quem partilhar, introduza os nomes ou endereços de e-mail pretendidos. Toque em Adicionar

Nota: Procure em partilhar com um contacto recente. A pessoa com quem quer partilhar poderá estar lá. Basta tocar no nome para enviar a essa pessoa uma mensagem com uma ligação para o ficheiro que está a partilhar.
-
Se quiser que os destinatários possam adicionar alterações ou edições, selecione a caixa em Permitir edição. Desmarque esta caixa para tornar o ficheiro só de leitura para os destinatários.
Sugestão: Para adicionar uma nota ao seu convite de partilha, toque na seta no final de Permitir edição, toque em Adicionar uma nota rápida e escreva o que pretende dizer.
-
Toque em enviar

-
Selecione o ficheiro que pretende partilhar e toque em partilhar

-
Na lista Partilhar, toque na aplicação que pretende utilizar para enviar o ficheiro anexado.
-
Depois de fazer esta seleção, a aplicação que selecionou será aberta. Utilize-a para partilhar o ficheiro.
Sugestão: A partilha como anexo só funciona com ficheiros individuais. Se quiser partilhar uma pasta, utilize a opção Convidar pessoas ou Partilhar uma ligação.
Partilhar ficheiros e pastas (contas do OneDrive escolar ou profissional)
-
Na aplicação OneDrive escolar ou profissional, abra o ficheiro ou pasta que pretende partilhar e toque em partilhar



-
Em Convidar pessoas, toque onde diz "Escreva um nome ou endereço de e-mail" e introduza a pessoa com quem quer partilhar. Toque em Adicionar

Nota: Procure em partilhar com um contacto recente. A pessoa com quem quer partilhar poderá estar lá. Basta tocar no nome para enviar a essa pessoa uma mensagem com uma ligação para o ficheiro que está a partilhar.
-
Se quiser que os destinatários possam adicionar alterações ou edições, selecione a caixa em Permitir edição. Desmarque esta caixa para tornar o ficheiro só de leitura para os destinatários.
Sugestão: Para adicionar uma nota ao seu convite de partilha, toque na seta no final de Permitir edição, toque em Adicionar uma nota rápida e escreva o que pretende dizer.
-
Toque em enviar

Ficheiros partilhados consigo
Quando alguém partilha um ficheiro ou pasta do OneDrive consigo, normalmente recebe uma mensagem de e-mail ou uma notificação no seu dispositivo Windows. Para encontrar os ficheiros partilhados consigo na aplicação OneDrive, toque em Menu 
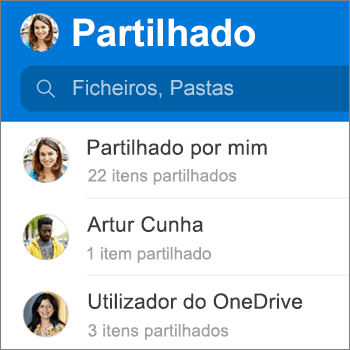
A vista Partilhado inclui ficheiros que foram partilhados consigo e ficheiros que partilhou com outras pessoas. Quanto tiver sessão iniciada com uma conta pessoal do OneDrive, toque no nome de uma pessoa que partilhou ficheiros para encontrar os ficheiros partilhados pela mesma.
Nota: A vista Partilhado tem um aspeto diferente quando inicia sessão com uma conta escolar ou profissional.
Precisa de mais ajuda?
|
|
Contactar Suporte
Para suporte técnico, aceda a Contactar o Suporte da Microsoft, introduza o seu problema e selecione Obtenha Ajuda. Se ainda precisar de ajuda, selecione Contactar Suporte para ser encaminhado para a melhor opção de suporte. |
|
|
|
Administradores
|












