Pode mostrar a totalidade do seu ambiente de trabalho ou apenas um programa a todos os participantes numa Reunião do Lync, chamada ou conversação por mensagens instantâneas (MI).
Lembre-se de que tem de ser um apresentador numa Reunião do Lync para partilhar o seu ecrã. Se a opção estiver desativada, peça a um dos apresentadores que lhe dê acesso de apresentador.
-
Partilhe o seu ambiente de trabalho quando precisar de alternar entre vários programas ou de trabalhar em ficheiros de diferentes programas.
-
Partilhe um programa quando precisar de apresentar programas ou documentos específicos e não quiser que os participantes vejam a totalidade do ambiente de trabalho.
Sugestão: Para um guia interativo de tarefas do apresentador da reunião do Lync, consulte Gerir a sua reunião do Lync.
Veja o vídeo para saber como partilhar o seu ambiente de trabalho ou um programa ou siga os passos abaixo.

-
Na parte inferior da janela de conversação, aponte para o ícone de apresentação (monitor).
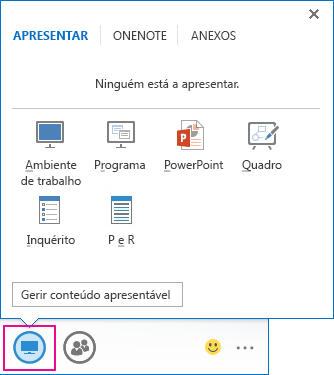
-
No Separador Apresentar, eis um dos seguintes procedimentos:
Para partilhar o conteúdo do seu ambiente de trabalho, clique em Ambiente de Trabalho.
Importante: Quando partilhar o seu ambiente de trabalho, todos os participantes da reunião podem ver os seus programas, ficheiros e notificações. Caso tenha informação ou ficheiros confidenciais que não queira que os participantes vejam, feche-os ou, como alternativa, utilize a partilha de programas.
Para partilhar um ou mais programas ou ficheiros, clique em Programa e, em seguida, selecione os programas ou ficheiros específicos.
-
Na barra de ferramentas de partilha, no topo do ecrã, utilize uma das seguintes opções:
Clique em Parar apresentação quando tiver terminado de partilhar o seu ecrã.
Clique em Atribuir controlo para partilhar o controlo do seu ambiente de trabalho ou do programa com os participantes. Para obter detalhes, consulte Atribuir controlo e controlar uma sessão de partilha.

Clique no pino azul para ocultar a barra de ferramentas e ter mais espaço. Para mostrar a barra de ferramentas, desloque o cursor do rato para a parte superior do ecrã. Quando a barra de ferramentas de partilha aparecer, utilize qualquer um dos controlos de que necessita ou clique novamente no pino para manter a barra de ferramentas visível.
Nota: Enquanto partilha, o seu estado do Lync é definido como A Apresentar e não receberá mensagens instantâneas nem chamadas.
Caso pretenda que um participante da reunião partilhe o respetivo ecrã, atribua-lhe acesso de apresentador para que possa utilizar os controlos. Caso essa pessoa não utilize o Lync, pode utilizar o Lync Web App para fazer a apresentação. Consulte o artigo Partilhar o seu ambiente de trabalho e programas a partir do Lync Web App para obter mais informações.
Se tiver mais do que um monitor, são todos apresentados no separador Apresentar e pode escolher qual deles pretende partilhar. Quando partilha Todos os monitores, a barra de ferramentas de partilha abre no monitor principal.
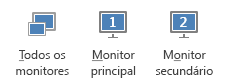
Pode efetuar uma apresentação de diapositivos do PowerPoint como um profissional quando tira partido de vários monitores.
Se estiver numa sala de conferências e pretender efetuar a apresentação de diapositivos com um projetor ou um dispositivo com ecrã grande, apresente no monitor secundário. A sua apresentação de diapositivos do PowerPoint irá aparecer no ecrã grande para as pessoas na sala e na área de apresentação para as pessoas no Lync. No seu portátil, verá a vista do apresentador que mostra o diapositivo atual, as suas notas do apresentador e uma pré-visualização do diapositivo seguinte - visível apenas para si.
Se está a efetuar uma apresentação de diapositivos do PowerPoint através do Lync a partir do seu escritório e tiver vários monitores, pode apresentar no monitor secundário e ainda ver as suas notas do apresentador no monitor principal.
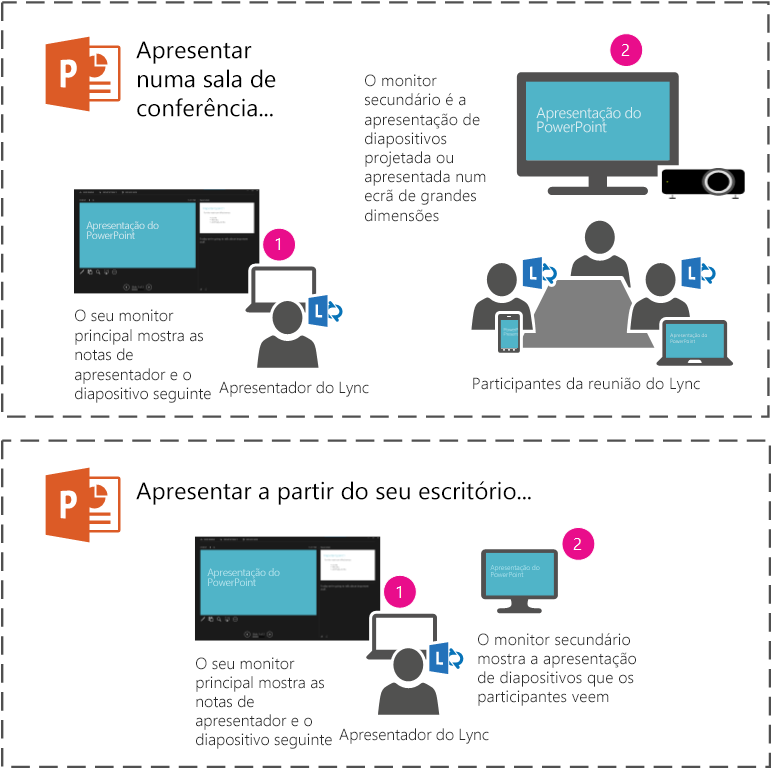
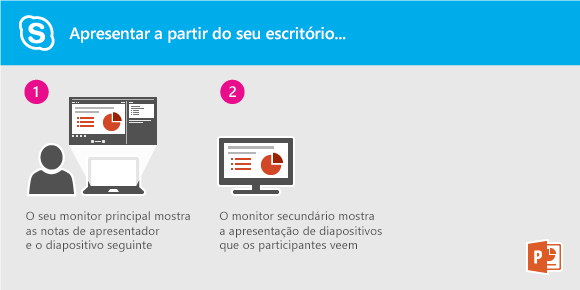
De qualquer forma, as instruções são as mesmas:
-
Abra o seu conjunto de diapositivos do PowerPoint no monitor principal (ou no portátil, caso esteja numa sala de conferências).
-
No Lync, clique no ícone Apresentar.
-
Selecione Monitor secundário.
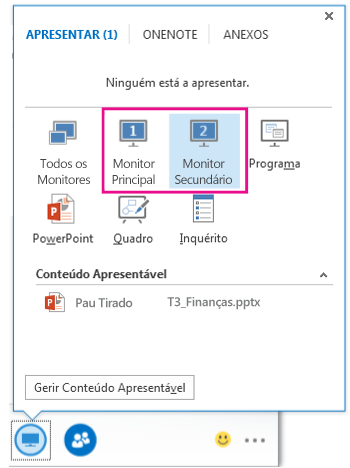
Se quiser que outro participante da reunião faça alterações num ficheiro, o ajude a apresentar ou a demonstrar algo, pode atribuir controlo a esse participante. Terão ambos o controlo da partilha, mas pode retomar o controlo em qualquer altura.
-
Na barra de ferramentas da partilha, clique em Atribuir Controlo.
-
Selecione o nome da pessoa a quem quer atribuir controlo.
O Lync envia uma notificação a esse participante para o informar de que está a partilhar o controlo.
-
Para retomar o controlo, volte a clicar em Atribuir Controlo e, em seguida, clique em Recuperar o Controlo.
Sugestão: Pode permitir que os participantes assumam automaticamente o controlo da sua sessão de partilha em qualquer altura, clicando em Atribuir Controlo Automaticamente na barra de ferramentas de partilha. Recomenda-se que apenas utilize esta opção em reuniões pequenas e informais. Para anular a permissão automática, clique em Atribuir Controlo e desmarque a caixa de verificação Atribuir Controlo Automaticamente.
Pode participar em sessões de trabalho e partilhar e editar ficheiros com outras pessoas através da partilha de ambiente de trabalho e de programas. Só precisa de alguns cliques para partilhar o seu ecrã com um colega noutra localização.
Permita que todos os intervenientes na conversação ou reunião vejam o seu ambiente de trabalho ou escolha um monitor específico para partilhar.
Efetue um dos seguintes passos:
-
Para partilhar numa reunião, abra o Calendário do Microsoft Outlook, abra o convite de reunião e clique em Participar na reunião online ou na ligação da reunião.
-
Para partilhar numa conversação por mensagem instantânea, abra o Microsoft Lync 2010 e faça duplo clique num contacto com quem quer partilhar. Para adicionar contactos, na janela Conversação, clique no menu Opções de Pessoas, clique em Convidar por Nome ou Número de Telefone e selecione os contactos a adicionar.
Na janela Conversação, clique em Partilhar. Se apenas tiver um monitor, clique em Ambiente de Trabalho. Caso contrário, clique no monitor que pretende partilhar.
Nota: Sempre que estiver ativamente a partilhar, é apresentada uma barra na parte superior da janela com a informação Está agora a partilhar. O espaço de partilha, no painel direito, mostra uma pré-visualização do que os participantes estão a ver e é apresentado um brilho em redor da área a ser partilhada.
É aconselhável partilhar apenas um programa específico e as janelas associadas.
-
Na janela Conversação, clique em Partilhar e, em seguida, clique em Programa.
-
Na caixa de diálogo Partilhar Ambiente de Trabalho ou Aplicações, em Seleccione as aplicações que pretende partilhar, clique no programa que pretende mostrar e, em seguida, clique em Partilhar.
Para parar de partilhar, faça o seguinte:
-
Na barra de partilha na parte superior do ecrã, clique no botão Parar de Partilhar.
Quando começa a partilhar o ambiente de trabalho, um monitor ou um programa, é você que controla a sessão. Quando estiver pronto, pode permitir que outras pessoas utilizem o rato e teclado para navegar e efetuar alterações aos conteúdos partilhados. Pode recuperar o controlo a qualquer momento.
-
Na barra de partilha na parte superior do ecrã, clique no botão Atribuir Controlo e, em seguida, efetue uma das seguintes ações:
-
Para permitir que as pessoas na reunião assumam automaticamente o controlo do seu computador, clique em Aceitar automaticamente pedidos de controlo.
-
Para atribuir controlo a um utilizador individual, clique no nome da pessoa em Participantes.
-
Nota: Se escolher um utilizador individual, essa pessoa pode imediatamente controlar o seu rato e editar com o próprio teclado. Se escolher a opção Aceitar automaticamente pedidos de controlo, as pessoas obtêm automaticamente o controlo ao clicarem em Pedir Controlo na barra de partilha.
Pode recuperar o controlo a qualquer momento ao fazer o seguinte:
-
Na barra de partilha na parte superior do ecrã, clique em Atribuir Controlo e, em seguida, selecione a opção Aceitar automaticamente pedidos de controlo ou Recuperar o Controlo.
Se tiver privilégios de apresentador, pode impedir as pessoas de partilhar ao fazer o seguinte:
-
Na janela Conversação, clique na lista pendente ao lado do menu Opções de Pessoas e, em seguida, clique em Tornar Todos em Participantes.
Quando outra pessoa está a partilhar, pode pedir para assumir o controlo.
-
Na barra de partilha na parte superior do ecrã, clique em Pedir o Controlo. A pessoa a partilhar tem de aceitar o seu pedido antes de poder assumir o controlo.










