Nota: Este artigo cumpriu o seu objetivo e vai ser removido em breve. Para não ter de se deparar com a mensagem "Página não encontrada", estamos a remover as ligações que o reencaminham para esta página de que temos conhecimento. Se criou ligações para esta página, remova-as e juntos iremos impedir esse tipo de problema.
Pode partilhar documentos a partir de qualquer lugar onde tenha uma ligação à Web.
Para partilhar um documento do Word, pode:
-
Convidar pessoas para verem ou editarem um documento que guardou na nuvem.
-
Envie uma ligação para um documento que guardou na nuvem com qualquer programa de e-mail.
-
Enviar uma cópia do seu documento como um anexo de e-mail.
Enviar um convite para partilhar o seu documento
Guarde o seu ficheiro numa localização online, como o OneDrive ou o SharePoint, e, em seguida, convide pessoas para verem ou editarem o mesmo. Dessa forma, sempre que atualizar o seu ficheiro, todas as pessoas com quem o partilhar terão a versão mais recente do mesmo.
-
No canto superior direito, clique no ícone Partilhar e, em seguida, clique em Convidar Pessoas.
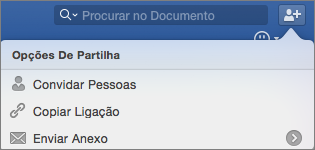
Se não guardou o seu documento na nuvem, ser-lhe-á pedido para o fazer em primeiro lugar.
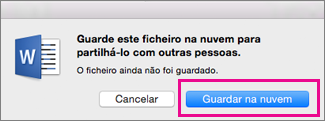
-
Para convidar pessoas, adicione os seus endereços de e-mail e uma mensagem breve. Quando adiciona um nome pela primeira vez, o Word poderá pedir-lhe para aceder aos seus Contactos.
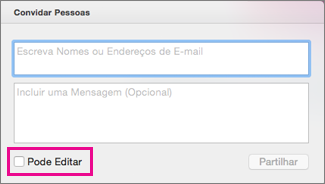
Se quiser que as pessoas editem o seu documento, selecione a caixa Pode Editar.
-
Clique em Partilhar. Todas as pessoas que convidar receberão um e-mail com uma ligação para o ficheiro partilhado.
Nota: Para alterar a sua aplicação de e-mail predefinida, abra o Outlook, consulte o artigo configurar a aplicação de e-mail predefinida ou o browser no seu Macou tornar o Outlook a sua aplicação de e-mail predefinida.
Enviar uma ligação para o seu documento
Depois de guardar o seu documento na nuvem, pode partilhar o seu documento ao copiar e colar uma ligação para a mesma e ao compartilhá-lo, utilizando qualquer programa de e-mail ou uma localização online.
-
No canto superior direito, clique no ícone Partilhar e, em seguida, clique em Copiar Ligação.
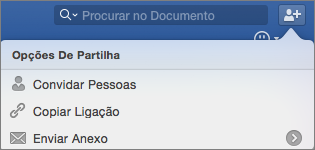
Se não guardou o seu documento na nuvem, ser-lhe-á pedido para o fazer em primeiro lugar.
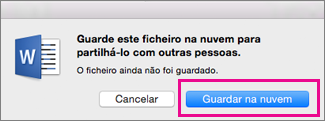
-
Cole a ligação fornecida num e-mail ou numa localização online para a partilhar com outras pessoas.
Enviar uma cópia do seu documento como um anexo de e-mail
Se não quiser guardar o seu documento na nuvem, pode partilhá-lo como um anexo de e-mail.
-
No canto superior direito, clique no ícone Partilhar e, em seguida, clique em Enviar Anexo.
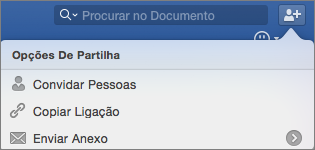
-
Clique em Documento ou PDF.
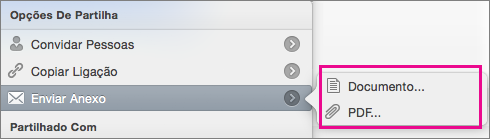
-
O Word irá abrir a sua aplicação de e-mail predefinida e anexar o seu ficheiro a uma nova mensagem. Basta preencher os detalhes, como os endereços de e-mail e uma mensagem breve e clicar em Enviar.
Nota: Para alterar a sua aplicação de e-mail predefinida, abra o Outlook, consulte o artigo configurar a aplicação de e-mail predefinida ou o browser no seu Macou tornar o Outlook a sua aplicação de e-mail predefinida.
Pode partilhar documentos no Word para Mac 2011 ao utilizar Office na Web e OneDrive, o serviço de armazenamento online gratuito do Windows Live.
Importante: Pode utilizar programas do Office na Web em qualquer browser, mas estes foram concebido para funcionar melhor com o Microsoft Internet Explorer 7 ou posterior, com o Mozilla Firefox 3.5 ou posterior e com o Safari 4 ou posterior.
Para começar a criar, editar ou partilhar documentos no OneDrive:
-
Abra um browser e, em seguida, na barra de endereço, escreva http://onedrive.live.com.
-
Se lhe for pedido, inicie sessão com o seu Windows Live ID.
Se não tiver um Windows Live ID, clique em Inscrever-se e, em seguida, introduza as informações necessárias.
Criar um novo documento no OneDrive
-
No OneDrive, clique em Novo e, em seguida, clique no tipo de documento que pretende criar: Documento do Word, livro do Excel, apresentação do PowerPoint ou bloco de notas do OneNote.
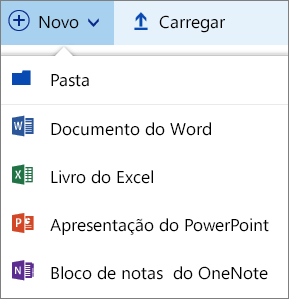
-
O documento é aberto para edição no programa adequado do Office na Web.
-
Apesar de o Office na Web guardar as suas alterações automaticamente, você poderá querer guardar o seu ficheiro com um novo nome. Pode fazê-lo a qualquer altura ao clicar em Ficheiro > Guardar como > Mudar o Nome.
Partilhar documentos com o OneDrive
-
No OneDrive, selecione o documento que pretende partilhar ao selecionar o círculo no canto superior direito do mosaico do documento (ou do lado esquerdo do nome do documento na lista de ficheiros, consoante a vista de ficheiros que estiver a utilizar no OneDrive).
-
Clique em partilhare, em seguida, efetue um dos seguintes procedimentos:
-
Para convidar outras pessoas para Cocriar o seu documento, selecione a caixa de verificação permitir edição .
-
Para enviar um e-mail a uma cópia do documento, clique em e-mail, introduza o endereço de e-mail e uma mensagem e, em seguida, clique em partilhar.
-
Se pretender criar uma ligação para o seu documento, clique em obter uma ligação, selecione o URL que aparece, clique em copiare, em seguida, Cole a ligação onde quiser.
-
Para ver mais opções de partilha, como o Facebook ou o LinkedIn, clique em mais.
-
Não consegue abrir um documento no OneDrive?
Se estiver a utilizar um Mac OS X Lion e não conseguir abrir documentos no OneDrive, pode alterar uma definição do browser Safari ou do Firefox que lhe irá permitir abrir documentos. Efetue os seguintes passos:
-
Saia do Safari ou do Firefox.
-
No Finder, clique em Aplicações e, em seguida, selecione o ícone de aplicação do Safari ou Firefox.
-
No menu Ficheiro, clique em Informações.
-
Selecione a caixa de verificação Abrir em modo de 32 bits.
-
Feche e volte a abrir o Safari ou o Firefox.










