Nota: Queremos fornecer-lhe os conteúdos de ajuda mais recentes o mais rapidamente possível e no seu idioma. Esta página foi traduzida automaticamente e pode conter erros gramaticais ou imprecisões. O nosso objetivo é que estes conteúdos lhe sejam úteis. Pode informar-nos se as informações foram úteis no final desta página? Eis o artigo em inglês para referência.
A funcionalidade de calendário de grupo permite-lhe reserva de recursos, tais como salas de conferência e equipamento audiovisual. Por exemplo, pode saber a disponibilidade e reservar uma sala de conferências quando estiver a agendar uma reunião. Também pode reservar apenas um recurso, tais como equipamento teleconferência.
Antes de poder reservar recursos tem de executar os seguintes passos.
Neste artigo
Para saber mais sobre calendários e funcionalidades relacionadas, consulte o artigo utilizar um calendário de grupo.
Passo 1: Ativar a funcionalidade Listas de Trabalho do Grupo do site
Nota: Para ativar uma funcionalidade de sites, tem de ter, pelo menos, permissões obtidas através da associação para a predefinição grupo < nome do Site > proprietários do SharePoint para o site.
-
Clique no menu Ações do Site e, em seguida, clique em Definições do Site.
-
Em Ações do Site, clique em Gerir funcionalidades do site.
-
Ative Listas de Trabalho do Grupo.
Passo 2: Permitir a reserva de recursos para um calendário
Nota: Para alterar as definições de lista tem de ter, pelo menos, o nível de permissões de Designer predefinido, ou equivalente.
-
No calendário, no friso, clique no separador Calendário e, em seguida, clique em Definições de Lista.
-
Na página Definições de Lista, clique em Título, descrição e navegação.
-
Na página Definições gerais, na secção Opções de calendário de grupo, defina utilizar este calendário para reserva de recursos para Sim e, em seguida, clique em Guardar.
Passo 3: Adicionar recursos à lista de Recursos
Nota: Para adicionar itens a uma lista, tem de ter, pelo menos, permissões obtidas ao ser adicionado ao grupo de membros < nome do Site > do SharePoint para o site predefinido.
-
Clique no menu Ações do Site e, em seguida, clique em Ver Todo o Conteúdo dos Sites.
-
Na página Todo o Conteúdo do Site, na secção Listas, clique em Recursos.
Importante: Recursos é uma lista de predefinido para a maioria dos sites. Se a lista de recursos não existir no seu site que tem de ser criado.
-
Na página Recursos, clique em Adicionar novo item.
-
Na caixa de diálogo Recursos, escreva o Nome para o recurso, adicione uma descrição opcional e, em seguida, clique em Guardar.
Repita o procedimento para adicionar recursos à lista.
Em seguida, é apresentado um exemplo de uma lista de Recursos criada utilizando o procedimento anterior.
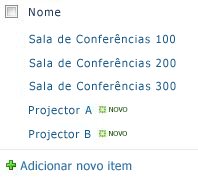
Passo 4: Agrupar recursos na lista de Recursos
Se tiver vários itens de um tipo, tais como salas de conferência, ou vários tipos de recurso diferentes, poderá considerar útil a criação de grupos para os recursos. Se uma pessoa estiver à procura de uma sala de conferências ou de equipamento audiovisual, basta ver o tipo de recursos pretendido.
Nota: Para adicionar itens a uma lista, tem de ter, pelo menos, permissões obtidas ao ser adicionado ao grupo de membros < nome do Site > do SharePoint para o site predefinido.
-
Na lista de Recursos, no friso, aponte para Novo Item, clique na seta para baixo e, em seguida, clique em Grupo de Recursos.
-
Na caixa de diálogo Recursos - Novo Item, efetue o seguinte procedimento:
-
Escreva o nome do grupo, tal como as por acesso telefónico salas.
-
Selecione os recursos que pretende adicionar ao grupo e clique em Adicionar. Pode continuamente CTRL tecla para selecionar vários recursos ao mesmo tempo.
-
Escreva uma descrição opcional para o grupo.
-
Clique em Guardar .
-










