O que pode personalizar?
O que pode personalizar: pode personalizar o friso para organizar separadores e comandos pela ordem que pretender, ocultar ou mostrar o friso e ocultar os comandos que utiliza com menos frequência. Além disso, pode exportar ou importar um friso personalizado.
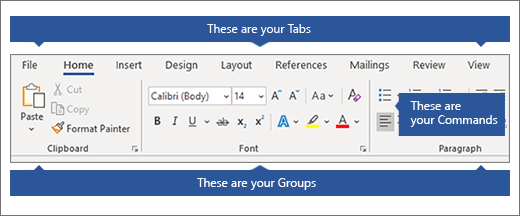
O que não pode personalizar: não pode reduzir o tamanho do friso ou o tamanho do texto ou dos ícones no friso. A única forma de o fazer é alterar a resolução do ecrã, o que alteraria o tamanho de tudo o que aparece na sua página. Não pode alterar a cor nem os ícones do friso, mas pode alterar o esquema de cores que o Office utiliza. Para obter mais informações, consulte Alterar o tema do Office.
Ao personalizar o friso: as suas personalizações aplicam-se apenas ao programa do Office em que está a trabalhar no momento. Por exemplo, se personalizar o friso no Word, essas mesmas alterações não estarão visíveis no Excel. Se quiser personalizações semelhantes nas suas outras aplicações do Office, terá de abrir cada uma dessas aplicações para fazer as mesmas alterações.
Ocultar ou mostrar o seu friso
-
Abra o Word.
-
Para Ocultar o friso No canto superior direito da aplicação, selecione ^.
Para apresentar o friso Selecione um separador. Quando o friso se expandir, selecione o

Se estiver a utilizar o Modo de Leitura, prima a tecla Esc para apresentar o friso.
Personalizar o friso
Para abrir a janela Personalizar o Friso e os atalhos de teclado
-
Aceda a Opções de > de Ficheiros > Personalizar o Friso.
Notas: Para poupar tempo, pode efetuar várias adições e alterações enquanto a janela estiver aberta e guardar apenas quando terminar.
-
Para guardar as alterações e ver os resultados, selecione OK na janela de personalização.
Pode mudar o nome de um separador ou grupo predefinido ou personalizado. Só pode mudar o nome dos comandos que adicionou a um grupo personalizado.
-
Escolha um separador, grupo ou comando (apenas grupos personalizados) para mudar o nome na janela Personalizar o Friso .
-
Selecione Mudar o Nome e escreva um novo nome.
-
Opcionalmente, também pode adicionar um ícone a partir da galeria de ícones.
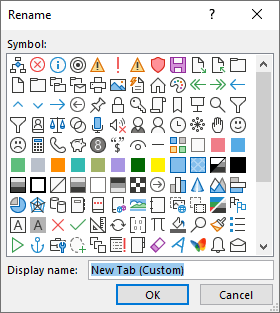
-
Na janela Personalizar o Friso , selecione o separador ou grupo que pretende mover.
-
Selecione a seta Mover para Cima ou Mover Para Baixo até ter a ordem pretendida.
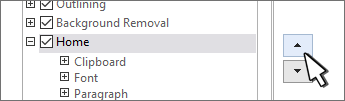
Pode ocultar separadores personalizados e predefinidos. Não é possível ocultar o separador Ficheiro.
-
Na janela Personalizar o Friso, desmarque a caixa de verificação junto ao separador predefinido ou separador personalizado que pretende ocultar.
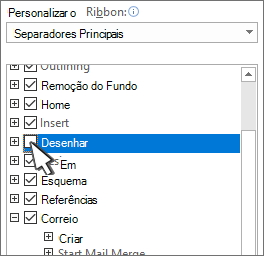
Adicionar ou remover separadores ou grupos
Pode adicionar separadores ou grupos personalizados para colocar comandos adicionais no friso ou substituir os separadores predefinidos pelas suas próprias versões. Os separadores e grupos personalizados têm (Personalizado) depois do nome na janela Personalizar o Friso , mas a palavra (Personalizado) não aparece no friso.
-
Na janela Personalizar o Friso , selecione Novo Separador.
-
Clique com o botão direito do rato no novo separador, selecione Mudar o Nome e escreva um novo nome ou adicione um ícone.
Adicionar um grupo personalizado a um separador
Um grupo personalizado pode ser adicionado a um separador predefinido ou personalizado.
-
Selecione o separador onde pretende que o novo grupo seja apresentado.
-
Selecione Novo Grupo.
-
Clique com o botão direito do rato no novo grupo, selecione Mudar o Nome e escreva um novo nome ou adicione um ícone.
Não pode remover um separador predefinido, mas pode remover um separador personalizado.
-
Selecione o separador personalizado que pretende remover.
-
Selecione Remover.

Pode remover um grupo predefinido ou personalizado de um separador.
-
Escolha o grupo predefinido ou personalizado que pretende remover.
-
Selecione Remover.

Substituir um grupo predefinido por um grupo personalizado
Não pode remover comandos predefinidos de um grupo incorporado no Word. No entanto, pode ocultar um grupo predefinido e criar um grupo personalizado com os comandos que pretende substituir pelo grupo predefinido.
-
Na janela Personalizar o Friso , selecione o separador predefinido onde pretende adicionar o grupo personalizado.
-
Selecione Novo Grupo.
-
Clique com o botão direito do rato no novo grupo e, em seguida, selecione Mudar o Nome.
-
Escreva um nome para o novo grupo e selecione um ícone para representar o novo grupo quando o friso for redimensionado.
-
Na lista Escolher Comandos, selecione Separadores Principais.
-
Selecione o sinal de adição (+) junto ao separador predefinido que contém o grupo que pretende personalizar.
-
Selecione o sinal de adição (+) junto ao grupo predefinido que pretende personalizar.
-
Selecione o comando que pretende adicionar ao grupo personalizado e, em seguida, selecione Adicionar.

-
Clique com o botão direito do rato no grupo predefinido e selecione Remover.
Adicionar, mover ou remover comandos de grupos personalizados
Para adicionar comandos a um grupo, primeiro tem de adicionar um grupo personalizado a um separador predefinido ou a um novo separador personalizado. Só é possível alterar o nome dos comandos adicionados a grupos personalizados.
Os comandos predefinidos aparecem em texto cinzento. Não pode mudar os nomes, alterar os ícones ou a ordem dos mesmos.
Só pode adicionar, mover ou remover comandos em grupos personalizados.
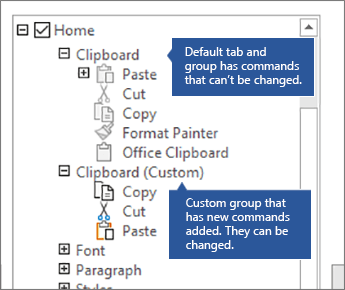
-
Selecione o grupo personalizado ao qual pretende adicionar um comando.
-
Na lista Escolher comandos de , selecione a lista a partir da qual pretende adicionar comandos, por exemplo Comandos Populares ou Todos os Comandos.
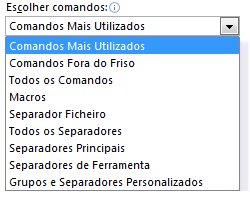
-
Selecione um comando na janela Escolher comandos.
-
Selecione Adicionar >>
Nota: Também pode arrastar e largar um comando para um grupo personalizado.
-
Na janela Personalizar o Friso , selecione o comando que pretende mover.
-
Selecione a seta Mover para Cima ou Mover Para Baixo até ter a ordem pretendida.
Só pode remover comandos de um grupo personalizado.
-
Na janela Personalizar o Friso , selecione o comando que pretende remover.
-
Selecione Remover.
-
Para ver e guardar as alterações, selecione OK.
Só é possível mudar o nome dos comandos que adicionou a um grupo personalizado
-
Na janela Personalizar o Friso , clique no comando cujo nome pretende mudar.
-
Selecione Mudar o Nome e, em seguida, escreva um novo nome.
-
Opcionalmente, também pode adicionar um ícone a partir da galeria de ícones.
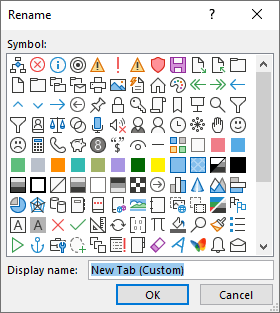
Mostrar ou ocultar etiquetas de comandos num grupo personalizado
Para ocultar as etiquetas dos comandos adicionados a um grupo personalizado, clique com o botão direito do rato no grupo e, em seguida, selecione Ocultar Etiquetas de Comando. Repita para mostrá-las.
Pode repor todos os separadores, ou apenas os separadores selecionados, para o seu estado original.
Ao repor todos os separadores no friso, também estará a repor a Barra de Ferramentas de Acesso Rápido para mostrar apenas os comandos predefinidos.
Siga estes passos para repor o friso:
-
Na janela Personalizar o Friso , selecione Repor.
-
Selecione Repor todas as personalizações.
Só pode repor as predefinições dos separadores predefinidos.
-
Na janela Personalizar o Friso , selecione o separador predefinido que pretende repor para as predefinições.
-
Selecione Repor e, em seguida, selecione Repor apenas o separador do Friso selecionado.
Pode guardar as personalizações do friso e da Barra de Ferramentas de Acesso Rápido num ficheiro que pode ser importado e utilizado por um colega ou noutro computador.
-
Na janela Personalizar o Friso , selecione Importar/Exportar.
-
Selecione Exportar todas as personalizações.
Importante: Ao importar um ficheiro de personalização do friso, perderá todas as personalizações anteriores do friso e da Barra de Ferramentas de Acesso Rápido. Para reverter posteriormente para a personalização que tem atualmente, deve exportá-las antes de importar novas personalizações.
-
Na janela Personalizar o Friso , selecione Importar/Exportar.
-
Selecione Importar ficheiro de personalização.










