Nota: Queremos fornecer-lhe os conteúdos de ajuda mais recentes o mais rapidamente possível e no seu idioma. Esta página foi traduzida automaticamente e pode conter erros gramaticais ou imprecisões. O nosso objetivo é que estes conteúdos lhe sejam úteis. Pode informar-nos se as informações foram úteis no final desta página? Eis o artigo em inglês para referência.
Com o Microsoft InfoPath 2010, pode personalizar os formulários utilizados para criar e editar itens numa lista do SharePoint. Por predefinição, quando criar ou editar itens, todos os campos na lista aparecem numa tabela de esquema de duas colunas. Enquanto isto funciona para algumas situações, existem outras pessoas quando pretender ter mais controlo sobre o esquema. Além disso, pode adicionar o comportamento de dinâmicos ao formulário.
Para personalizar um formulário de lista do SharePoint utilizando o InfoPath permite-lhe voltar a dispor os controlos, tais como colocar os campos Localidade e distrito numa utilizador informações formulário lado a lado na mesma linha. O InfoPath funcionalidades avançadas, tais como a formatação condicional, pode ser utilizado para dinamicamente Mostrar ou ocultar secções de um formulário.
Os vídeos seguintes demonstram como personalizar um formulário de lista do SharePoint 2010:
Neste artigo
Abra ou crie a lista
Existem duas formas que pode abrir uma lista do SharePoint para uma personalização mais.
Abrir uma lista existente do SharePoint a partir do SharePoint
-
Navegue para a lista.
-
Selecione a lista e, em seguida, no separador lista, no grupo Personalizar lista, clique em Personalizar o formulário para iniciar o InfoPath e carregar automaticamente a lista para uma personalização mais.

Criar uma nova lista ou abrir uma lista existente a partir do InfoPath
-
Clique em Ficheiro.
-
Clique em Novo e, em seguida, selecione Lista do SharePoint.
-
Introduza o endereço Web do site do SharePoint no Assistente de ligação de dados.
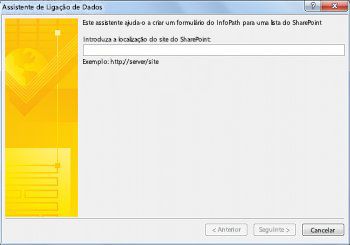
-
Clique em Seguinte.
-
Efectue um dos seguintes procedimentos:
-
Personalizar o formulário para uma lista existente
-
Selecione Personalizar uma lista do SharePoint existente e, em seguida, selecione a lista que pretende personalizar.
-
Clique em Seguinte.
-
Criar uma nova lista e formulário personalizado
-
-
Selecione criar uma nova lista do SharePoint e, em seguida, introduza um nome para a nova lista.
-
Clique em OK.
-
-
Clique em Concluir.
Personalizar a lista no InfoPath
Depois de abre a lista nova ou existente, o formulário é apresentado como o formulário de SharePoint predefinido com uma tabela de esquema de duas colunas.
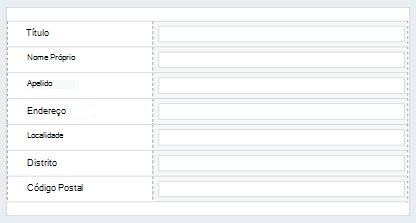
Agora pode estruturar o formulário, alterando o esquema, regras e validação. Novas colunas no SharePoint são criadas através da adição de novos campos para o formulário do InfoPath.
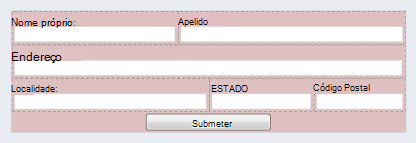
O comportamento de dinâmicos é adicionado com regras de controlo.
-
Para adicionar uma regra a um controlo, no separador base, no grupo de regras, clique em Adicionar regra.
As regras ajudam a para confirmar que é de uma data no futuro ou que o texto introduzido no campo Endereço de e-mail está no formato correto.
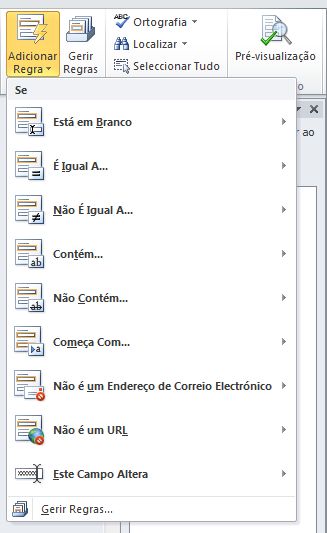
Publicar a lista para o SharePoint
Quando terminar de personalizar a lista, tem de ser publicado no SharePoint.
-
Clique no separador ficheiro e, em seguida, clique em Publicar rápida para publicar o formulário. Clique em OK quando lhe for pedido.
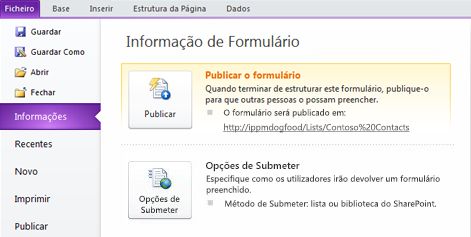
-
Regressar à lista e, em seguida, adicionar um item para ver o formulário concluído.
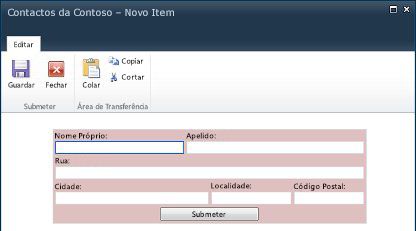
Para outro exemplo de personalização de formulários de lista do SharePoint no InfoPath, a partir do SharePoint Designer 2010, consulte o artigo Editar formulários de lista utilizando o InfoPath 2010.










