Certifique-se de que o seu equipamento está ligado antes de começar a utilizar o software de comunicações Microsoft Lync 2010 Attendant. A qualidade do áudio do Lync 2010 Attendant depende da condição e da qualidade da rede e dos dispositivos que vê.
Neste artigo
Quais são as causas dos meus problemas de áudio?
Caso ocora um problema, normalmente é apresentada uma notificação na conversação ou na janela do Lync 2010 Attendant (acima do ícone Contactos). Geralmente, pode clicar na notificação para obter mais detalhes ou soluções sugeridas.
Certifique-se de que os altifalantes estão ligados e de que não desligou o som Windows.
Sem som
Se não estiver a receber som através do seu altifalante, certifique-se de que o auscultador está no suporte. Verifique se o volume do altifalante está suficientemente alto para ser sonoros. Utilize as teclas de volume no teclado num telemóvel para o ajustar. Verifique também se o telemóvel está selecionado como altifalante e microfone:
-
Clique no botão Opções, clique no separador Geral, clique em Som Definições e, no separador Gravação, certifique-se de que os seus dispositivos de áudio e microfone estão configurados corretamente.
O Lync 2010 Attendant lida com uma grande variedade de dispositivos e mantém a alta qualidade de áudio e vídeo. No entanto, determinados dispositivos podem fazer eco na chamada. Para reduzir o eco de um dispositivo problemático, o Lync Attendant 2010 ativa um modo de mudança de voz, o que limita a capacidade de os talkers falarem ao mesmo tempo.
Quais são as causas comuns de má qualidade do dispositivo?
As causas comuns para a má qualidade do dispositivo incluem o seguinte:
-
Dispositivos não otimizados Os dispositivos otimizados para o Lync 2010 Attendant passam por testes rigorosos de qualidade de áudio para garantir que a qualidade do áudio é boa. Os dispositivos não certificados podem apresentar qualidade de áudio inferior causada, por exemplo, por componentes de áudio de baixa qualidade. Está disponível uma lista de dispositivos otimizados para o Lync 2010 no Microsoft TechNet em Telefones e Dispositivos para o Microsoft Lync 2010.
-
Terceiros controlador de áudio ou software instalado Em alguns casos, um controlador ou software de terceiros poderá interferir com o Lync 2010 Attendant.
-
Danos físicos no dispositivo
O que posso fazer para melhorar a qualidade do dispositivo?
Para melhorar a qualidade do dispositivo, experimente o seguinte:
-
Teste as suas definições de áudio com o Definições Som no separador Geral da caixa de diálogo Opções.
-
Mudar para um dispositivo otimizado para o Lync 2010. Consulte a lista no Microsoft TechNet em Telefones e Dispositivos para o Microsoft Lync 2010.
-
Desinstale o software ou controlador de áudio de valor de terceiros que adiciona valores.
-
Substituir o dispositivo defeituoso ou danificado.
-
Utilize auriculares para ajudar a evitar o eco.
-
Se utilizar dois dispositivos separados para composicionar e capturar áudio (como altifalantes de ambiente de trabalho e câmara Web), tente posicionar os dispositivos um do outro para minimizar o eco.
Os meus dispositivos estão configurados corretamente?
A configuração deverá detetar o seu telemóvel e quaisquer outros dispositivos de comunicação compatíveis que utilize, como auriculares, câmara Web, microfone e altifalantes. Também pode adicionar dispositivos depois de instalar o Lync 2010 Attendant.
Para se certificar de que os seus dispositivos estão configurados corretamente, faça o seguinte.
-
Clique no ícone do dispositivo de áudio e, em seguida, clique em Configurar Áudio.

-
Na caixa de diálogo Configurar Diagrama de Áudio e Vídeo, clique nas listas drop-down aplicáveis para configurar o seu telemóvel, altifalante e microfone, bem como níveis de volume. Pode selecionar o seu dispositivo de áudio principal e testar os níveis do microfone e dos altifalantes.

Nota: Para alternar entre dispositivos durante uma conversação, clique no ícone de dispositivo de áudio na parte superior da janela principal do Atendedor e, em seguida, clique no dispositivo adequado no menu. Para mudar o dispositivo predefinido que o Lync 2010 Attendant utiliza quando atende uma chamada, clique no ícone do dispositivo de áudio na parte superior da janela principal do Atendedor e, em seguida, clique em Configurar Áudio.
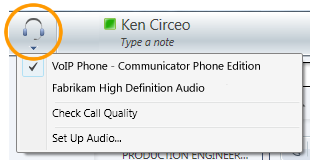
Problemas com o ambiente de trabalho remoto
O Lync 2010 Attendant só suporta texto de MIs e presença numa sessão de ambiente de trabalho remota. A telefonia e as conferências de áudio/vídeo não são suportadas. Pode redirecionar ou recusar chamadas recebidas mas não pode configurar um dispositivo de áudio para efecionar chamadas a receber ou aceitar chamadas recebidas.
Problemas de telefone de texto (TTY)
O modo TTY é utilizado para comunicação de texto através de uma linha telefónica. Um dispositivo TTY tem de estar ligado para interpretar o áudio modificado, caso contrário os utilizadores poderão experienciar uma má qualidade de áudio na chamada. Além disso, se utilizar o modo TTY numa chamada de conferência, poderão ocorrer problemas de qualidade de áudio.
O modo TTY está desativado por predefinição. Pode ativo o modo TTY a partir do separadorTelefones na caixa de diálogo Opções. Em seguida, terá de sair do Lync 2010 Attendant e voltar a inscrever-se para utilizar a funcionalidade.
Sugestões para evitar problemas de áudio
-
Recomendamos que não faça chamadas através de ligações de rede privada virtual (VPN) ou de serviço de acesso remoto (RAS) VPN.
-
Utilize um dispositivo otimizado para trabalhar com o Microsoft Unified Communications.
-
Se a largura de banda for um problema, limite as atividades dos seus outros computadores durante uma chamada.
-
Telefones IP (como o Polycom CX600 ou Polycom CX700):
-
Se estiver a trabalhar com uma CPU com um trabalho intensivo, deverá obter um telefone IP.
-
Se precisar de acesso telefónico sem interrupções, deverá obter um telefone IP (por exemplo, o seu telefone USB não funciona quando o computador entrar em sono).
-
No entanto, tenha em atenção que a utilização de um telefone IP poderá reduzir a largura de banda disponível para outras aplicações e serviços.
-










