Ao contrário de outros programas do Microsoft Office, como Word, o Excel não fornece um botão que pode utilizar para realçar todas ou partes individuais de dados numa célula.
No entanto, pode imitar destaques numa célula num folha de cálculo ao preencher as células com uma cor de realce. Para uma forma rápida de imitar um realce, pode criar um estilo de célula personalizado que pode aplicar para preencher células com uma cor de realce. Em seguida, depois de aplicar esse estilo de célula para realçar células, pode copiar rapidamente o realce para outras células com o Pincel de Formatação.
Se quiser destacar dados específicos numa célula, pode apresentar esses dados com uma cor ou formato de tipo de letra diferente.
Criar um estilo de célula para realçar células
-
Clique em Base > Novos Estilos de Célula.
Notas:
-
Se não vir o Estilo da Célula, clique no botão Mais

-
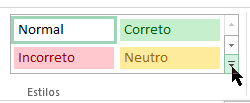
-
-
Na caixa Nome do estilo , escreva um nome adequado para o novo estilo de célula.
Sugestão: Por exemplo, escreva Realçar.
-
Clique em Formatar.
-
Na caixa de diálogo Formatar Células , no separador Preenchimento , selecione a cor que pretende utilizar para o realce e, em seguida, clique em OK.
-
Clique em OK para fechar a caixa de diálogo Estilo .
O novo estilo será adicionado em Personalizado na caixa estilos de célula.
-
Na folha de cálculo, selecione as células ou intervalos de células que pretende realçar. Como selecionar células?
-
No separador Base , no grupo Estilos , clique no novo estilo de célula personalizado que criou.
Nota: Os estilos de célula personalizados são apresentados na parte superior da lista de estilos de célula. Se vir a caixa estilos de célula no grupo Estilos e o novo estilo de célula for um dos primeiros seis estilos de célula na lista, pode clicar nesse estilo de célula diretamente no grupo Estilos .
Utilizar o Pincel de Formatação para aplicar um realce a outras células
-
Selecione uma célula formatada com o realce que pretende utilizar.
-
No separador Base , no grupo Área de Transferência , faça duplo clique em Pincel de Formatação

-
Quando terminar, clique novamente em Pincel de Formatação ou prima ESC para desativá-lo.
Apresentar dados específicos numa cor ou formato de tipo de letra diferente
-
Numa célula, selecione os dados que pretende apresentar com uma cor ou formato diferente.
Como selecionar dados numa célula
Para selecionar o conteúdo de uma célula
Faça o seguinte
Na célula
Faça duplo clique na célula e arraste sobre o conteúdo da célula que pretende selecionar.
Na barra de fórmulas

Clique na célula e, em seguida, arraste pelos conteúdos da célula que pretende selecionar na barra de fórmulas.
Com o teclado
Prima F2 para editar a célula, utilize as teclas de seta para posicionar o ponto de inserção e, em seguida, prima Shift+Seta para selecionar o conteúdo.
-
No separador Base, no grupo Tipo de Letra, efetue um dos seguintes procedimentos:
-
Para alterar a cor do texto, clique na seta junto a Cor do Tipo de Letra

-
Para aplicar a cor de texto selecionada mais recentemente, clique em Cor do Tipo de Letra

-
Para aplicar uma cor diferente das cores do tema disponíveis e das cores padrão, clique em Mais Cores e, em seguida, defina a cor que pretende utilizar no separador Padrão ou no separador Personalizado da caixa de diálogo Cores .
-
Para alterar o formato, clique em Negrito



Atalho de teclado Também pode premir Ctrl+B, Ctrl+I ou Ctrl+U.
-










