A Recuperação Automática, uma funcionalidade que está disponível em algumas aplicações do Office, tenta recuperar ficheiros automaticamente em caso de falha de sistema ou aplicação. Fá-lo ao guardar periodicamente uma cópia do ficheiro em segundo plano. Por predefinição, a Recuperação Automática guarda um ficheiro de recuperação a cada 10 minutos.
Importante: Não utilize a Recuperação Automática como substituto para guardar regularmente os seus ficheiros através da funcionalidade Guardar Automaticamente (ver abaixo) ou ao clicar em Guardar 
Em alguns casos, pode definir a frequência com que estes ficheiros de Recuperação Automática são guardados. Por exemplo, se definir a Recuperação Automática para poupar a cada 5 minutos, poderá recuperar mais informações em caso de encerramento inesperado ( como uma falha de energia) do que se estiver definido para poupar a cada 10 ou 15 minutos.
Se guardar manualmente o ficheiro, os ficheiros de Recuperação Automática anteriores serão removidos porque acabou de guardar as alterações.
Guardar Automaticamente é uma funcionalidade diferente que guarda automaticamente o seu ficheiro à medida que trabalha, tal como se guardasse o ficheiro manualmente, para que não tenha de se preocupar em guardar em qualquer lugar. No Mac, a funcionalidade Guardar Automaticamente está disponível no Excel, Word e PowerPoint para Microsoft 365 para Mac subscritores. Quando a funcionalidade Guardar Automaticamente está ativada, os ficheiros de Recuperação Automática raramente são necessários.
Para obter mais informações, consulte: O que é a Funcionalidade Guardar Automaticamente?
Recuperar um ficheiro guardado pela Recuperação Automática
Normalmente, a aplicação recuperará automaticamente o seu trabalho da próxima vez que abrir a aplicação após uma falha de energia ou outro encerramento inesperado ao detetar que existe um ficheiro de Recuperação Automática e abri-lo automaticamente. Se quiser manter o ficheiro recuperado, deve guardá-lo imediatamente antes de o fechar ou editar.
Se quiser localizar ficheiros de Recuperação Automática no computador, mude para Finder e, em seguida, clique em Ir > Ir Para Pasta (ou prima SHIFT +COMANDO+G) e introduza o caminho da pasta adequado a partir da tabela abaixo. Substitua <nome de utilizador> pelo seu nome de utilizador:
|
Excel |
/Users/<username>/Library/Containers/com.microsoft.Excel/Data/Library/Application Support/Microsoft |
|
PowerPoint |
/Utilizadores/<nome de utilizador>/Library/Containers/com. Microsoft.Powerpoint/Data/Library/Preferences/AutoRecovery |
|
Word |
/Utilizadores/<nome de utilizador>/Library/Containers/com. Microsoft/Data/Library/Preferences/AutoRecovery |
Notas:
-
A pasta Recuperação Automática é uma pasta oculta, pelo que provavelmente não a verá se tentar navegar para a mesma no Finder. Utilize a ferramenta Ir Para Pasta e introduza o caminho completo para contornar esta situação.
-
Se fechar um ficheiro e clicar em Não Guardar, o ficheiro de Recuperação Automática será eliminado porque o Office assume que está tudo bem e que o ficheiro de Recuperação Automática não é necessário.
Alterar a frequência com que os ficheiros de Recuperação Automática são guardados automaticamente no Word ou no PowerPoint
Nota: No Excel, a partir da versão 16.38, não pode definir o intervalo de gravação da Recuperação Automática. O Excel otimiza automaticamente o intervalo para dar a melhor hipótese de recuperar ficheiros sem guardar tantas vezes que interfere com o seu trabalho.
-
No menu Word ou PowerPoint, clique em Preferências.
-
Clique em Guardar

-
Na caixa Guardar informações da Recuperação Automática, introduza a frequência com que pretende que o programa guarde os documentos.
Alterar onde guardar ficheiros de Recuperação Automática no Word
Nota: A localização do ficheiro de Recuperação Automática não pode ser alterada no Excel ou no PowerPoint. Para essas aplicações, os ficheiros de Recuperação Automática são armazenados nas pastas listadas acima.
-
No menu do Word, clique em Preferências.
-
Em Definições Pessoais, clique em Localizações de Ficheiros

-
Em Localizações dos Ficheiros, clique em Recuperar Automaticamente ficheiros e, em seguida, clique em Modificar.
-
Encontre a localização onde pretende guardar automaticamente os ficheiros e, em seguida, clique em Abrir.
Recuperar texto de um ficheiro danificado no Word
-
No menu do Word, clique em Preferências.
-
Em Ferramentas de Criação e Verificação Linguística, clique em Geral

-
Certifique-se de que a caixa de verificação Confirmar a conversão de formato de ficheiro ao Abrir está selecionada e, em seguida, feche a caixa de diálogo Geral.
-
Clique em Ficheiro, Abrir.
-
No menu Abrir, perto do canto inferior direito, selecione Recuperar Texto.
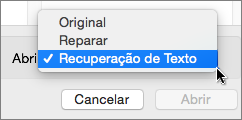
-
Abra o documento.











