Importante: Este artigo explica um método mais antigo de controlar as alterações com um "Livro Partilhado". A funcionalidade Livro Partilhado tem muitas limitações e foi substituída pela cocriação. A cocriação não fornece a capacidade de controlar as alterações. No entanto, se você e outras pessoas tiverem o ficheiro aberto ao mesmo tempo, pode ver as seleções e as alterações de cada um à medida que acontecem. Além disso, se o ficheiro estiver armazenado na nuvem, é possível ver versões anteriores para que possa ver as alterações de cada pessoa. Saiba mais sobre a cocriação.
-
Certifique-se de que pretende utilizar este método antes de continuar. Os Livros Partilhados têm limitações e um em particular é a incapacidade de editar com Excel para a Web. Por conseguinte, recomendamos vivamente a cocriação, que substitui os Livros Partilhados.
-
Clique em Rever > Partilhar Livro.
Tenha em atenção que nas versões mais recentes do Excel, o botão Partilhar Livro foi ocultado. Eis como o mostrar:
-
Na caixa de diálogo Partilhar Livro, no separador Editar, selecione a caixa de verificação Permitir alterações por mais de um utilizador em simultâneo.
-
Clique no separador Avançadas.
-
Em Registar alterações, clique em Manter registo de alterações por e, na caixa, dias, escreva o o número de dias durante o qual pretende manter o histórico de alterações. Por predefinição, o Excel mantém o histórico de alterações durante 30 dias e elimina permanentemente qualquer histórico de alterações mais antigo do que este número de dias. Para manter o histórico de alterações durante mais de 30 dias, introduza um número maior do que 30.
-
Clique em OK e, se lhe for perguntado se pretende guardar o livro, clique em OK para guardar o livro.
-
Clique em Rever > Registar Alterações e, em seguida, clique em Aceitar ou Rejeitar Alterações.
Tenha em atenção que nas versões mais recentes do Excel, o botão Registar Alterações foi ocultado. Eis como o mostrar:
-
Se lhe for pedido para guardar o livro, clique em OK.
-
Na caixa de diálogo Selecionar as Alterações a Aceitar ou Rejeitar, efetue o seguinte procedimento:
-
Para aceitar ou rejeitar as alterações efetuadas após uma data específica, selecione a caixa de verificação Quando , clique em Desde data na lista Quando e, em seguida, escreva a data mais antiga para a qual pretende rever as alterações.
-
Para aceitar ou rejeitar as alterações efetuadas por outro utilizador, selecione a caixa de verificação Quem e, em seguida, na lista Quem , clique no utilizador cujas alterações pretende rever.
-
Para aceitar ou rejeitar as alterações efetuadas por todos os utilizadores, desmarque a caixa de verificação Por quem.
-
Para aceitar ou rejeitar as alterações efetuadas numa área específica, selecione a caixa de verificação Onde e, em seguida, introduza a referência de célula do intervalo da folha de cálculo.
-
Para aceitar ou rejeitar alterações ao livro completo, desmarque a caixa de verificação Onde.
-
-
Clique em OK e, em seguida, reveja as informações sobre cada alterações na caixa de diálogo Aceitar ou Rejeitar Alterações.
-
Para aceitar ou rejeitar cada alteração, clique em Aceitar ou Rejeitar.
-
Se lhe for pedido para selecionar um valor para uma célula, clique no valor pretendido e, em seguida, clique em Aceitar.
Notas:
-
Tem de aceitar ou rejeitar uma alteração antes de poder avançar para a alteração seguinte.
-
Pode aceitar ou rejeitar de uma só vez todas as alterações restantes clicando em Aceitar Todas ou Rejeitar Todas.
-
Clique em Rever > Registar Alterações e, em seguida, clique em Realçar Alterações.
Tenha em atenção que nas versões mais recentes do Excel, o botão Registar Alterações foi ocultado. Eis como o mostrar:
-
Para selecionar as alterações que pretende visualizar, efetue o seguinte procedimento:
-
Para ver todas as alterações registadas, selecione a caixa de verificação Quando , clique em Tudo na lista Quando e, em seguida, desmarque as caixas de verificação Quem e Onde .
-
Para ver as alterações efetuadas após uma data específica, selecione a caixa de verificação Quando , clique em Desde data na lista Quando e, em seguida, escreva a data mais antiga para a qual pretende ver as alterações.
-
Para ver as alterações efetuadas por um utilizador específico, selecione a caixa de verificação Quem e, em seguida, na lista Quem , clique no utilizador cujas alterações pretende ver.
-
Para visualizar as alterações para um intervalo de células específico, selecione a caixa de verificação Onde e, em seguida, introduza a referência de célula do intervalo da folha de cálculo.
-
-
Para especificar como pretende ver as alterações, efetue o seguinte procedimento:
-
Para realçar alterações na folha de cálculo, selecione a caixa de verificação Realçar alterações no ecrã.
-
Para criar uma lista de alterações numa folha de cálculo separada, selecione a caixa de verificação Listar alterações numa nova folha de cálculo para apresentar a folha de cálculo do histórico.
Nota: Esta caixa de verificação só está disponível depois de ativar o registo de alterações e guardar o ficheiro com pelo menos uma alteração registada.
-
Desativar o registo de alterações elimina o histórico de alterações. Para manter uma cópia destas informações, faça o seguinte para imprimir a folha de cálculo do histórico ou copiá-la para outro livro:
-
Clique em Rever > Registar Alterações > Realçar Alterações.
Tenha em atenção que nas versões mais recentes do Excel, o botão Registar Alterações foi ocultado. Eis como o mostrar:
-
Em Alterações a realçar, selecione a caixa de verificação Quando e, em seguida, na lista Quando, clique em Tudo.
-
Desmarque as caixas de verificação Por quem e Onde.
-
Selecione a caixa de verificação Listar alterações numa nova folha de cálculo.
-
Clique em OK.
-
Agora pode imprimir ou copiar o histórico para outro livro.
Quando realça alterações enquanto trabalha, o Excel marca quaisquer revisões (tais como alterações, inserções e eliminações) com uma cor de realce.
-
Clique em Rever > Registar Alterações e, em seguida, clique em Realçar Alterações.
Tenha em atenção que nas versões mais recentes do Excel, o botão Registar Alterações foi ocultado. Eis como o mostrar:
-
Na caixa de diálogo Realçar Alterações, selecione a caixa de verificação Registar alterações durante a edição. A seleção desta caixa de verificação partilha o livro e realça as alterações efetuadas, por si ou por outros utilizadores.
-
Em Realçar as alterações, selecione a caixa de verificação Quando e, em seguida, na lista Quando , clique na opção pretendida.
-
Para especificar os utilizadores para os quais pretende realçar as alterações, selecione a caixa de verificação Quem e, em seguida, na lista Quem , clique na opção pretendida.
-
Para especificar a área da folha de cálculo onde pretende que as alterações sejam realçadas, selecione a caixa de verificação Onde e, em seguida, na caixa Onde , escreva a referência de célula do intervalo da folha de cálculo.
-
Certifique-se de que a caixa de verificação Realçar alterações no ecrã está selecionada.
-
Clique em OK. Se lhe for pedido, guarde o livro.
-
Na folha de cálculo, efetue as alterações pretendidas. Tenha em atenção que algumas alterações, como a formatação, não são registadas e, por conseguinte, não são marcadas com uma cor de realce.
Quando já não pretender manter as alterações realçadas, poderá desativar o realce de alterações.
-
Clique em Rever > Registar Alterações e, em seguida, clique em Realçar Alterações.
Tenha em atenção que nas versões mais recentes do Excel, o botão Registar Alterações foi ocultado. Eis como o mostrar:
-
Na caixa de diálogo Realçar Alterações, desmarque a caixa de verificação Registar alterações durante a edição.
-
Clique em Rever > Registar Alterações > Realçar Alterações.
Tenha em atenção que nas versões mais recentes do Excel, o botão Registar Alterações foi ocultado. Eis como o mostrar:
-
Em Realçar as alterações, selecione a caixa de verificação Quando e, em seguida, na lista Quando , clique em Tudo.
-
Desmarque as caixas de verificação Por quem e Onde.
-
Selecione a caixa de verificação Listar alterações numa nova folha de cálculo.
-
Clique em OK.
-
Na folha de cálculo do histórico, clique nas setas de filtro existentes junto dos rótulos das colunas para localizar as informações pretendidas.
Nota: Guardar o livro oculta a folha de cálculo do histórico. Para ver a folha de cálculo de registo depois de guardar, tem de a apresentar novamente selecionando a caixa de verificação Listar alterações numa nova folha de cálculo na caixa de diálogo Realçar Alterações.
Ao utilizar a funcionalidade Registar Alterações no Excel para Mac, pode controlar, manter e apresentar informações sobre as alterações efetuadas a um livro partilhado.
Importante:
-
O botão Registar Alterações já não está disponível no friso nas versões mais recentes do Excel para Mac. Para utilizar esta funcionalidade, primeiro terá de adicionar a funcionalidade Registar Alterações ao friso. Para obter mais informações, consulte Adicionar o botão Registar Alterações ao friso.
-
O registo de alterações só está disponível em livros partilhados. Na realidade, quando ativa o registo de alterações, o livro transforma-se automaticamente num livro partilhado. Apesar de um livro partilhado ser normalmente armazenado numa localização onde outros utilizadores podem aceder-lhe, também é possível registar alterações numa cópia local de um livro partilhado.
Adicionar o botão Registar Alterações ao friso
Para adicionar o botão Registar Alterações no friso, terá de criar um grupo personalizado e, em seguida, adicionar o botão ao grupo.
-
Clique em Preferências > do Excel > Friso& Barra de Ferramentas.
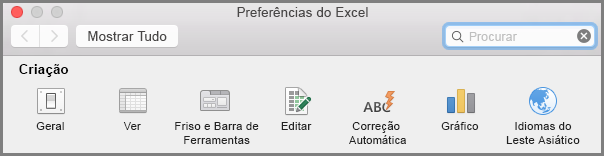
-
Em Personalizar o Friso, em Separadores principais, selecione Rever.
-
Abaixo da lista Separadores Principais , clique em

-
Agora pode mudar o nome deste grupo personalizado. Basta selecionar Novo Grupo (Personalizado), clicar em

-
Em Escolher comandos de, selecione Separadores Principais e, em seguida, na lista, selecione Rever > Alterações > Registar Alterações (Legado) e, em seguida, clique em > (Adicionar seta) para mover o item para baixo do grupo personalizado que criou.
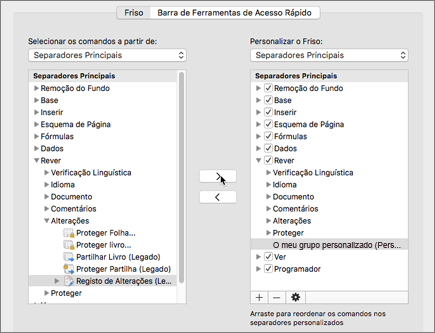
-
Clique em Guardar e feche a caixa de diálogo Preferências do Excel.
Deverá ver a opção Registar Alterações (Legado) no separador Rever no friso.
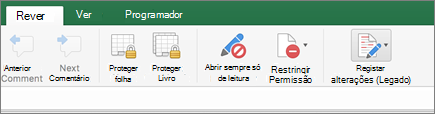
-
No separador Rever , clique em Registar Alterações e, em seguida, clique em Realçar Alterações.
-
Selecione ou desmarque a opção Registar alterações durante a edição. Isto também partilha o seu livro .
A seleção desta caixa de verificação partilha o livro e realça as alterações efetuadas, por si ou por outros utilizadores. Se desmarcar a caixa de verificação, receberá uma mensagem a indicar que esta ação removerá o livro da utilização partilhada.
Quando realça as alterações à medida que trabalha, o Excel destaca quaisquer revisões (como alterações, inserções e eliminações) com uma cor de realce.
-
No separador Rever , clique em Registar Alterações e, em seguida, clique em Realçar Alterações.
-
Selecione Registar alterações durante a edição. Isto também partilha o seu livro .
-
Em Realçar as alterações, selecione a caixa de verificação Quando e, em seguida, na lista pendente, clique na opção pretendida.
-
Efetue qualquer uma das seguintes ações:
Para especificar
Faça o seguinte
Os utilizadores para os quais pretende realçar as alterações
Selecione a caixa de verificação Quem e, em seguida, no menu Quem , clique na opção pretendida.
A área da folha onde pretende que as alterações sejam realçadas
Selecione a caixa de verificação Onde e, em seguida, na caixa Onde , escreva a referência de célula do intervalo de folhas.
Sugestão: Também pode clicar no ícone Fechar Caixa de Diálogo na extremidade direita da caixa Onde e, em seguida, selecionar o intervalo que pretende utilizar na folha. Depois de terminar, clique novamente em Fechar Caixa de Diálogo para apresentar a caixa de diálogo completa.
-
Certifique-se de que a caixa de verificação Realçar alterações no ecrã está selecionada.
-
Clique em OK.
Se lhe for pedido para guardar o livro, clique em OK.
-
Na folha, efetue as alterações pretendidas.
Nota: Algumas alterações, tais como a formatação, não são registadas e, consequentemente, não são marcadas com uma cor de realce.
Quando já não quiser que as alterações sejam realçadas, pode parar de realçá-las.
-
No separador Rever , clique em Registar Alterações e, em seguida, clique em Realçar Alterações.
-
Desmarque a caixa de verificação Realçar alterações no ecrã .
-
No separador Rever , clique em Registar Alterações e, em seguida, clique em Realçar Alterações.
Nota: Se a opção Registar alterações durante a edição. Isto também partilha o seu livro não está selecionado, o Excel não registou nenhum histórico de alterações para o livro.
-
Para selecionar as alterações que pretende ver, efetue um dos seguintes procedimentos:
Para ver
Faça o seguinte
Todas as alterações registadas
Selecione a caixa de verificação Quando , selecione Tudo no menu de pop-up Quando e, em seguida, desmarque as caixas de verificação Quem e Onde .
Alterações efetuadas após uma data específica
Selecione a caixa de verificação Quando , clique em Desde data na lista Quando e, em seguida, escreva a data mais antiga para a qual pretende ver as alterações.
Alterações efetuadas por um utilizador específico
Selecione a caixa de verificação Quem e, em seguida, na lista Quem , clique no utilizador cujas alterações pretende ver.
Alterações a um intervalo de células específico
Selecione a caixa de verificação Onde e, em seguida, escreva a referência de célula do intervalo de folhas.
-
Também pode clicar em Fechar Caixa de Diálogo no lado direito da caixa Onde e, em seguida, selecionar o intervalo que pretende utilizar na folha. Depois de terminar, clique novamente em Fechar Caixa de Diálogo para apresentar a caixa de diálogo completa.
-
Para especificar como pretende ver as alterações, efetue um dos seguintes procedimentos:
Para
Faça o seguinte
Realçar alterações na folha
Selecione a caixa de verificação Realçar alterações no ecrã .
Isto permite-lhe ver os detalhes sobre uma alteração ao colocar o ponteiro sobre uma célula realçada.
Criar uma lista de alterações numa folha separada
Selecione a caixa de verificação Listar alterações numa nova folha para apresentar a folha do histórico.
Esta caixa de verificação só está disponível depois de ativar o registo de alterações e guardar o ficheiro com pelo menos uma alteração registada.
-
No separador Rever , clique em Registar Alterações e, em seguida, clique em Aceitar ou Rejeitar Alterações. .
Se lhe for pedido para guardar o livro, clique em OK.
-
Na caixa de diálogo Selecionar Alterações a Aceitar ou Rejeitar , efetue um dos seguintes procedimentos:
Para aceitar ou rejeitar
Faça o seguinte
Alterações efetuadas após uma data específica
Selecione a caixa de verificação Quando , clique em Desde data na lista Quando e, em seguida, escreva a data mais antiga após a qual pretende rever as alterações.
Alterações efetuadas por outro utilizador
Selecione a caixa de verificação Quem e, em seguida, na lista Quem , clique no utilizador cujas alterações pretende rever.
Alterações efetuadas por todos os utilizadores
Desmarque a caixa de verificação Quem .
Alterações efetuadas a uma área específica
Selecione a caixa de verificação Onde e, em seguida, escreva a referência de célula do intervalo de folhas.
Também pode clicar em Fechar Caixa de Diálogo no lado direito da caixa Onde e, em seguida, selecionar o intervalo que pretende utilizar na folha. Depois de terminar, clique novamente em Fechar Caixa de Diálogo para apresentar a caixa de diálogo completa.
Alterações ao livro inteiro
Desmarque a caixa de verificação Onde .
-
Clique em OK e, em seguida, reveja as informações sobre cada alterações na caixa de diálogo Aceitar ou Rejeitar Alterações.
As informações incluem outras alterações que são afetadas pelas alterações efetuadas. Pode deslocar para ver todas as informações conforme necessário.
-
Para cada alteração, clique em Aceitar ou Rejeitar.
Notas:
-
Se lhe for pedido para selecionar um valor para uma célula, clique no valor pretendido e, em seguida, clique em Aceitar.
-
Tem de aceitar ou rejeitar uma alteração antes de poder avançar para a alteração seguinte.
-
Pode aceitar ou rejeitar de uma só vez todas as alterações restantes clicando em Aceitar Todas ou Rejeitar Todas.
-
Todas as alterações têm de ser guardadas antes de poderem ser listadas na folha do histórico.
-
Quando rejeita uma alteração, a folha de histórico regista a rejeição com "Anular" ou "Resultado da ação rejeitada" na coluna Tipo de Ação . Para ver a folha do histórico, consulte Ver a folha do histórico para obter mais informações.
-
-
No separador Rever , clique em Registar Alterações e, em seguida, clique em Realçar Alterações.
Nota: Se a opção Registar alterações durante a edição. Isto também partilha o seu livro A caixa de verificação não está selecionada, o Excel não registou nenhum histórico de alterações para o livro.
-
Em Realçar as alterações, selecione a caixa de verificação Quando e, em seguida, no menu de pop-up Quando , clique em Tudo.
-
Desmarque as caixas de verificação Quem e Onde.
-
Selecione a caixa de verificação Listar alterações numa nova folha de cálculo e, em seguida, clique em OK.
-
Clique em OK.
É apresentada a folha do histórico.
-
Na folha do histórico, clique nas setas de filtro junto às etiquetas de coluna para encontrar as informações pretendidas.
Nota: Guardar o livro oculta a folha de histórico. Para ver a folha do histórico depois de guardar, tem de apresentá-la novamente ao selecionar a caixa de verificação Listar alterações numa nova folha na caixa de diálogo Realçar Alterações .
Uma vez que o histórico de alterações é eliminado quando desativa o controlo de alterações, poderá querer guardar uma cópia do histórico. Pode imprimir a folha de histórico ou copiá-la para outro livro.
-
No separador Rever , clique em Registar Alterações e, em seguida, clique em Realçar Alterações.
-
Em Realçar as alterações, selecione a caixa de verificação Quando e, em seguida, na lista Quando , clique em Tudo.
-
Desmarque as caixas de verificação Por quem e Onde.
-
Selecione a caixa de verificação Listar alterações numa nova folha de cálculo.
-
Clique em OK.
Sugestões:
-
Para imprimir a folha do histórico, clique em Imprimir no menu Ficheiro , selecione as opções de impressão que pretende e, em seguida, clique em Imprimir.
-
Para copiar a folha do histórico para outro livro, siga estes passos:
-
Mantenha a tecla CONTROLO premida e clique no separador Histórico na parte inferior da folha do histórico e, em seguida, clique em Mover ou Copiar.
-
Na área Para livro , clique no nome do livro para o qual pretende mover a folha ou clique em (novo livro).
-
Selecione a caixa de verificação Criar uma cópia e, em seguida, clique em OK.
-
Guarde o livro que contém a folha do histórico copiado.
-
Pode utilizar o controlo de alterações para registar detalhes sobre as alterações do livro sempre que guardar um livro. Este histórico de alterações pode ajudá-lo a identificar quaisquer alterações efetuadas aos dados no livro e, em seguida, pode aceitar ou rejeitar essas alterações.
O registo de alterações é especialmente útil quando vários utilizadores editam um livro. Também é útil quando submete um livro aos revisores para comentários e, em seguida, quer intercalar a entrada que recebe numa cópia desse livro, incorporando as alterações e comentários que pretende manter.
Quando são feitas alterações no livro partilhado, pode ver o histórico de alterações diretamente na folha ou numa folha de histórico separada. De qualquer modo, poderá rever instantaneamente os detalhes de cada alteração. Por exemplo, pode ver quem efetuou a alteração, que tipo de alteração foi feita, quando foi efetuada, que células foram afetadas e que dados foram adicionados ou eliminados.
Quando utilizar o controlo de alterações, considere o seguinte:
-
O controlo de alterações difere da operação de anulação e não cria uma cópia de segurança
Poderá esperar que o controlo de alterações crie uma cópia de segurança do livro antes de serem efetuadas alterações ou que possa anular qualquer uma dessas alterações. Infelizmente, não pode utilizar o histórico de alterações para reverter as alterações ao anulá-las ou ao restaurar uma versão anterior do livro. No entanto, a folha de histórico inclui um registo de todos os dados eliminados para que possa copiar esses dados de volta para as células originais no livro partilhado.
Visto que o registo de alterações não foi concebido para o ajudar a regressar a versões anteriores de um livro, deverá continuar a efetuar cópias de segurança dos livros que tenham o registo de alterações ativado.
-
Alguns tipos de alterações não são registados:
As alterações efetuadas aos conteúdos das células são registadas, mas outras alterações, como alterações de formatação, não são registadas. Algumas funcionalidades do Excel não estão disponíveis em livros partilhados e, por conseguinte, não podem ser controladas.
-
O histórico de alterações é mantido apenas por um intervalo específico
Por predefinição, quando ativa o registo de alterações, o histórico de alterações é mantido durante 30 dias para manter o tamanho do livro gerível. No entanto, pode aumentar ou diminuir o número de dias do histórico de alterações que pretende manter. Para manter o histórico de alterações indefinidamente, pode especificar um grande número de dias. Também pode efetuar cópias periódicas das informações do histórico.
-
A parte mais antiga do histórico de alterações é eliminada periodicamente
o Excel determina o histórico de alterações que é mantido contando para trás a partir da data atual. Sempre que fecha o livro, o Excel elimina qualquer parte do histórico de alterações que seja mais antigo do que o número de dias que estava em vigor da última vez que o livro foi guardado.
Por exemplo, se estiver a guardar 30 dias do histórico de alterações e abrir um livro pela primeira vez em dois meses, poderá ver o histórico de há dois meses atrás. No entanto, quando fecha este livro, o histórico dos 30 dias anteriores (há 31 a 60 dias) é eliminado.
Importante: se desativar o registo de alterações ou deixar de partilhar o livro, o histórico de todas as alterações será eliminado permanentemente.
O Excel fornece as seguintes formas de aceder e utilizar o histórico de alterações armazenado.
-
Realce no ecrã:
o Excel pode destacar as áreas alteradas com uma cor diferente para cada utilizador e apresentar os detalhes básicos como comentário quando colocar o cursor sobre cada célula alterada. O realce no ecrã é útil quando um livro não tem muitas alterações ou quando quer ver rapidamente o que mudou.
-
Registo do histórico:
O Excel pode apresentar uma folha de histórico separada que fornece uma lista imprimível de detalhes de alteração nos quais pode filtrar para encontrar as alterações que lhe interessam. A folha de histórico é útil quando um livro tem muitas alterações ou quando quer investigar o que ocorreu numa série de alterações.
-
Alterar revisão
o Excel pode apresentar as alterações sequencialmente, para que possa decidir se quer aceitar ou rejeitar cada alteração. Este método é útil quando está a avaliar comentários de outros utilizadores.
Precisa de mais ajuda?
Pode sempre colocar uma pergunta a um especialista da Comunidade Tecnológica do Excel ou obter suporte nas Comunidades.










