Importante: No Excel para Microsoft 365 e Excel 2021, o Power View será removido a 12 de outubro de 2021. Como alternativa, pode utilizar a experiência visual interativa fornecida pelo Power BI Desktop, que pode transferir gratuitamente. Também pode facilmente Importar livros do Excel para o Power BI Desktop.
No Power View SharePoint, pode criar um único relatório com múltiplas vistas. Todas as vistas num relatório são baseadas no mesmo Modelo de Dados. Pode copiar e colar de uma vista para outra e duplicar vistas inteiras. Se guardar imagensde pré-visualização das vistas, é apresentada uma imagem de cada vista na Galeria de Power Pivot no SharePoint Server 2013.
Notas:
-
Existem duas versões do Power View: o Power View no Excel 2013 e o Power View no SharePoint 2013. Este tópico é apenas sobre Power View no SharePoint 2013.
-
Pode criar livros Excel com múltiplas folhas Power View num Excel livro. Leia sobre tudo o que pode fazer no Power View.
Neste artigo
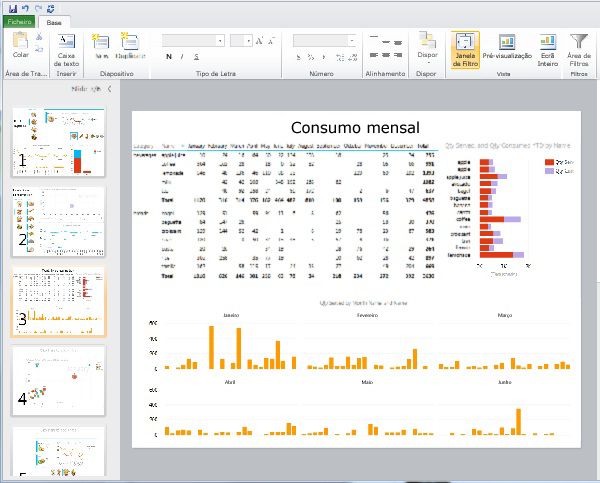
Adicionar uma nova vista a um relatório
-
Abra o relatório ao onde pretende adicionar a nova vista.
-
No separador Base, clique em Nova Vista > Nova Vista.
A nova vista é apresentada no painel esquerdo.
Adicionar uma vista duplicada a um relatório
-
Abra o relatório ao onde pretende adicionar a vista duplicada.
-
No separador Base, clique em Nova Vista > Vista Duplicada.
A vista duplicada é apresentada no painel esquerdo.
Navegar entre vistas
Em qualquer modo, pode utilizar as teclas de seta para cima e para baixo para navegar para as diferentes vistas num relatório.
No modo de estrutura, pode clicar nas vistas no painel Ver.
Nos modos de leitura e de ecrã inteiro, pode:
-
Clique no botão seletor de vistas no canto inferior esquerdo para mostrar uma linha das vistas no relatório.

-
Clique nas setas de navegação na parte inferior direita.
-
Prima as teclas de seta.
Filtros nas vistas
Cada vista pode ter os seus próprios filtros, mas o estado da Área de Filtros é constante: se a Área de Filtros estiver expandida numa vista, expandida em todas as vistas. À medida que se desloca da vista para a vista em qualquer modo, o estado do filtro em cada página persiste: por exemplo, se tiver um filtro para o campo Categoria de Produtos a filtrar uma vista para telemóveis, quando sair da vista e regressar à mesma, o filtro continuará a filtrar por telemóveis. Quando duplica uma vista, os filtros também são duplicados, juntamente com o estado de cada filtro. Guardar o relatório guarda o estado de cada filtro.
Guardar imagens de pré-visualização da vista
Ver imagens de pré-visualização são as imagens Power View são apresentadas no painel Ver no modo de estrutura. Quando guarda um relatório de Power View, estas imagens são guardadas com o relatório por predefinição. Estes são então apresentados na Galeria Power Pivot dados no SharePoint Server 2013, tal como as Microsoft Excel de trabalho são apresentadas. No entanto, tem a opção de não os guardar.
Atenção:
-
Considere não guardar imagens de pré-visualização se apresentarem informações que considere potencialmente confidenciais
-
Consulte Escolher Se quer Guardar uma Imagem de Cada Vista com o Relatório.










