Os relatórios de mapas de objetivos estão incluídos no Project para a WebPower BI modelo. Ajudam a visualizar dados de projetos, portfólios e recursos a partir de Project para a Web, de formas novas e intuitivas. Irá obter informações em dashboards de relatórios simples e fáceis de compreender e pessoas com diferentes funções também podem ver os dashboards.
Para começar a trabalhar com o pacote de relatórios, saiba como ligar aos dados do Project através do Power BI Desktop.
O modelo começou com nove relatórios detalhados: Descrição geral do portfólio (3 páginas de relatório), Descrição geral de Recursos (2 páginas de relatório), Descrição geral do Projeto e das Tarefas (2 páginas de relatório) e O Meu Trabalho e A Minha Linha Cronológica (2 páginas de relatório), estas duas últimas têm informações detalhadas sobre o trabalho dos membros da equipa.
Foram adicionados mais dois relatórios ao Mapa de Objetivos:
-
Datas chave do Mapa de Objetivos: Este relatório fornece informações sobre datas chave em todos os mapas de objetivos na organização.
-
Detalhes do Mapa de Objetivos: Este relatório fornece detalhes sobre itens no mapa de objetivos por proprietário, estado e linha do mapa de objetivos. Os detalhes aplicam-se a mapas de objetivos de toda a organização.
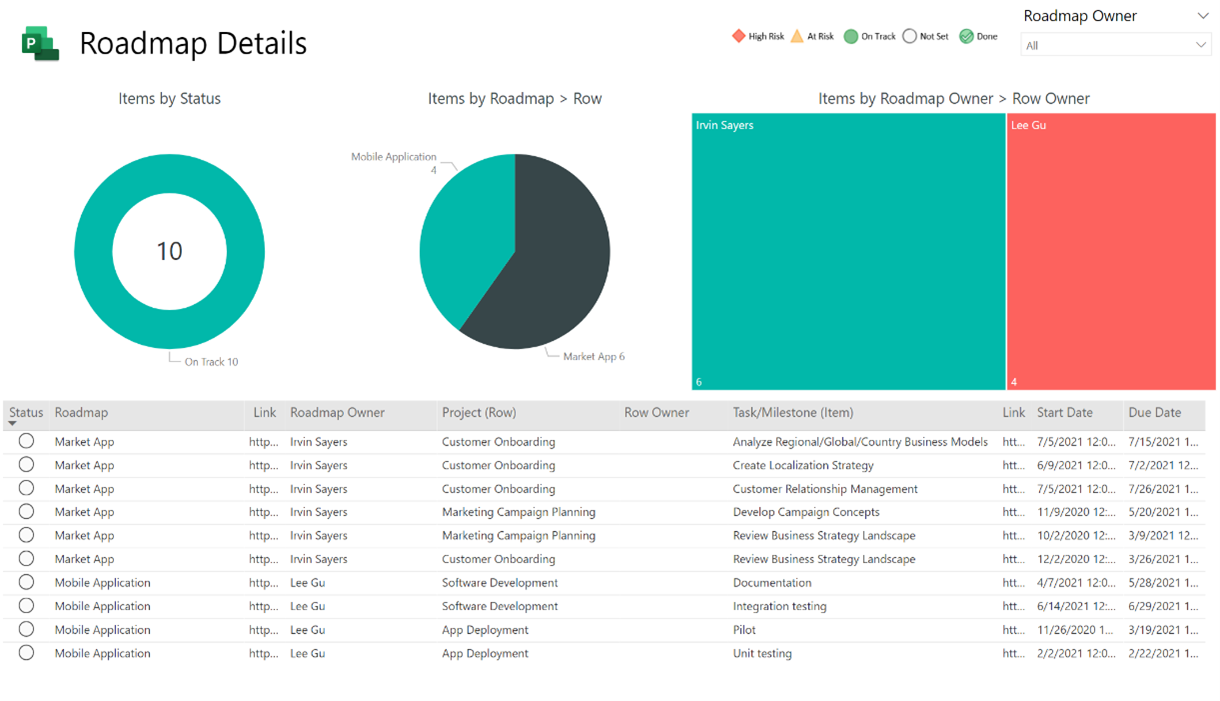
Pode encontrar as páginas de relatório do Mapa de Objetivos no modelo do Power BI do Project para a Web. As instruções para o modelo estão disponíveis em Ligar aos dados do Project através do Power BI Desktop.
Em alternativa, pode utilizar as páginas de relatório no modelo que já está a utilizar, se ativar as consultas e os relatórios.
Nota: Estamos a implementar isto aos poucos, pelo que poderá não funcionar no seu mapa de objetivos.
Para ativar as consultas e os relatórios do Mapa de Objetivos no modelo do Power BI do Project para a Web:
-
Na aplicação Power BI Desktop, abra o Power BI ficheiro do modelo. Carregue os dados para os relatórios a partir da sua Dataverse instância.
-
Selecione Home Pagee, em seguida, selecione Transformar Dados na secção Consultas . O Editor Power Query abre.

-
No painel Consultas , clique com o botão direito do rato em cada uma das seguintes consultas relacionadas com dados do Mapa de Objetivos e selecione Ativar carregamentopara cada uma:
-
Mapa de Objetivos
-
Linha do Mapa de Objetivos
-
Item do Mapa de Objetivos
-
Datas chave do Mapa de Objetivos

-
-
Selecione Fechar e Aplicar . Os dados das consultas de Mapa de Objetivos serão carregados para o relatório.
-
Selecione o ícone Modelo à esquerda para ir para a vista de modelo.

-
Selecione Home Page, selecione Gerir relaçõese, em seguida, selecione Editar.
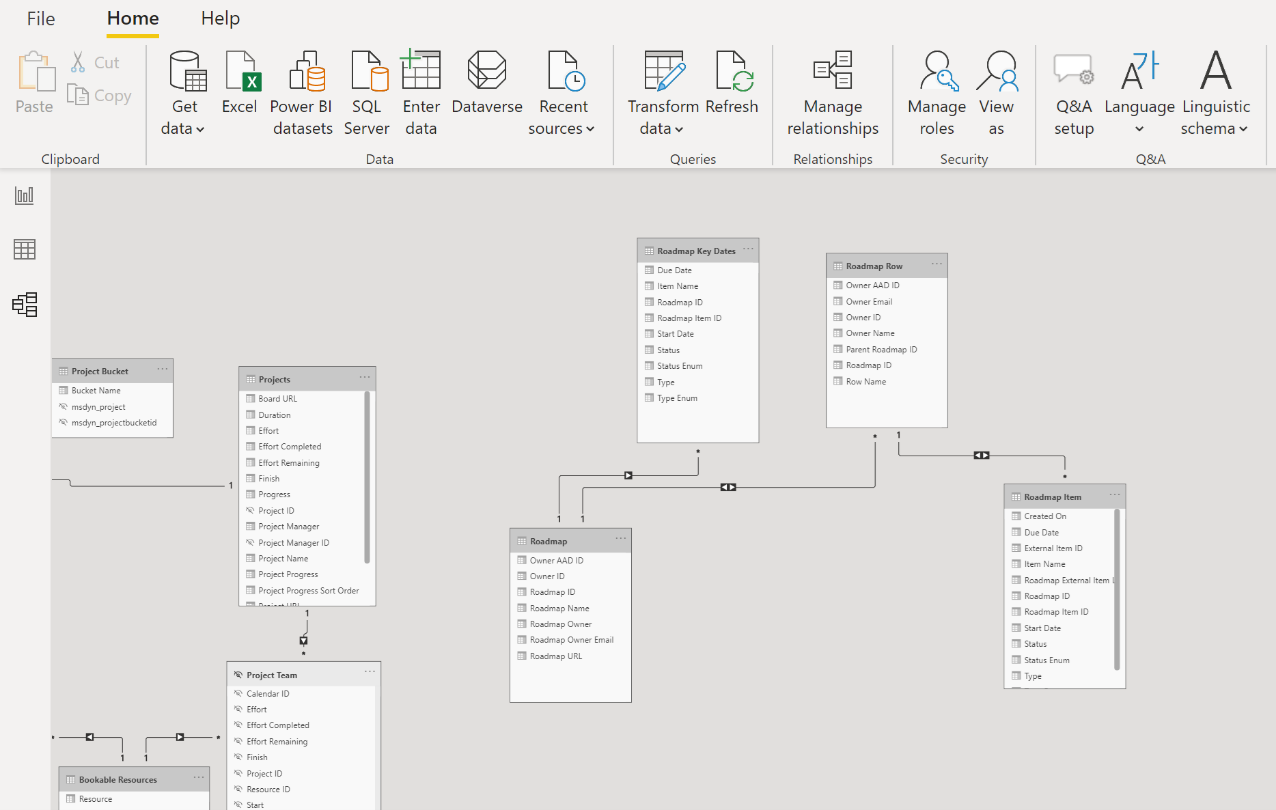
-
Crie as relações ao ligar as seguintes tabelas e colunas:
-
Para o Mapa de Objetivos para as tabelas de Datas Chaves do Mapa de Objetivos, selecione a coluna denominada ID do Mapa de Objetivos (para ambos).
-
Para a Linha do Mapa de Objetivos para as tabelas de Item do Mapa de Objetivos, selecione a coluna denominada ID do Mapa de Objetivos (para ambos). Expanda a caixa Cruzar direção do filtro e selecione Ambos.
-
Para a Linha do Mapa de Objetivos para as tabelas de Mapa de Objetivos, selecione a coluna denominada ID Principal do Mapa de Objetivos (para Linha do Mapa de Objetivos) e ID do Mapa de Objetivos (para o Mapa de Objetivos). Expanda a caixa Cruzar direção do filtro e selecione Ambos.

-
-
Selecione OK e, em seguida, selecione Fechar.
-
Para mostrar as páginas de relatório, clique com o botão direito do rato no separador Datas Chaves do Mapa de Objetivos e desmarque Ocultar página ao selecioná-la. Repita este passo para o separador Detalhes do Mapa de Objetivos.
-
Para tornar as ligações clicáveis nas tabelas Datas Chave do Mapa de Objetivos e Detalhes do Mapa de Objetivos, no painel Campos, expanda a tabela do Mapa de Objetivos e certifique-se de que vê o campo URL do Mapa de Objetivos. Em seguida, expanda a tabela Item do Mapa de Objetivos e certifique-se de que vê o campo Ligação para Item Externo do Mapa de Objetivos.

-
Selecione URL do Mapa de Objetivos e, na caixa Categoria de dados, selecione URL da Web. Em seguida, selecione Item do Mapa de Objetivos e, na caixa Dados de categoria, selecione Ligação para Item Externo do Mapa de Objetivos.

E já está! Ativou as consultas e os relatórios no modelo que está a utilizar.










