Se estiver a ter problemas ao criar uma gravação de ecrã ou câmara ao utilizar o Stream no SharePoint, é provável que tenha de conceder permissões ao browser para utilizar a câmara, utilizar o microfone ou aceder ao ecrã. Se quiser desativar a gravação dos ecrãs dos utilizadores no seu inquilino, pode desativar a gravação de ecrã para o seu inquilino através das definições do browser. Para gravar vídeos no Stream, abra o Stream num browser moderno, como o Google Chrome e o Microsoft Edge.
Conceder permissões de câmara e microfone no Google Chrome ou Microsoft Edge no Windows ou macOS
-
Quando utilizar a câmara pela primeira vez no Stream, ser-lhe-á pedido um pop-up a indicar stream.office.com pretende utilizar o microfone e a câmara.
-
Selecione Permitir quando lhe for pedido. A sua escolha será guardada para futuras sessões.
Se negar permissões de câmara e microfone e posteriormente quiser ativá-las ou se não lhe for pedido para conceder permissões, pode corrigir esta situação ao fazer o seguinte:
No Microsoft Edge:
-
Vá a Definições.
-
Selecione Cookies e permissões de site > Todos os sites.
-
Procure o Stream para localizar o URL do Stream e, em seguida, certifique-se de que a Câmara e o Microfone estão definidos como Permitir.
No Google Chrome:
-
Vá a Definições.
-
Selecione Privacidade e segurança > Definições do Site.
-
Selecione o URL do Stream em Atividade recente.
-
Certifique-se de que a Câmara e o Microfone estão definidos como Permitir.
Conceder permissões de gravação de ecrã no Google Chrome ou Microsoft Edge no Windows
-
Depois de optar por partilhar o seu ecrã, ser-lhe-á pedido que selecione o ecrã que pretende partilhar: todo o ecrã, uma janela ou um separador do browser. Terá de selecionar uma das opções sempre que criar um vídeo.
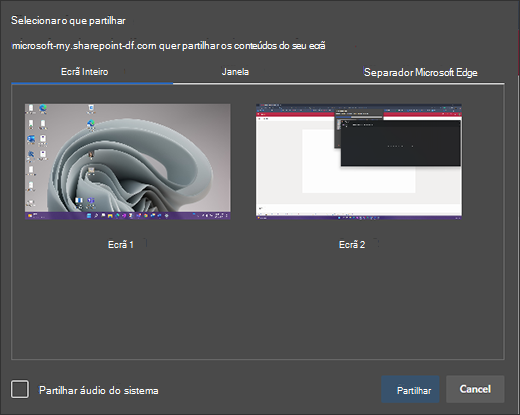
-
Também terá a opção de selecionar Partilhar áudio do sistema. Verifique se pretende que o seu vídeo inclua áudio reproduzido no seu dispositivo.
Conceder permissões de gravação de ecrã no Google Chrome ou Edge no macOS Catalina ou mais recente
Quando tentar gravar o ecrã pela primeira vez com o Stream no SharePoint, ser-lhe-á pedido que conceda permissão.
-
Selecione Abrir Preferências do Sistema.
Se não vir o pedido, aceda ao Menu Apple > Preferências do Sistema > Segurança & Privacidade e, em seguida, selecione Gravação de Ecrã.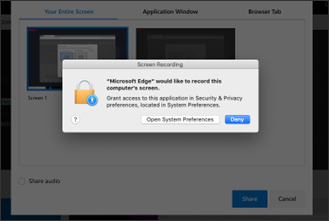
-
Em Gravação de Ecrã, certifique-se de que o browser está selecionado.
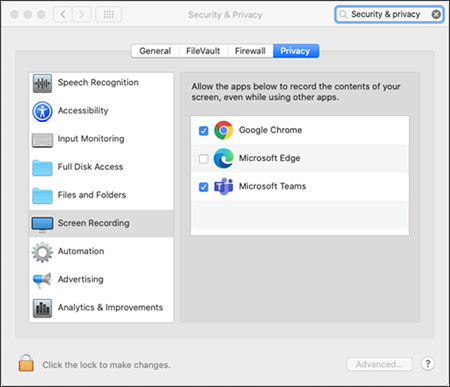
Importante: Certifique-se de que está a utilizar um browser suportado e está atualizado.
-
Microsoft Edge para Windows 10 Microsoft Edge, versão 79 e superior no Windows 10 e macOS
-
Google Chrome, versão 74 e superior no Windows 10 e macOS
-
O Safari no MacOS não é suportado
-
-
Reinicie o browser para que as alterações entrem em vigor.
-
Regresse à experiência de gravação da câmara e do ecrã. Ser-lhe-á pedido que selecione um ecrã para partilhar. Terá de efetuar uma seleção sempre que criar um vídeo.
-
Selecione Partilhar áudio do sistema se quiser incluir áudio reproduzido no seu dispositivo.
Desativar a gravação de ecrã para o seu inquilino no Edge ou Chrome
Se quiser desativar os utilizadores na sua organização da gravação de ecrã através do Stream, a forma mais segura de o fazer é configurar uma Política de Grupo para negar toda a captura de ecrã baseada na Web.
Instruções sobre como desativar a gravação de ecrã no Edge
Instruções sobre como desativar a gravação de ecrã no Chrome










