Se tiver importado contactos de várias origens ou herdado a lista de contactos de outra pessoa, poderá ter contactos duplicados armazenados no Outlook. Quando importa novos contactos de uma origem externa, como o iCloud ou o Gmail, o Outlook verifica se existem duplicados e permite-lhe escolher se pretende criar um novo registo de contacto (um duplicado) ou intercalar os contactos duplicados.
Infelizmente, depois de ter contactos duplicados nas suas pastas de contactos, não existe nenhum processo automatizado para removê-los. No entanto, pode exportar todos os seus contactos para um ficheiro e, em seguida, importá-los novamente para o Outlook e tirar partido das funcionalidades de verificação duplicadas incorporadas.
Se tiver apenas alguns contactos duplicados, pode ordenar a sua lista de contactos e eliminá-los manualmente, conforme descrito abaixo.
Eliminar contactos duplicados um de cada vez
-
Clique em Pessoas.

-
No separador Base do Friso, no grupo Vista Atual , clique no canto inferior direito da caixa de vistas e, em seguida, clique em Telefone. Esta é a vista mais fácil de utilizar para procurar duplicados na sua lista de contactos.
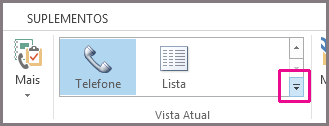
-
Na sua lista de contactos, mantenha premida a tecla Ctrl e clique em cada contacto que pretende eliminar.
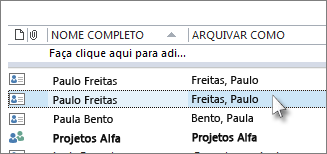
-
Quando tiver selecionado todos os duplicados, prima Delete ou Ctrl+D.
Eliminar um grande número de contactos duplicados através da exportação e importação
Se tiver um grande número de contactos duplicados, eliminar os duplicados um a um pode ser entediante e moroso. A forma mais rápida de eliminar um grande número de contactos duplicados é exportá-los para um ficheiro e, em seguida, importá-los para uma nova pasta. Para tirar partido da funcionalidade de deteção de duplicados no processo de importação do Outlook, siga os seguintes passos:
-
Clique em Pessoas.

-
Clique com o botão direito do rato na pasta Contactos atual e selecione Nova Pasta.
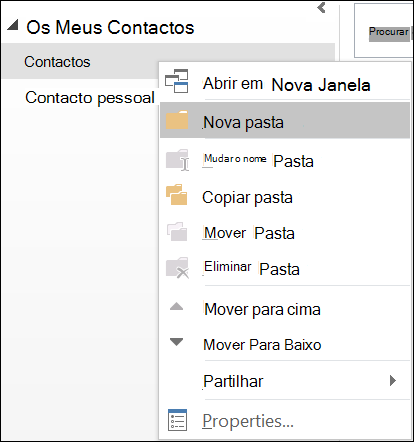
-
Dê um nome à nova pasta, por exemplo, Duplicates.
-
Clique novamente na pasta Contactos principal.
-
Prima Ctrl+T para selecionar todos os seus contactos.
-
Arraste e largue os seus contactos na pasta Duplicados ou utilize Ctrl+Shift+V para abrir a caixa de diálogo Mover para Pasta e selecione a pasta Duplicados .
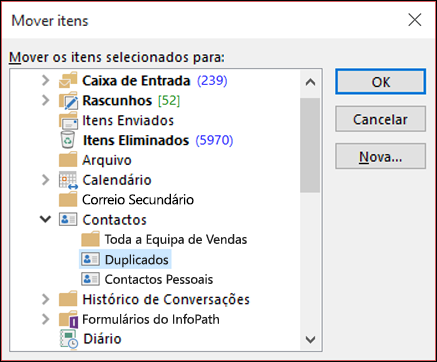
-
A pasta de contactos principal deverá estar agora vazia.
-
Selecione Ficheiro > Abrir e Exportar > Importar/Exportar.
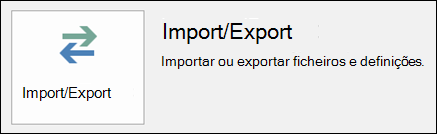
-
Selecione Exportar para um Ficheiro.
-
Selecione Valores Separados por Vírgulas (Windows).
-
Selecione a pasta Duplicados que criou no Passo 3.
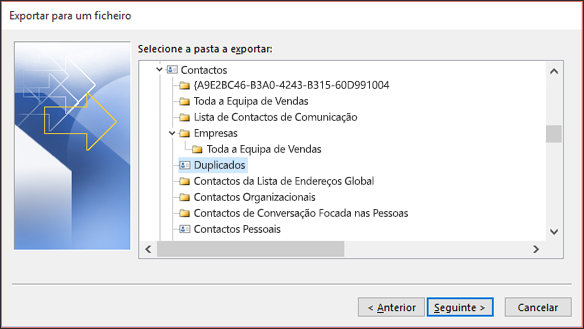
-
Guarde o ficheiro onde poderá encontrá-lo novamente.
-
Clique em Concluir.
Importar os seus contactos novamente para o Outlook
-
Selecione Ficheiro > Abrir e Exportar > Importar/Exportar.
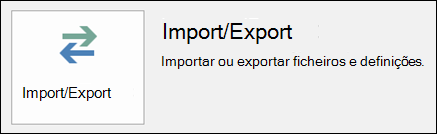
-
Selecione Importar de outro programa ou ficheiro.
-
Selecione Valores Separados por Vírgulas (Windows).
-
Procure o ficheiro que criou no procedimento acima.
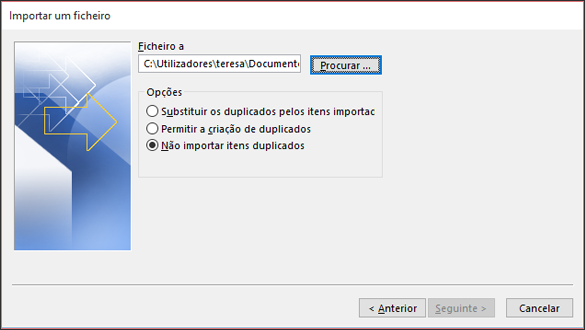
-
Selecione a opção Não importar itens duplicados.
-
Escolha a sua pasta de contactos principal como a pasta de destino. Esta é a pasta que está atualmente vazia.
-
Selecione Concluir.
Copie os contactos da pasta Duplicados novamente para a pasta Contactos principal
-
Selecione a pasta de contactos Duplicados .
-
Clique com um único clique num dos contactos na pasta e, em seguida, prima Ctrl+A para selecionar todos os contactos.
-
Mova os contactos selecionados para a sua pasta contactos principal. Pode arrastá-los e largue-os ou premir Ctrl+Shift+V para utilizar a caixa de diálogo Mover para Pasta .
-
Sempre que o Outlook encontrar um contacto duplicado, verá um pedido com duas opções.
-
Selecione Adicionar novo contacto se o contacto não for duplicado.
-
Selecione Atualizar informações do contacto selecionado se o contacto for duplicado.
Assim que tiver feito a sua escolha, selecione Atualizar. Se quiser repetir a mesma opção para todos os contactos duplicados, selecione Atualizar Tudo.
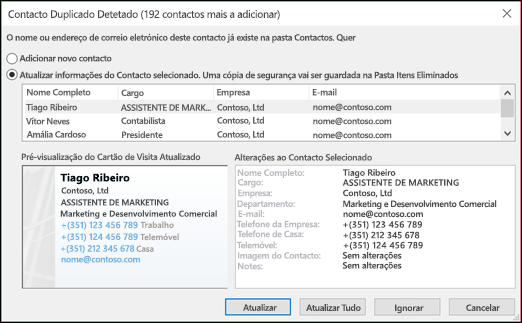
-
-
Quando o processo de movimentação para pasta estiver concluído, pode eliminar a pasta Duplicados.










