Se não quiser que os revisores de conteúdos alterem acidentalmente a sua apresentação PowerPoint, pode utilizar restrições de formatação e edição.
Nota: Para que os revisores não façam alterações ao seu documento ou livro, pode tornar o ficheiro só de leitura ou protegê-lo com uma palavra-passe.
Restringir permissão para conteúdos em ficheiros
-
Selecione Ficheiro> Informações.
-
Selecione Proteger Apresentação, aponte para Restringir Acessoe, em seguida, selecione Acesso Restrito.
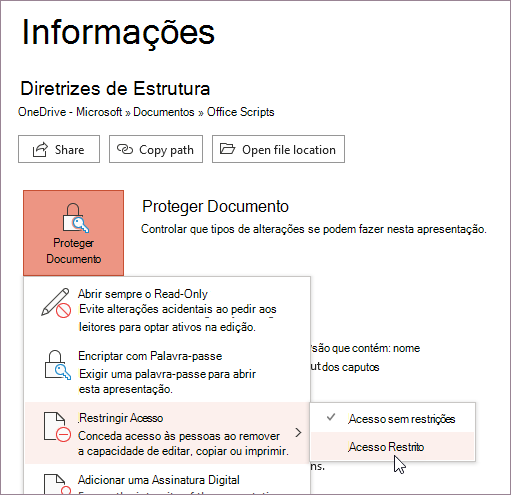
-
Na caixa de diálogo Permissão, selecione Restringir permissão para esta apresentação e, em seguida, atribuir os níveis de acesso que pretende a cada utilizador. Existem listas separadas para os utilizadores a quem dá acesso de leitura e a quem dá acesso às alterações.
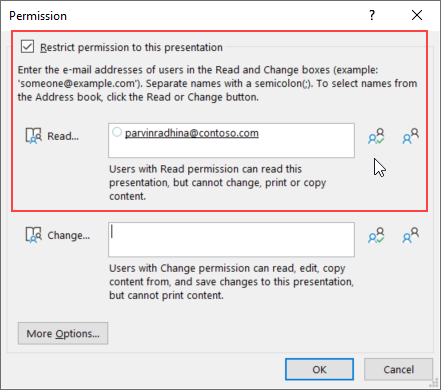
Também pode selecionar o ícone na parte direita de qualquer uma das opções para selecionar Dar acesso de leitura a todas as pessoas na minha organização ou Dar acesso a alterações a todas as pessoas na minha organização.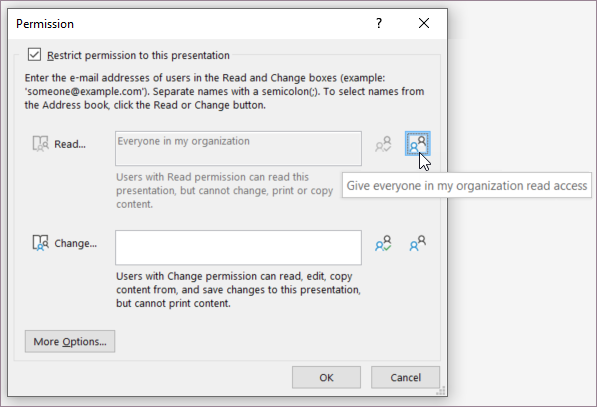
-
Para dar a alguém permissão de controlo total, na caixa de diálogo Permissão, selecione Mais Opções e, em seguida, na coluna Nível de Acesso, selecione a seta e, em seguida, selecione Controlo Total na lista Nível de Acesso.
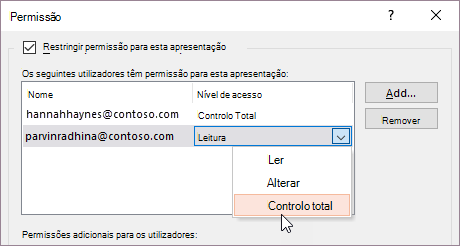
-
Após atribuir níveis de permissão, selecione OK.
A Barra de Mensagens é exibida, a indicar que a apresentação é com gestão de direitos. Se tiver de fazer alterações de permissão de acesso à apresentação, selecione Alterar Permissão.
Se uma apresentação com permissão restrita for re encaminhada para uma pessoa não autorizada, é exibida uma mensagem com o endereço de e-mail ou site do autor para que o utilizador possa pedir permissão. Se o autor não incluir um endereço de e-mail, os utilizadores não autorizados receberão uma mensagem de erro.
Definir uma data de expiração para um ficheiro
-
Selecione Ficheiro> Informações.
-
Selecione Proteger Apresentação, aponte para Restringir Acessoe, em seguida, selecione Acesso Restrito.
-
Na caixa de diálogo Permissão, selecione Restringir permissão para estaapresentação e, em seguida, selecione Mais Opções.
-
Em Permissões adicionais para utilizadores, selecione a caixa de verificação Esta apresentação expira em e, em seguida, introduza uma data.
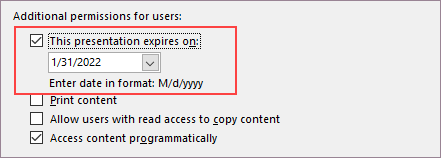
-
Selecione OK duas vezes.










