Pode alterar a posição de uma caixa de texto (e do texto nela contido), forma, WordArt ou imagem ao rodar ou invertê-los.
Se estiver a trabalhar no e-mail, consulte Rodar uma imagem no Outlook.
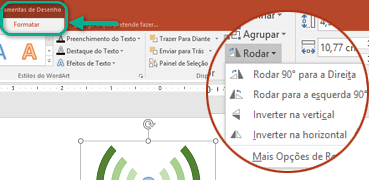
Selecione um título abaixo para o abrir e ver as instruções detalhadas.
-
Clique no objeto que pretende rodar.
-
Arraste a alça de rotação na direção em que pretende rodar o objeto.
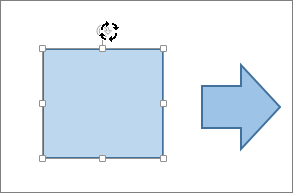
-
Para limitar a rotação a incrementos de 15 graus, prima a tecla Shift sem soltar enquanto arrasta a alça de rotação.
-
Quando roda várias imagens, estas não rodam como um todo. Cada forma roda em redor do próprio centro.
-
-
Clique no objeto que pretende rodar.
-
Em Ferramentas de Desenho (ou Ferramentas de Imagem, se estiver a rodar uma imagem), no separador Formatar, no grupo Dispor, clique em Rodar e, em seguida, clique em Mais Opções de Rotação.
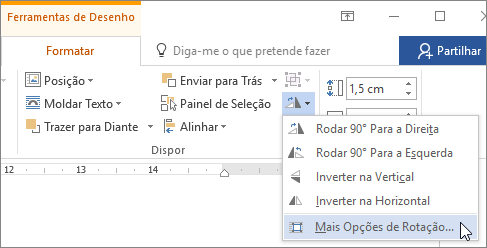
-
No painel ou caixa de diálogo que é apresentado, introduza o quanto quer rodar o objeto na caixa Rotação. Também pode utilizar as setas para rodar o objeto para o ponto exato que pretende.
Se não vir os separadores Ferramentas de Desenho ou Ferramentas de Imagem, certifique-se de que selecionou uma caixa de texto, forma ou WordArt. Poderá ter de fazer duplo clique no objeto para abrir o separador Formatar.
-
Clique no objeto que pretende rodar.
-
Em Ferramentas de Desenho (ou Ferramentas de Imagem, se estiver a rodar uma imagem), no separador Formatar, no grupo Dispor, clique em Rodar e, em seguida:
-
Para rodar o objeto 90 graus para a direita, clique em Rodar para a direita 90°.
-
Para rodar o objeto 90 graus para a esquerda, clique em Rodar para a esquerda 90°.
-
Se não vir os separadores Ferramentas de Desenho ou Ferramentas de Imagem, certifique-se de que selecionou uma caixa de texto, forma, WordArt ou imagem. Poderá ter de fazer duplo clique no objeto para abrir o separador Formatar.
Pode criar o efeito de uma imagem espelhada ou virar um objeto ao contrário (inverter) com as ferramentas de Inversão.
-
Clique no objeto que pretende rodar.
-
Em Ferramentas de Desenho (ou Ferramentas de Imagem, se estiver a rodar uma imagem), no separador Formatar, no grupo Dispor, clique em Rodar e, em seguida:
-
Para virar um objeto ao contrário, clique em Inverter na Vertical.
-
Para criar uma imagem espelhada do objeto, clique em Inverter na Horizontal.
-
Se não vir os separadores Ferramentas de Desenho ou Ferramentas de Imagem, certifique-se de que selecionou uma caixa de texto, forma, WordArt ou imagem. Poderá ter de fazer duplo clique no objeto para abrir o separador Formatar.
Sugestão: Se quiser simplesmente criar uma imagem espelhada de texto num documento, consulte Inverter o texto ou criar uma imagem espelhada.
Quando roda um objeto, o texto nele contido roda também. No entanto, o texto dentro de um objeto invertido não é invertido automaticamente com a ferramenta de rotação. Para inverter o texto juntamente com o objeto que contém o mesmo, pode fazer o seguinte no Outlook, Excel e PowerPoint.
-
Selecione o objeto que pretende inverter, clique no mesmo com o botão direito do rato e, em seguida, clique em Formatar Forma.
-
No painel Formatar Forma, em Opções de Forma, clique no separador Efeitos.
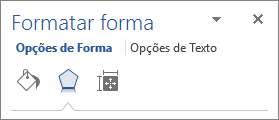
-
Em Rotação 3D, numa das caixas Rotação (X, Y ou Z, dependendo de como pretende rodar o texto), introduza 180.
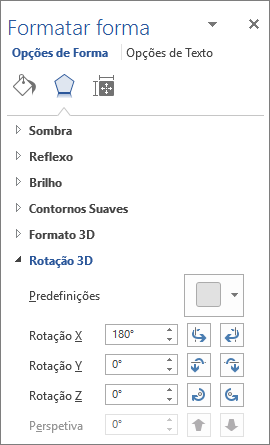
Notas:
-
Alterar a rotação poderá afetar a cor de preenchimento do seu objeto. Pode ajustar a cor de preenchimento no painel Formatar Forma, no separador Preenchimento e Linha

-
Quando clica no objeto para editar o texto, o mesmo volta temporariamente ao aspeto original enquanto o edita. O aspeto invertido será aplicado novamente quando concluir a edição do texto e clicar fora do objeto.
-
-
Clique no objeto que pretende rodar.
-
Arraste a alça de rotação na direção em que pretende rodar o objeto.
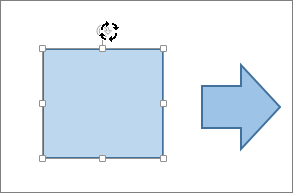
-
Para limitar a rotação a ângulos de 15 graus, mantenha a tecla Shift premida enquanto arrasta a alça de rotação.
-
Quando roda várias imagens, estas não rodam como um todo. Cada forma roda em redor do próprio centro.
-
Em alternativa, pode selecionar o objeto, manter premida a tecla Opção e premir as teclas de seta para a esquerda ou para a direita para rodar.
-
-
Clique no objeto que pretende rodar.
-
No separador Formato da Forma ou Formato da Imagem, no grupo Dispor, clique em Rodar.
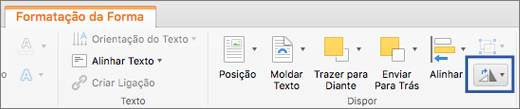
-
Se não vir os separadores Formato da Forma ou Formato da Imagem, certifique-se de que selecionou uma caixa de texto, forma, WordArt ou imagem.
-
O botão Rodar pode ser ocultado se o tamanho do seu ecrã for reduzido. Se não vir o botão Rodar, clique em Dispor para ver os botões ocultos no grupo Dispor.
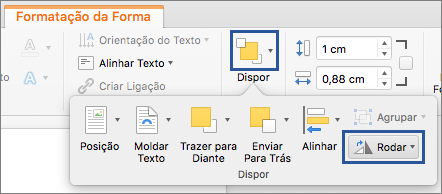
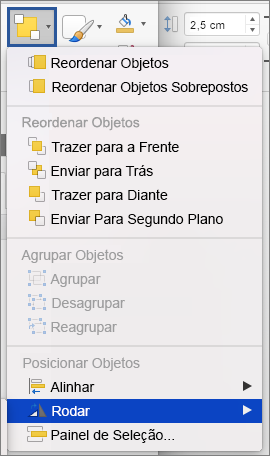
-
-
Clique em Mais Opções de Rotação.
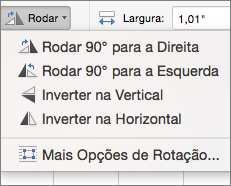
-
Na caixa de diálogo ou painel que é apresentado, introduza o valor de rotação do objeto na caixa Rotação. Também pode utilizar as setas para rodar o objeto para o ponto exato que pretende.
-
Clique no objeto que pretende rodar.
-
No separador Formato da Forma ou Formato da Imagem, no grupo Dispor, clique em Rodar.
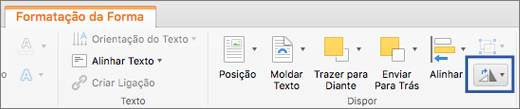
-
Se não vir os separadores Formato da Forma ou Formato da Imagem, certifique-se de que selecionou uma caixa de texto, forma, WordArt ou imagem.
-
O botão Rodar pode ser ocultado se o tamanho do seu ecrã for reduzido. Se não vir o botão Rodar, clique em Dispor para ver os botões ocultos no grupo Dispor.
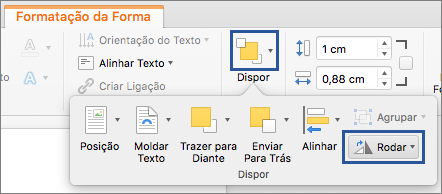
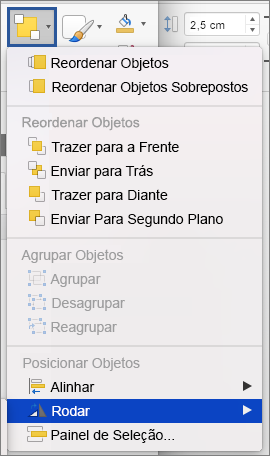
-
-
Para rodar o objeto 90 graus para a direita, clique em Rodar para a Direita 90° ou para rodar o objeto 90 graus para a esquerda, clique em Rodar para a Esquerda 90°.
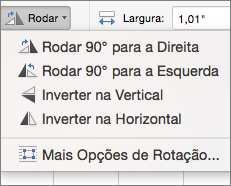
Pode criar o efeito de uma imagem espelhada ou virar um objeto ao contrário (inverter) com as ferramentas de Inversão.
-
Clique no objeto que pretende rodar.
-
No separador Formato da Forma ou Formato da Imagem, no grupo Dispor, clique em Rodar.
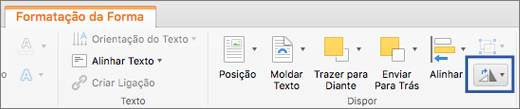
-
Se não vir os separadores Formato da Forma ou Formato da Imagem, certifique-se de que selecionou uma caixa de texto, forma, WordArt ou imagem.
-
O botão Rodar pode ser ocultado se o tamanho do seu ecrã for reduzido. Se não vir o botão Rodar, clique em Dispor para ver os botões ocultos no grupo Dispor.
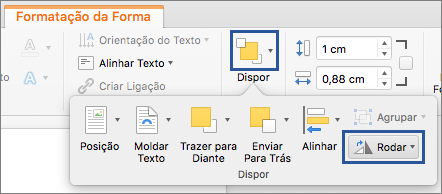
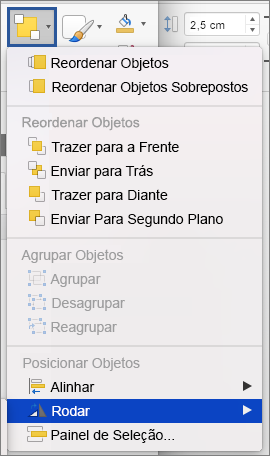
-
-
Siga um dos passos abaixo:
-
Para virar um objeto ao contrário, clique em Inverter na Vertical.
-
Para criar uma imagem espelhada do objeto, clique em Inverter na Horizontal.
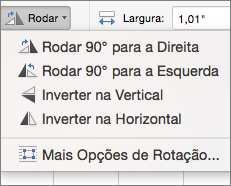
-
-
Clique no objeto que pretende mover.
-
Arraste o objeto para onde o pretende.
-
Para mover múltiplos objetos, mantenha premida a tecla Shift à medida que seleciona os objetos.
-
Para mover um objeto para cima, para baixo ou para os lados em pequenos incrementos, clique no objeto, mantenha premida a tecla Comando e, em seguida, prima uma tecla de seta. Tenha em atenção que, no Word, só pode utilizar esta combinação para deslocar para cima ou para baixo.
-
Para restringir um objeto de maneira a que este apenas se mova na horizontal ou na vertical, mantenha premida a tecla Shift à medida que arrasta o objeto.
-
Quando agrupa objetos, está a combinar os objetos de maneira a que os possa formatar, mover ou copiar como um grupo.
-
Mantenha premida a tecla Shift, clique nos objetos que pretende agrupar e, em seguida, consoante o tipo de objeto no qual clicou, clique no separador Formato da Forma ou no separador Formato da Imagem.
-
Clique no ícone de Grupo e, em seguida, clique em Grupo.
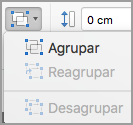
Sugestão: Se a opção Grupo estiver esbatida ou indisponível, normalmente é porque ainda não selecionou dois ou mais objetos que possam ser agrupados em conjunto.
Consulte também
Rodar para qualquer ângulo com o Rato
-
Clique no objeto que pretende rodar.
-
Arraste a alça de rotação na direção em que pretende rodar o objeto.
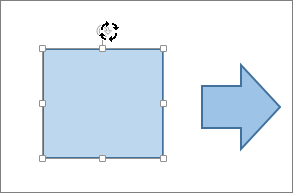
Rodar para qualquer ângulo com o Teclado
-
Prima Ctrl+F6 para alterar o foco para o painel de diapositivos.
-
Utilize a Tecla de Tabulação para navegar no diapositivo e selecione um objeto que pretenda rodar.
-
Prima Shift+F10 ou Tecla de Menu para abrir o menu Contexto e utilize a tecla de seta para baixo até o foco estar nas opções formatar e, em seguida, prima Enter para abrir o separador de opção Formatar.
-
Utilize a Tecla de Tabulação até o foco estar no botão rotação angular e introduza o número de graus pretendido para rodar o objeto ou imagem no sentido dos ponteiros do relógio e, em seguida, prima Enter.
Inverter texto
Consulte o artigo Inverter ou espelhar texto.
Rodar uma tabela ou um Gráfico SmartArt
Copie a tabela ou o Gráfico SmartArt, cole-o como uma imagem e rode a imagem.










