Skype para Empresas Web Scheduler é um programa baseado na Web que pode usar para criar Skype Meetings se não tiver o Outlook, ou não tiver um navegador que suporte a Aplicação Web do Outlook. Com Skype para Empresas Web Scheduler, pode criar novas reuniões, alterar as suas reuniões existentes e enviar convites com o seu programa de e-mail favorito.
O endereço Web para o Scheduler do Skype para Empresas depende da sua organização. Se não souber qual é o endereço do seu Web Scheduler ou não tiver a certeza, siga estes passos:
-
Vá ao endereço do Microsoft 365 Web Scheduler no https://sched.lync.com e tente iniciar sessão com o seu trabalho ou conta escolar.
-
Se isso não funcionar, contacte a assistência técnica do seu local de trabalho para obter o endereço do Scheduler do Skype para Empresas na sua organização.
Criar uma Reunião do Skype
Quando iniciar sessão no Web Scheduler do Skype para Empresas, irá diretamente para a página Nova Reunião.
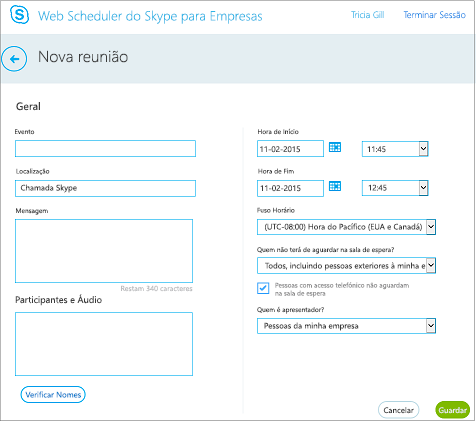
-
Introduza um título do Evento para a sua reunião.
-
Pode deixar a localização da reunião como Chamada do Skype ou adicionar uma localização como, por exemplo, uma sala de conferências, se também tiver participantes em pessoa.
-
Introduza os detalhes da reunião na caixa Mensagem e defina a hora e a data de início e de fim.
-
Em Participantes e Áudio, adicione os nomes ou os endereços de correio eletrónico dos participantes, separados por ponto e vírgula (;).
-
(Opcional) Selecione Verificar Nomes para verificar os endereços dos participantes que pertencem à sua organização.
-
Sob quem vai contornar o átrio?e Quem é um apresentador?
-
Aceite as definições padrão, que são mais adequadas para pequenas reuniões de trabalho com pessoas que pertencem à sua organização.
OU
-
Escolha outras opções de sala de espera e apresentador, dependendo o tipo de reunião que pretende agendar.
Estas pessoas não têm de esperar na sala de espera
Quem são os participantes com acesso direto?
O que acontece
Recomendado quando...
Apenas organizador
O utilizador é a única pessoa com entrada direta na reunião. Os restantes participantes têm de aguardar até serem admitidos.
Tem uma reunião de alta segurança onde são abordadas informações confidenciais.
Pessoas que convido da minha empresa
Só as pessoas convidadas podem participar diretamente na reunião. Os outros utilizadores têm de aguardar até serem admitidos.
Tem de debater informações confidenciais e só quer permitir a participação de pessoas específicas.
Pessoas da minha empresa
Qualquer pessoa da sua empresa pode entrar diretamente na reunião, mesmo sem ter sido convidada.
Não tem participantes externos e não precisa de debater informações confidenciais.
Todos (sem restrições)
Qualquer pessoa que tenha acesso à ligação da reunião pode entrar diretamente na reunião.
Está a convidar participantes exteriores e não vai discutir informação confidencial.
Quem desempenha o papel de apresentador?
Opção de apresentador
Quem é apresentador
Quando escolher esta opção
Apenas o organizador
Apenas a pessoa que agenda as reuniões
Para as apresentações nas quais os participantes não têm de interagir com o conteúdo da reunião. (Pode designar apresentadores adicionais durante a reunião.)
Pessoas escolhidas por mim
O utilizador e os participantes que escolher
Para apresentações com mais do que um apresentador.
Pessoas da minha empresa
Todos os convidados que tenham conta na rede
Para sessões de trabalho em grupo, em que todos os participantes trabalham na sua organização e podem partilhar e modificar o conteúdo da reunião
Todos (sem restrições)
Todas os convidados
Para sessões de trabalho em grupo com pessoas sem conta na rede.
-
-
Selecione a caixa junto a Pessoas com acesso telefónico não aguardam na sala de espera se quiser que os autores das chamadas por acesso telefónico entrem diretamente na reunião.
-
Selecione Guardar.
Enviar informações da reunião aos participantes
Para enviar o pedido da reunião, pode copiar os detalhes da reunião e colá-los num programa de correio eletrónico ou guardar os detalhes no formato iCalendar e enviá-los como anexo.
Copie o pedido da reunião e cole-o numa mensagem de correio eletrónico
-
Quando acabar de criar a reunião, selecione Guardar. Verá uma página de confirmação que lista os detalhes da sua reunião. Clique no X para fechar a página de confirmação.
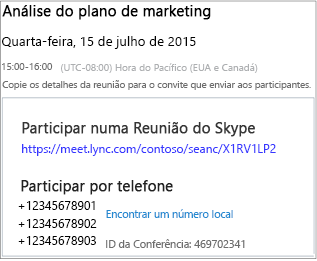
-
Na sua página minhas reuniões, realce a informação do encontro, clique à direita e, em seguida, escolha Copiar.
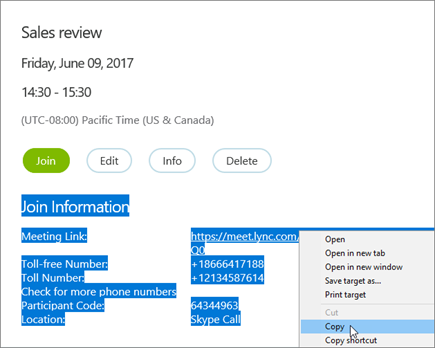
-
Abra o programa de correio eletrónico e crie um pedido de reunião normal.
-
Cola a informação da reunião no pedido.
-
Adicione os endereços de e-mail dos participantes à mensagem, adicione a data e a hora da reunião, insira uma agenda de reuniões e, em seguida, envie o pedido.
Enviar o seu pedido de reunião como um ficheiro iCalendar
O formato de ficheiros iCalendar permite aos utilizadores de sistemas de e-mail diferentes trocar informações de calendário. Para enviar o seu pedido de reunião como um iCalendar:
-
Na secção As Minhas Reuniões, selecione a reunião pelo respetivo assunto e, em seguida, selecione Informações.
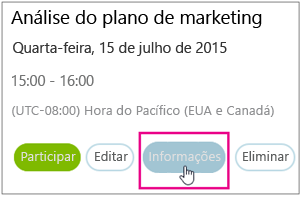
-
Na parte inferior da janela do convite para a reunião, selecione Exportar como iCalendar.
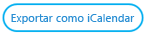
-
Quando o seu browser solicitar que abra ou guarde o ficheiro iCalendar, selecione Guardar.
-
Crie uma mensagem de correio eletrónico e adicione o ficheiro iCalendar que acabou de criar como anexo.
Sugestão: Saiba como inserir um anexo noOutlook ou na Aplicação Web do Outlook.
-
Introduza os participantes da reunião, o título da reunião e uma mensagem, conforme adequado, e, em seguida, envie a mensagem de correio eletrónico.
Quando os participantes abrirem o ficheiro iCalendar, a reunião é automaticamente adicionada ao seu programa de correio eletrónico ou calendário predefinido.
Participar numa Reunião do Skype
Para participar numa reunião criada com o Scheduler do Skype para Empresas, efetue uma das seguintes ações:
-
Abra o pedido da reunião de correio eletrónico e selecione a ligação da reunião.
OU
-
Abra o Scheduler do Skype para Empresas, selecione a reunião que deseja a partir da lista apresentada à esquerda e, em seguida, selecione Participar no painel de resumo da reunião.
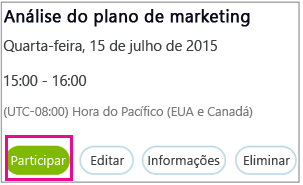
Mais informações:
Ver, editar ou eliminar uma reunião existente
Para ver os detalhes de uma reunião, abra Skype para Empresas Web Scheduler e selecione o título da reunião à esquerda. Skype para Empresas O Web Scheduler lista apenas as reuniões que marcou, não todas as reuniões do seu calendário.
Para editar ou eliminar uma reunião:
-
Selecione Editar ou Eliminar no painel de resumo da reunião.

-
Depois de efetuar as suas alterações, envie aos participantes as informações da reunião atualizadas ou um aviso do cancelamento da reunião.
Importante: Skype para Empresas O Web Scheduler não atualiza automaticamente o seu calendário, pelo que os participantes devem ser informados de todas as alterações que fizer.










