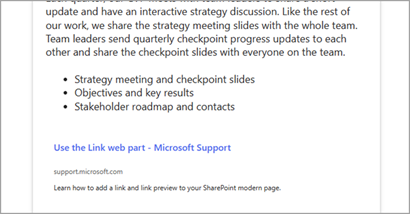As notícias para Email permitem aos autores converter as respetivas publicações do SharePoint News em distribuições que podem ser lidas na totalidade nas caixas de entrada de e-mail. Agora pode envolver a sua audiência diretamente na respetiva caixa de entrada e controlar as respetivas leituras de correio.
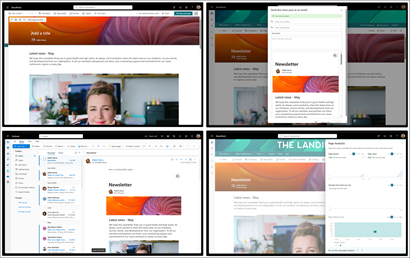
Como Criar Notícias para e-mail
-
Para criar distribuições efetuadas para o e-mail, comece no menu pendente + e selecione Publicação de notícias.
Nota: Atualmente, não pode criar efetuadas para distribuições de e-mail para outros tipos de página ou notícias promovidas.
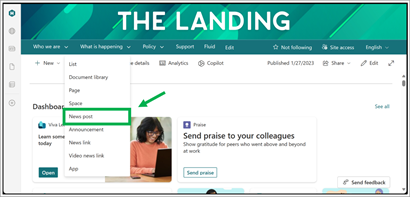
-
Selecione uma das nossas opções de modelo De e-mail.
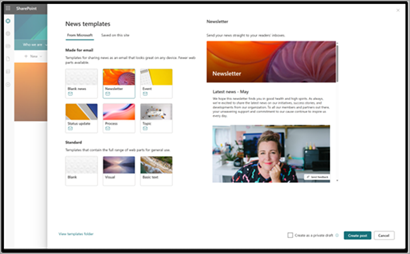
-
Na publicação recentemente criada, pode começar a criar a sua página.
Notas:
-
Irá reparar em algumas alterações importantes da experiência anterior, nomeadamente:
-
Publicar e enviar substitui post para incluir agora a distribuição de e-mail no fluxo de publicação.
-
As peças Web feitas para e-mail só estão no seu seletor de peças Web.
-
-
Depois de escrever a sua publicação, selecione Publicar e enviar para publicar as suas notícias no seu site.
Nota: As peças Web feitas para e-mail incluem, mas não se limitam a, texto, imagem e pessoas.
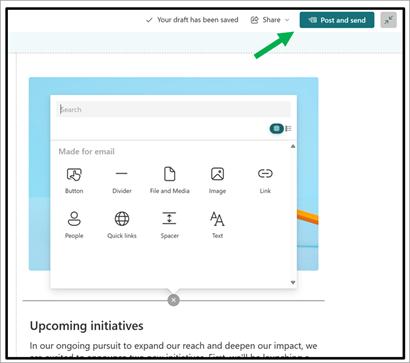
A sua mensagem será confirmada na seguinte caixa de diálogo:
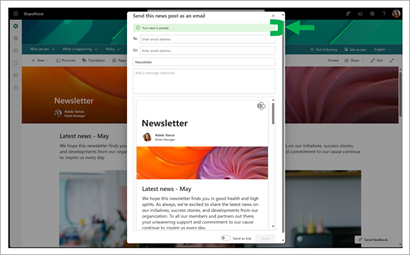
Pode pré-visualizar a sua distribuição completa antes de distribuí-la. Envie as suas notícias diretamente para qualquer endereço de e-mail ao introduzir destinatários na linha para. Isto inclui o envio para listas de distribuição (e CCing,).
O título da mensagem é preenchido automaticamente como assunto do seu e-mail. Se necessário, pode alterá-lo manualmente ao editar a caixa de diálogo em CC. Também pode adicionar uma mensagem opcional para aparecer como o corpo do seu e-mail concluído.
Se, em vez disso, enviar a versão completa, pode opcionalmente enviar de uma forma que não mostre o conteúdo de publicação completo ou conceda novas permissões. Alterne o botão enviar como ligação junto a enviar para reverter para a experiência legada disponível para páginas que não são feitas para e-mail. Com esta opção, pode enviar uma ligação para listas de distribuição sem mostrar qualquer conteúdo de correio e não serão registadas análises.
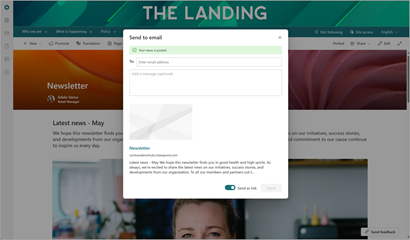
Permissões, Acesso ao Site e Partilha
Quando envia uma mensagem de Notícias como um e-mail, todos os destinatários podem ler o conteúdo da mensagem na sua totalidade, mas não lhe são concedidas mais permissões de site. Esta restrição inclui o acesso à página original no SharePoint Online. Pode pensar em enviar correio por e-mail como fazendo de alguém uma fotocópia de uma página num livro que pode ler sem poder ver mais nada no livro.
As permissões de site existentes não são afetadas para os utilizadores que já têm acesso ao site. Poderão ver a versão Web no SharePoint.
Análise
Quando cria um Correio de Notícias Made for Email, as suas vistas de e-mail, visualizadores e tráfego de página serão adicionados à análise de páginas. No entanto, o tempo médio despendido por utilizador só refletirá as suas vistas do SharePoint Online. A atividade do utilizador refletida no relatório não incluirá os dados de utilização recolhidos nos últimos 60 minutos.
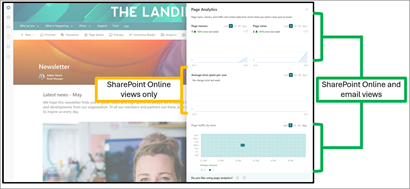
As atividades de utilizador adicionais, como reações, não são contadas na análise de páginas e quaisquer gostos e comentários são resultado da interação com a página do SPO.
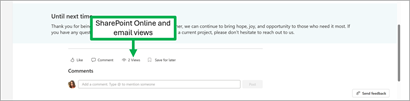
Uma vista de e-mail é contada depois de um utilizador abrir a distribuição de e-mail, mas não é contabilizada em reencaminhamento, resposta ou anexo. Uma vista de e-mail é gravada independentemente do local onde o e-mail é aberto, quer o cliente de e-mail seja o Outlook, o Outlook online ou um fornecedor de terceiros, como o Gmail.
Para poder recolher análises, certifique-se de que envia a sua distribuição para cada destinatário diretamente a partir da página do SharePoint, no primeiro Post ou posterior a partir da lista pendente da partilha.
O que os destinatários verão
As mensagens de notícias enviadas como e-mails podem ser visualizadas em qualquer cliente de e-mail e serão apresentadas como qualquer outro e-mail, enviado a partir do autor da mensagem de Notícias.
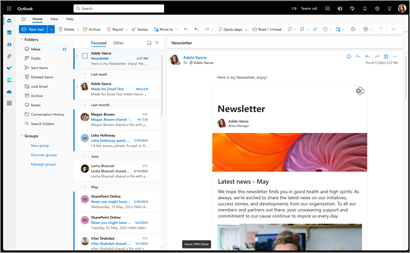
Pode existir uma ligeira variação no aspeto da newsletter final, consoante o cliente de correio do destinatário. Estas variações são puramente cosméticas, resultantes de diferenças na forma como diferentes clientes de correio processam dados. Os melhores resultados serão a abertura destas distribuições no Outlook.com.
Ao visualizar num dispositivo móvel, os destinatários verão uma largura de distribuição de 600 pixéis. No entanto, quando vêem num dispositivo com mais espaço horizontal disponível (aplicação de correio de ambiente de trabalho), estas distribuições vão estender-se para preencher 740 píxeis para uma melhor legibilidade e qualidade de imagem.
Atualizar o post e enviar novamente
Atualizações a Publicações de notícias enviadas como e-mails funcionam da mesma forma que as atualizações a qualquer outra publicação de Notícias. Os destinatários e leitores anteriores não são notificados de alterações ao documento. Tenha também em atenção que a versão que publicou anteriormente é um instantâneo estático da página no momento do envio e não será atualizada nas caixas de entrada quando efetuar atualizações à versão online, independentemente de o e-mail ter sido aberto ou não. Se quiser que os leitores vejam as alterações mais recentes, pode reenviar a sua página depois de efetuar as alterações.
Para enviar a sua mensagem como um e-mail após a publicação inicial, utilize novamente a caixa de diálogo Enviar como e-mail na lista pendente de partilhas.

Guardar uma mensagem de notícias made for email como um modelo personalizado
Se guardar um modelo de e-mail feito como um modelo personalizado, este será apresentado no seu site junto aos seus modelos padrão. As notícias que foram criadas com este modelo irão manter as capacidades de envio como e-mail e o âmbito da peça Web.
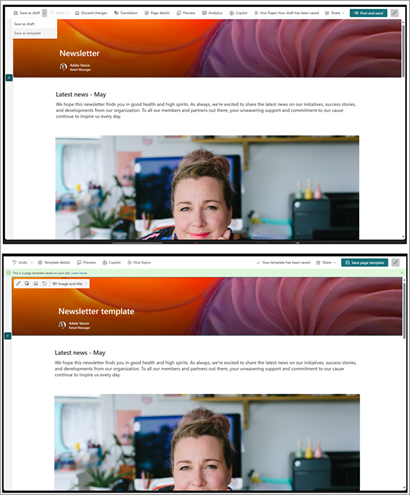
Pode saber quais dos seus modelos guardados podem ser enviados como e-mails ao anotar o ícone de correio junto ao título do modelo (aparecendo as cargas de pré-visualização).
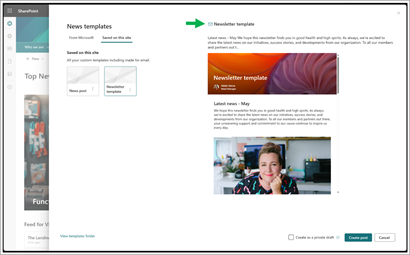
Abrir o separador "Guardado neste site" por predefinição no Seletor de Modelos
Se definir um modelo personalizado "guardado neste site" como modelo predefinido num determinado site, o separador "guardado neste site" será agora aberto por predefinição sempre que alguém criar um novo News Post. O "Da Microsoft" criado para modelos de e-mail ainda pode ser acedido ao clicar no separador "a partir da Microsoft".
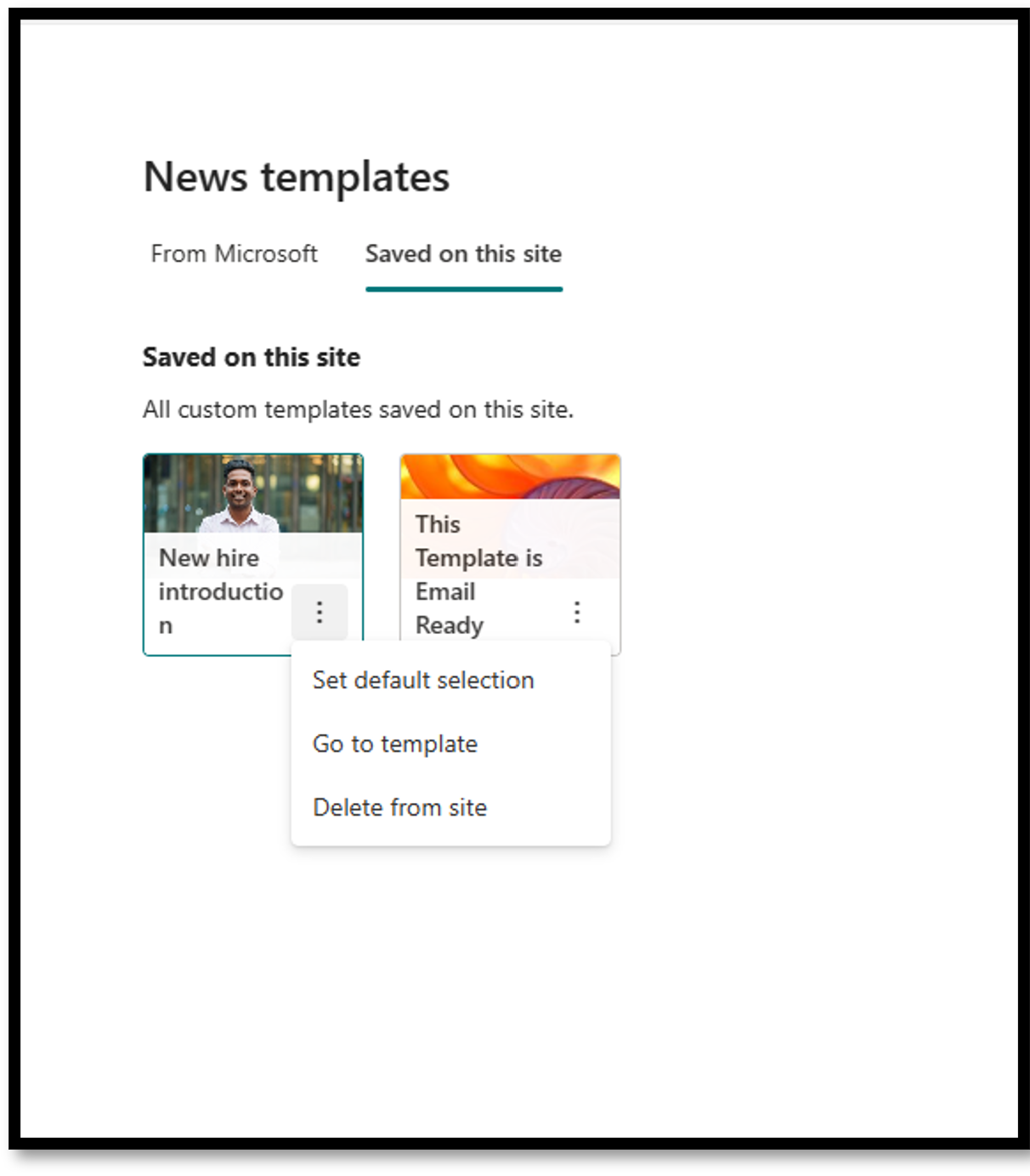
Funcionalidade de peças Web individuais
As peças Web individuais, em geral, funcionam da mesma forma que funcionam em distribuições que não são feitas para e-mail, com algumas exceções:
-
A segmentação de audiências individuais está totalmente desativada.
-
O aspeto da peça Web pode variar na vista de distribuição.
Texto
Utilize a peça Web Texto para adicionar parágrafos à sua página. Estão disponíveis opções de formatação, como estilos, marcas de lista, avanços, realces e ligações. Também pode colar imagens inline com texto.
Para utilizar a peça Web Texto:
-
Selecione + e, em seguida, selecione Texto na lista de peças Web.

-
Clique no interior da caixa e a barra de ferramentas de formatação será apresentada.
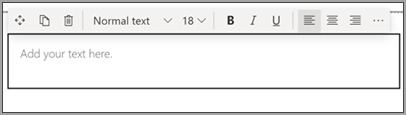
-
Introduza o seu texto e formate-o com a barra de ferramentas de formatação. Ver mais opções de formatação ao selecionar as reticências (...) Mais estilos no lado direito da barra de ferramentas.
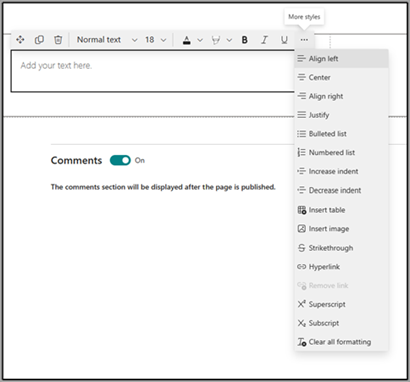
-
Para adicionar uma tabela, selecione (...) Mais estilo > Inserir.
Nota: Assim que clicar na tabela, a ferramenta de estilos de tabela ficará disponível para si.
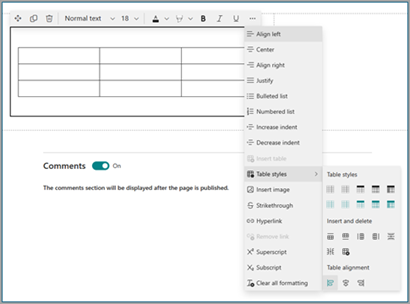
Nota: Também pode aceder a este menu ao clicar com o botão direito do rato na própria tabela.
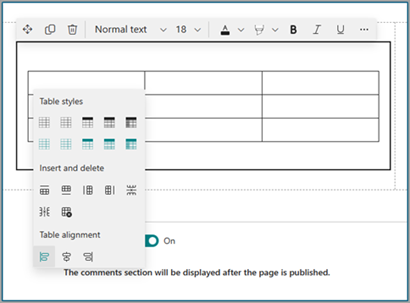
Nota: Embora qualquer tamanho de tabela possa ser adicionado a uma distribuição "made for email", a conversão de tabelas maiores na largura de distribuição de 600 px pode levar a um fluxo indesejável. Recomendamos que preste atenção específica ao aspeto da tabela no modo de pré-visualização para garantir que corresponde às expectativas. Conseguimos fornecer uma barra de deslocamento horizontal para evitar problemas de ajuste em alguns clientes de correio, mas não todos, especialmente os de terceiros, mas trabalharemos para expandir o nosso suporte em atualizações futuras.
Peça Web Imagens
Utilize a peça Web imagem para adicionar imagens à sua página. Estão disponíveis opções de formatação, como estilos, marcas de lista, avanços, realces e ligações. Também pode colar imagens inline com texto.
Para utilizar a peça Web imagem:
-
Na página, paire o rato acima ou abaixo de uma peça Web existente e verá uma linha com um +em círculo, da seguinte forma:

-
Alterne as opções do seletor de imagens para selecionar a sua imagem.
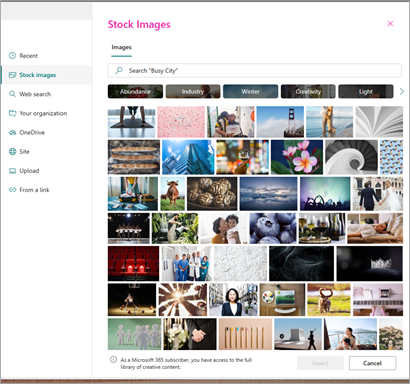
-
Assim que tiver uma imagem selecionada, as seguintes opções de edição serão apresentadas na barra de ferramentas da imagem.
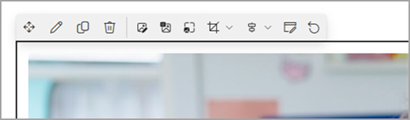
Da esquerda para a direita, são sequencialmente:
-
Mover
-
Editar
-
Duplicado
-
Eliminar peça Web
-
Procurar imagens
-
Sobreposição de texto (é apresentada na parte superior da imagem quando transposta)
-
Redimensionar
-
Recortar
-
Alinhar ao centro
-
Edição avançada e
-
repor
Para obter mais informações sobre como utilizar estas capacidades de edição de imagens, consulte a documentação de suporte completa sobre a peça Web de imagem ligada aqui.
Nota: Quando utiliza a capacidade de sobreposição de texto na peça Web da imagem, o texto será apresentado acima da imagem na distribuição de correio.
Imagens inline
-
Pode adicionar uma imagem inline com texto ao copiar uma imagem e colá-la na peça Web Texto.
-
Selecione a imagem na peça Web e utilize a barra de ferramentas no canto superior esquerdo da imagem para editar a imagem, movê-la ou alinhá-la à esquerda, à direita ou ao centro. Pode redimensionar a imagem ao selecionar as alças em cada canto da imagem.
Nota: Na distribuição de e-mail gerada, as imagens não serão apresentadas como inline com texto. Em vez disso, o texto será composto acima ou abaixo da imagem, dependendo da respetiva localização em relação à imagem inline. O tamanho da imagem inline será preservado. Para obter os melhores resultados de conversão, confie na peça Web de imagem completa.
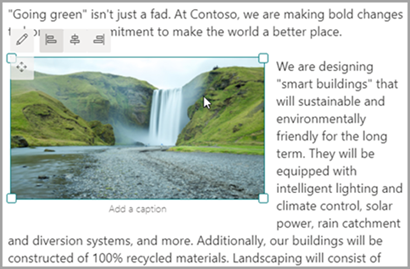
Pessoas
Quem está na equipa? Pelo que são responsáveis? Como posso contactá-los? É fácil responder a estas perguntas para os seus leitores com a peça Web Pessoas. Pode mostrar as fotografias, as informações de contacto e mais pessoas na sua organização.
-
Paire o rato acima ou abaixo de uma peça Web existente e verá uma linha com um +em círculo, da seguinte forma:

-
Selecione + > Pessoas na lista de peças Web.
-
Pode alterar o título da peça Web ao selecionar o texto que diz Pessoas perfis e ao escrever sobre a mesma.
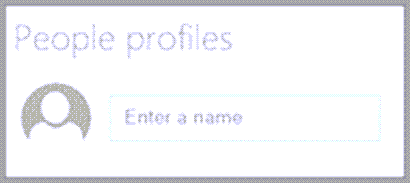
-
Introduza um nome ou nome parcial na caixa. Será apresentada uma lista de resultados correspondentes e pode escolher a pessoa que pretende. Em seguida, selecione Adicionar perfil.
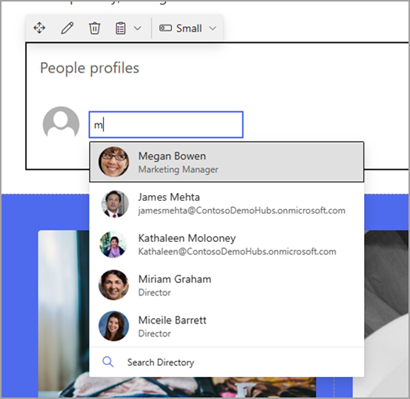
-
Continue a introduzir nomes e a selecionar perfis até terminar.
Tipo de cartão
São suportados três tipos diferentes de cartões: pequeno, médio e grande. Pode optar por mostrar mais ou menos informações ao selecionar o tipo de cartão a mostrar. Os cartões pequenos mostram uma imagem (se estiver disponível) e o nome ou endereço de e-mail da pessoa, tal como na imagem acima. O esquema Médio mostra uma linha de uma descrição de texto. O esquema Grande mostra uma imagem, nome ou e-mail, título (se disponível) e uma ligação e descrição opcionais, conforme mostrado na imagem abaixo.
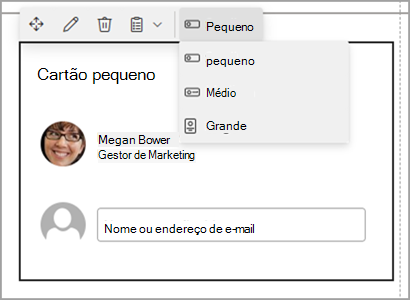
Para reordenar perfis de pessoas, basta arrastar e largar cada um deles com o botão Mover.
Nota: Também pode reordenar pessoas com as teclas Ctrl + Esquerda ou Ctrl + Seta Para a Direita .
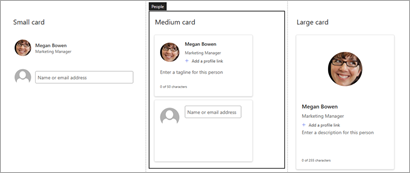
Ficheiro e Multimédia
Utilize a peça Web Ficheiro e multimédia para inserir um ficheiro na sua página. Os tipos de ficheiro que pode inserir incluem Excel, Word, PowerPoint, Visio, PDFs, modelos 3D, vídeos e muito mais.
-
Paire o rato sobre uma peça Web existente ou abaixo de uma peça Web existente ou abaixo da região do título, clique em e, em seguida, selecione Peça Web Ficheiro e multimédia.
-
Escolha um ficheiro recente ou obtenha um ficheiro do seu site, do seu computador ou de uma ligação. Se a sua organização tiver especificado um conjunto de imagens aprovadas, poderá escolher entre esse conjunto em A sua organização. Esse ficheiro será, em seguida, apresentado em linha na sua página.
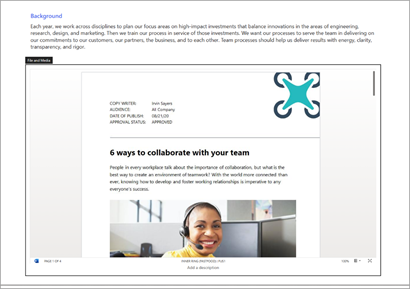
Notas:
-
A pesquisa na Web utiliza imagens do Bing que utilizam a licença Creative Common. É responsável por rever o licenciamento de uma imagem antes de a inserir na sua página.
-
Para qualquer ficheiro imbedded, a peça Web é traduzida como um cartão que liga novamente ao formulário de ficheiro completo. Para vídeos, é gerado um cartão maior que pré-visualiza o primeiro fotograma.
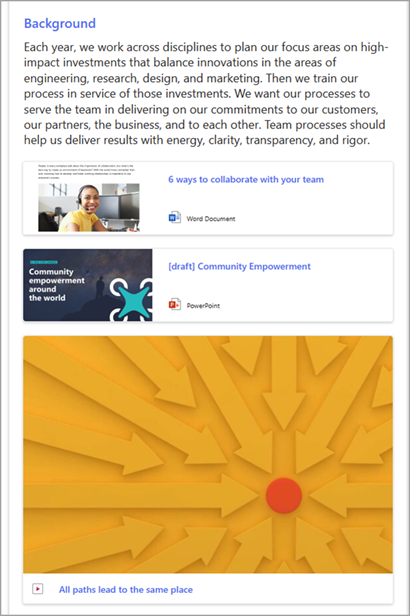
-
Sugestões:
-
Os ficheiros de imagem não são suportados na peça Web Ficheiro e Multimédia. No entanto, se quiser inserir uma imagem na sua página, pode utilizar a peça Web Utilizar a Imagem.
-
Para imprimir a partir de .PDF ficheiros, tem de selecionar o botão Abrir numa nova janela na barra de ferramentas que é apresentada quando paira o cursor sobre o ficheiro numa página publicada no modo de visualização. Em seguida, pode imprimir a partir da janela do browser.
Separador
-
Paire o rato acima ou abaixo de uma peça Web existente ou na região do título, selecione +.

-
Selecione a peça WebDivisor.
Personalizar a peça Web divisor
-
Selecione Editar peça Web (à esquerda) para personalizar o comprimento e a espessura do separador.
-
Defina o Comprimento do separador de 20% para 100%. (O comprimento do separador será alterado à medida que arrasta o controlo de deslize, para que possa pré-visualizar a alteração.)
-
Defina a Espessura do separador de 1 (mais fino) para 6 (mais espesso). (O peso do separador será alterado à medida que arrasta o controlo de deslize, para que possa pré-visualizar a alteração.)
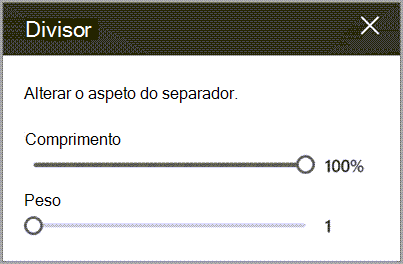
Ligações rápidas
-
Se a sua página ainda não estiver no modo de edição, selecione Editar no canto superior direito da página.
-
Paire o rato acima ou abaixo de uma peça Web existente e verá uma linha com um +em círculo, da seguinte forma:

-
Selecione + e, em seguida, selecione Peça Web Ligações rápidas.
-
Escreva sobre o título Ligações rápidas para adicionar o seu próprio título.
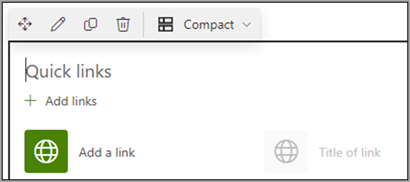
-
Selecione as opções de esquema acima das Ligações rápidas para selecionar o esquema.
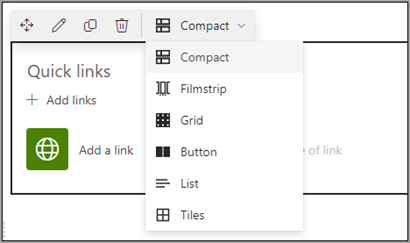
Nota: Independentemente do esquema que escolher, este será convertido no formato de botão na sua distribuição:
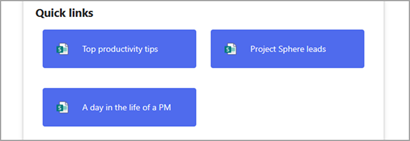
Adicionar ligações
-
Selecione + Adicionar.
-
Escolha um ficheiro recente ou obtenha um ficheiro ou imagem a partir de uma das seguintes localizações:
Imagens de stock fornecidas pela Microsoft
Um site
A sua conta
do OneDrive O seu computador
Uma ligação
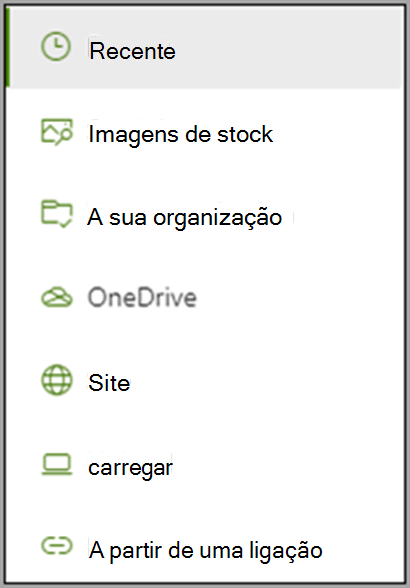
-
Se a sua organização tiver especificado um conjunto de imagens aprovadas, poderá escolher entre esse conjunto em A sua organização.
-
Selecione a sua imagem, página ou documento e selecione Inserir.
Nota: Na caixa de ferramentas à direita, terá opções para cada ligação. As opções dependem das definições que escolheu para o esquema. Por exemplo, se optar por Mostrar descrições de um esquema de lista, pode adicionar uma descrição para a ligação individual. Outros tipos de opções para ligações individuais, consoante as opções de esquema, incluem alterar a imagem, formatar ícones, adicionar descrições e adicionar texto alternativo.
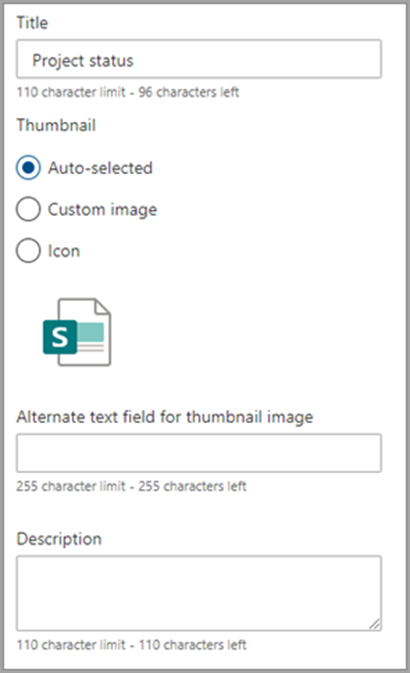
Editar ligações
-
Paire o cursor sobre o item que pretende editar e, em seguida, selecione Editar lápis de item na parte inferior do item que pretende editar.
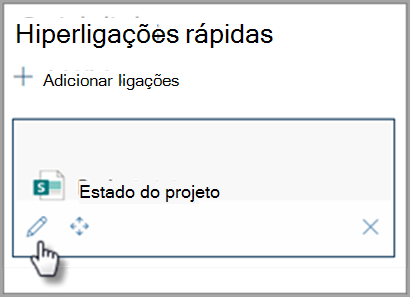
Nota: Esta ação irá abrir a caixa de ferramentas desse item onde terá opções para essa ligação. As opções dependem das definições que escolheu para o esquema. Por exemplo, se optar por Mostrar descrições de um esquema de lista, pode adicionar uma descrição para a ligação individual. Outros tipos de opções para ligações individuais, consoante as opções de esquema, incluem alterar a imagem, formatar ícones, adicionar descrições e adicionar texto alternativo.
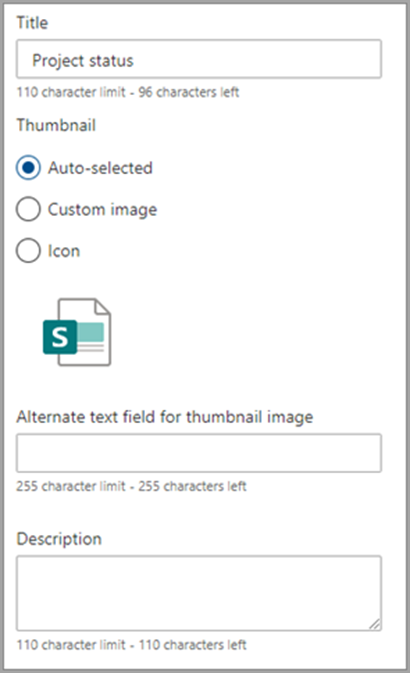
-
Para remover ligações, selecione o ícone de caixote do lixo do item.
-
Para reordenar ligações, arraste e largue itens para novas posições com o ícone Mover .
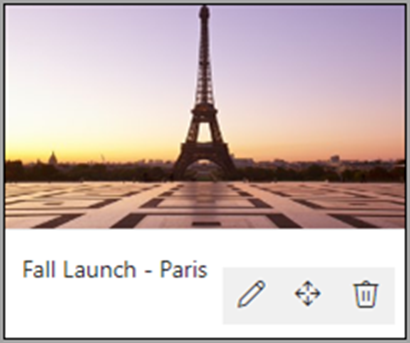
Notas:
-
Também pode reordenar ligações com as teclas Ctrl + Esquerda ou Ctrl + Seta Para a Direita .
-
Não pode reordenar ligações no esquema Filmstrip.
-
Ligações
Utilize a peça Web Ligação para adicionar uma ligação, juntamente com a respetiva pré-visualização, a uma página interna ou externa, vídeo, imagem ou documento.
-
Paire o rato acima ou abaixo de uma peça Web existente ou abaixo da região do título, clique em +e, em seguida, selecione a peça Web Ligação.
-
Cole a ligação para a página, vídeo, imagem ou documento. Além do texto da ligação, será apresentada uma pré-visualização do item na página, se disponível. Para remover o texto da ligação ou a pré-visualização, clique no X junto ao mesmo.
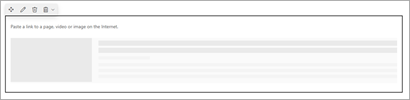
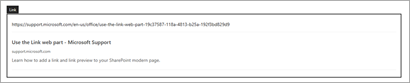
A peça Web ligação terá um aspeto semelhante na sua distribuição final.