Para somar uma coluna ou uma linha de números numa tabela, utilize o comando Fórmula.
-
Clique na célula da tabela onde pretende apresentar o resultado.
-
Clique no separador Ferramentas de Tabela | Esquema e clique em Fórmula.

-
Verifique o que se encontra entre parêntesis para se certificar de que o Word inclui as células que pretende incluir na soma.
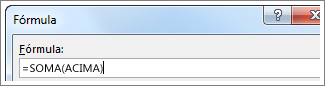
=SOMA(ACIMA) soma os números na coluna acima da célula onde se encontra.
=SOMA(ESQUERDA) soma os números na linha à esquerda da célula onde se encontra.
=SOMA(ABAIXO) soma os números na coluna abaixo da célula onde se encontra.
=SOMA(DIREITA) soma os números na linha à direita da célula onde se encontra.
Se efetuar alterações aos números que está a somar, selecione a soma e prima F9 para mostrar os novos resultados.
Também pode utilizar mais do que uma fórmula numa tabela. Por exemplo, pode somar cada linha de números na coluna à direita e pode somar esses resultados na parte inferior da coluna.
Outras fórmulas para tabelas
O Word inclui outras funções para tabelas — por exemplo, MÉDIA e PRODUTO.
-
Clique na célula da tabela onde pretende ver o resultado.
-
Clique no separador Ferramentas de Tabela | Esquema e clique em Fórmula.

-
Na caixa Fórmula, elimine a fórmula SOMA, mas mantenha o sinal de igual (=). Em seguida, clique na caixa Colar Função e clique na função que pretende.
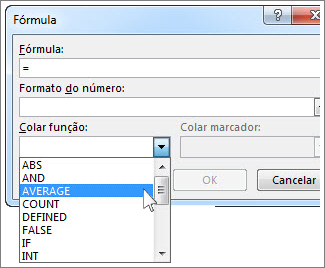
-
Entre parêntesis, selecione quais as células da tabela que pretende incluir na fórmula:
Escreva ACIMA para incluir os números na coluna por cima da célula onde se encontra e clique em OK.
Escreva ESQUERDA para incluir os números na linha à esquerda da célula onde se encontra e clique em OK.
Escreva ABAIXO para incluir os números na coluna por baixo da célula onde se encontra e clique em OK.
Escreva DIREITA para incluir os números na linha à direita da célula onde se encontra e clique em OK.
Por exemplo, para calcular a média dos números na linha à esquerda da célula, clique em MÉDIA e escreva ESQUERDA:
=MÉDIA(ESQUERDA)
Para multiplicar dois números, clique em PRODUTO e escreva a localização das células da tabela:
=PRODUTO(ACIMA)
Sugestão: Para incluir um intervalo de células mais específico numa fórmula, pode referenciar as células específicas. Imagine que cada coluna na sua tabela tem uma letra e cada linha tem um número, tal como numa folha de cálculo do Microsoft Excel. Por exemplo, para multiplicar os números da segunda e terceira colunas na segunda linha, escreva =PRODUTO(B2:C2).
Para somar os números de uma coluna ou linha, utilize o comando Fórmula.
-
Clique na célula da tabela onde pretende ver o resultado.
-
No separador Esquema junto ao separador Estrutura da Tabela , selecione Fórmula.
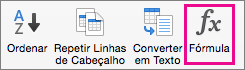
-
Verifique o que se encontra entre parêntesis para se certificar de que o Word inclui as células que pretende incluir na soma.
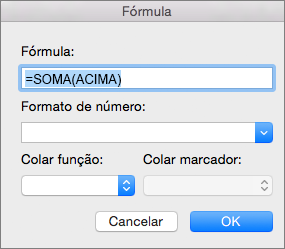
=SOMA(ACIMA) soma os números na coluna acima da célula onde se encontra.
=SOMA(ESQUERDA) soma os números na linha à esquerda da célula onde se encontra.
=SOMA(ABAIXO) soma os números na coluna abaixo da célula onde se encontra.
=SOMA(DIREITA) soma os números na linha à direita da célula onde se encontra.
Sugestões:
-
Se efetuar alterações aos números que está a somar, selecione a soma e prima fn + F9 para mostrar os novos resultados.
-
Pode utilizar mais do que uma fórmula numa tabela. Por exemplo, pode somar cada linha de números na coluna à direita e pode somar esses resultados na parte inferior da coluna.
Outras fórmulas para tabelas
O Word inclui outras funções para tabelas — por exemplo, MÉDIA e PRODUTO.
-
Clique na célula da tabela onde pretende ver o resultado.
-
No separador Esquema junto ao separador Estrutura da Tabela, clique em Fórmula.
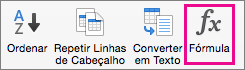
-
Na caixa Fórmula, elimine a fórmula SOMA, mas mantenha o sinal de igual (=). Em seguida, clique na caixa Colar Função e clique na função que pretende.
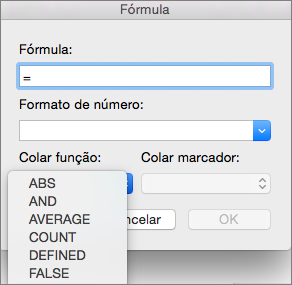
-
Entre parêntesis, selecione quais as células da tabela que pretende incluir na fórmula:
Escreva ACIMA para incluir os números na coluna por cima da célula onde se encontra.
Escreva ESQUERDA para incluir os números na linha à esquerda da célula onde se encontra.
Escreva ABAIXO para incluir os números na coluna por baixo da célula onde se encontra.
Escreva DIREITA para incluir os números na linha à direita da célula onde se encontra.
Por exemplo, para calcular a média dos números na linha à esquerda da célula, clique em MÉDIA e escreva ESQUERDA:
=MÉDIA(ESQUERDA)
Para multiplicar dois números, clique em PRODUTO e escreva a localização das células da tabela:
=PRODUTO(ACIMA)
Sugestão: Para incluir um intervalo de células mais específico numa fórmula, pode referenciar as células específicas. Imagine que cada coluna na sua tabela tem uma letra e cada linha tem um número, tal como numa folha de cálculo do Microsoft Excel. Por exemplo, para multiplicar os números da segunda e terceira colunas na segunda linha, escreva =PRODUTO(B2:C2).
Se estiver familiarizado com a versão de ambiente de trabalho do Word, sabe que pode utilizar fórmulas para efetuar cálculos como somar uma coluna ou linha de números numa tabela. Word para a web preserva as fórmulas já existentes no seu documento, mas ainda não fornece uma forma de as adicionar.
Se tiver a versão de ambiente de trabalho do Word, utilize o comando Abrir no Word para abrir o documento no Word.
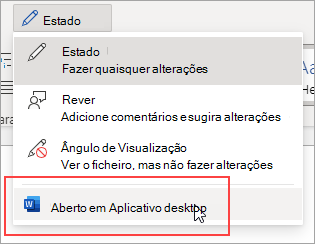
Em seguida, siga as instruções para a versão de ambiente de trabalho do Word. Quando terminar e guardar o documento, este continuará a armazenar a fórmula quando a abrir no Word para a web.










