As imagens têm impacto na página - prendem a atenção dos seus leitores e transmitem ou dão ênfase à sua mensagem. As imagens ajudam os leitores a encontrar pontos de entrada para o texto. Proporcionam um resumo rápido do assunto do texto e ajudam a compreender ideias complexas.
As imagens podem aliviar o tedium do tipo cinzento. No entanto, também podem distrair-se da sua mensagem se as imagens não estiverem relacionadas com a mensagem. Certifique-se de que controla a sua mensagem com as imagens na publicação. Pode tentar gerar novas imagens ou adicionar texto a imagens com Microsoft Designer ou ao começar com um modelo de Microsoft Designer.
O que pretende fazer?
Melhorar a mensagem com imagens
Quando cria ou seleciona imagens para uma publicação, torne-as:
-
Relevantes Utilize imagens para esclarecer conceitos chave. Uma vez que os leitores passam os olhos pelas páginas ao ler os cabeçalhos e as legendas das imagens, pode ajudá-los a captar as suas ideias mais importantes ao reforçar as mensagens com imagens e pequenas descrições.
-
Consistentes Dê um aspeto uniforme à publicação com a sua seleção ou tratamento de imagens. Pode dar um aspeto consistente às suas mensagens de várias formas. Por exemplo, pode utilizar uma pequena paleta de cores ou uma única cor de destaque, um estilo gráfico comum, o mesmo ponto de vista ou ângulo de câmara ou iluminação consistente. Também pode aplicar os mesmos efeitos de filtro a cada imagem ou pode utilizar os mesmos modelos humanos numa linha de história progressiva.
-
Humanas A maioria das pessoas gosta de olhar para outras pessoas. Os retratos chamarão a atenção dos leitores, sobretudo se as imagens forem relevantes e contarem uma história. Ao utilizar imagens que mostrem alguém a utilizar o seu produto ou serviço, ajuda os leitores a verem como funciona e a imaginarem-se a utilizá-lo.
-
Imóveis A animação chama a atenção e não desgrudamos. Com a animação gratuita arrisca desviar a atenção dos seus potenciais clientes — podem ficar tão distraídos que não percebem a mensagem. Se utilizar uma imagem animada numa publicação online, use-a com um significado claro (por exemplo, mostre uma sequência do produto em utilização).
Utilizar a imagem de tamanho certo para o suporte
Pode alterar o tamanho e a resolução dos gráficos, normalmente com bons resultados. Mas por vezes um gráfico não pode ser reduzido ou ampliado o suficiente para se adaptar às suas necessidades. É por isso que é bom saber o que precisa antes de começar a procurar o gráfico mais adequado.
Os gráficos criados num programa de desenho, num programa de digitalização ou por uma câmara digital consistem numa grelha de quadrados de diferentes cores designados por píxeis. Uma imagem contém a mesma quantidade de informação, ou número de píxeis, quer o reduza ou amplie na publicação.
A resolução de uma imagem é expressada em píxeis por polegada (ppp) ou pontos por polegada (ppp). Estes termos são muitas vezes utilizados alternadamente.
Se quiser que apareçam mais detalhes à medida que aumenta a imagem, tem de começar com uma imagem que tenha mais píxeis ou uma resolução eficaz superior. Aumentar uma imagem diminui a resolução (menos ppp). Reduzir as dimensões de uma imagem aumenta a sua resolução (mais ppp).
Se a resolução da imagem for demasiado baixa, a imagem terá um aspeto bloqueado ou pixilado. Se a resolução da imagem for demasiado alta, o tamanho do ficheiro da publicação tornar-se-á desnecessariamente grande e irá demorar mais tempo a abrir, editar e imprimir. As imagens com uma resolução superior a 1 000 ppp poderão não ser impressas de todo.
Encontrar a resolução eficaz
Todas as imagens na sua publicação têm uma resolução eficaz que tem em conta a resolução original do gráfico e do efeito do dimensionamento no Microsoft Publisher. Por exemplo, uma imagem com uma resolução original de 300 ppp com uma dimensão 200 por cento superior tem uma resolução eficaz de 150 ppp.
Para encontrar a resolução eficaz de uma imagem na publicação, efetue o seguinte:
-
Clique em Ferramentas > Gestor de Gráficos.
-
No painel de tarefas Gestor de Gráficos, em Selecione uma imagem, clique na seta junto à imagem cujas informações pretende ver, em seguida, clique em Detalhes.
-
O campo Resolução Eficaz apresenta a resolução em pontos por polegada (ppp).
Se estiver a pensar em imprimir imagens a cores numa impressora comercial, a resolução dessas imagens deve situar-se entre 200 ppp e 300 ppp. Pode ter uma resolução superior (até 800 ppp) mas não deve ter uma resolução inferior. Se pensa utilizar as imagens apenas online (na Web ou no Microsoft PowerPoint, por exemplo), estas só precisam de uma resolução de 96 ppp, que é a resolução do ecrã dos monitores de computador.
O formato do ficheiro também pode afetar o tamanho do ficheiro. Antes de alterar a resolução da sua imagem, certifique-se de que utiliza um formato de ficheiro adequado aos conteúdos da imagem. A tabela seguinte apresenta formatos de ficheiro de imagem comuns, as respetivas utilizações e vantagens.
|
Formato de ficheiro |
Online |
Impressão pessoal |
Impressão comercial |
Utilizações principais |
Caraterísticas |
|---|---|---|---|---|---|
|
BMP |
x |
x |
Linha de arte (ícones, botões, logótipos) |
Tamanho de ficheiro pequeno, poucas cores, sem transparência, pouca compressão |
|
|
EMF |
x |
x |
Linha de arte |
Melhoria no BMP, com tamanho de ficheiro mais pequeno |
|
|
EPS |
x |
x |
Linha de arte, arte com caminhos recortados, tons duplos, cores spot |
Dados de cor CMYK |
|
|
GIF |
x |
Baixa resolução, cor plana, linha de arte pontiaguda (ícones, botões, logótipos), animações |
Tamanho de ficheiro pequeno, poucas cores, transparência, alguma compressão sem perda de detalhe |
||
|
JPEG |
x |
x |
Fotografias |
Tamanho de ficheiro pequeno, milhões de cores, sem transparência, compressão flexível com perda de detalhe |
|
|
PNG |
x |
x |
x |
Linha de arte, animação |
Melhoria no GIF, com tamanho de ficheiro mais pequeno, milhões de cores, transparência e compressão sem perda de detalhe |
|
TIFF |
x |
x |
Fotografias, linha de arte |
Tamanho de ficheiro grande, dados de cores intensas RGB e CMYK, transparência, compressão sem perda de detalhe |
|
|
WMF |
x |
x |
Linha de arte |
Melhoria no BMP, com tamanho de ficheiro mais pequeno |
Reduzir gráficos de alta resolução
Se tiver apenas alguns gráficos em que a resolução é demasiado alta, é possível que os consiga imprimir sem problemas. Se tiver vários gráficos de alta resolução, a sua publicação será impressa de forma mais eficiente se reduzir a resolução ao comprimi-los.
Antes de comprimir uma imagem, determine o tamanho da mesma na página. Quando comprime uma imagem no Publisher, esta perde detalhe, por isso aumentá-la posteriormente resultará numa qualidade inferior ao que tencionava. Pode reduzir ainda mais as dimensões de uma imagem comprimida sem perda de qualidade. Se o fizer, comprima-a novamente para remover dados de imagens adicionais desnecessários.
Importante: Antes de reduzir a resolução de um gráfico que tenciona incluir numa publicação que será impressa por uma impressora comercial, deve consultar o serviço de impressão comercial. Saberão dizer-lhe exatamente a resolução necessária.
Reduzir gráficos de alta resolução
No Publisher pode reduzir a resolução de uma, várias ou todas as fotografias ao comprimi-las.
-
Clique com o botão direito do rato na imagem e clique em Formatar Imagem > Imagem.
-
Clique em Comprimir.
-
Na caixa de diálogo Comprimir Imagens, em Destino, efetue uma das seguintes ações:
-
Clique em Impressão Comercial para comprimir as imagens para 300 pixéis por polegada (ppp).
-
Clique em Impressão Pessoal para comprimir as imagens para 220 ppp.
-
Clique em Web para comprimir as imagens para 96 ppp.
-
-
Em Aplicar definições de compressão agora, selecione se pretende comprimir todas as imagens na publicação ou apenas as imagens que selecionou e, em seguida, clique em OK.
-
Se uma mensagem aparecer a perguntar se pretende aplicar otimização de imagem, clique em Sim.
Uma versão comprimida da mesma imagem ou imagens substitui a imagem ou imagens de alta resolução.
Reduzir o tamanho da publicação utilizando imagens ligadas
Cada vez que introduz uma imagem na sua publicação, a publicação aumenta de tamanho. Se ligar às imagens, pode evitar um tamanho de ficheiro grande causado por gráficos incorporados.
Quando liga às imagens, quaisquer mudanças subsequentes efetuadas aos ficheiros de imagem refletem-se nas imagens na sua publicação.
Nota: Se mover a sua publicação para um computador diferente, certifique-se também de que move cópias das imagens ligadas. Quando utiliza o Assistente de Publicações Portáteis, este passo é efetuado por si.
Introduzir uma imagem como uma ligação
-
Clique em Inserir > Imagem > Do Ficheiro.
-
Na caixa de diálogo Inserir Imagem, navegue para encontrar a imagem que pretende e, em seguida, selecione-a.
-
Clique na seta junto de Inserir e, em seguida, clique em Ligar ao Ficheiro.
Obter imagens que pode utilizar
Com boas ideias, um bom olho e um bom equipamento, pode tirar as suas próprias fotografias ou contratar alguém que as tire.
Se não tiver capacidade de criar fotografias ou imagens de qualidade profissional, veja fotografias em várias origens online, incluindo:
-
O Bing, que pode utilizar sem sair do Office. No Office 2013 ou 2016, aceda a Inserir > Imagens Online. Em versões anteriores do Office, aceda a Inserir > ClipArt.
-
Empresas de fotografias de stock, como a Corbis e a Getty (pagamento necessário).
-
Outros motores de busca, como o MSN, o Yahoo e o Google (os direitos de utilização variam).
-
Bibliotecas e outras instituições públicas, como a Biblioteca do Congresso (os direitos de utilização variam).
Problemas legais
A ampla disponibilidade de imagens online faz com que seja tentador copiar e reutilizar uma imagem da Web sem permissão explícita ou pagamento. Evite uma ação contra infrações de direitos de autor ao certificar-se de que tem o direito de utilização da imagem antes de a publicar.
Ao utilizar imagens ou ClipArt a partir do Bing, é responsável por respeitar os direitos de autor e o filtro de licença no Bing pode ajudá-lo a escolher as imagens a utilizar.
Quando compra fotografias de stock, compra os direitos de utilização para diversas finalidades. A maior parte das imagens e fotografias de stock não pode ser utilizada para revenda; ou seja, pode utilizá-la para promover o seu negócio, mas não pode utilizá-la como o próprio produto.
Se tiver dúvidas sobre como utilizar uma imagem, contacte o proprietário da origem e peça autorização antes de a publicar.
Otimizar as imagens que obtém
Pode alterar e melhorar as suas imagens para dar às suas publicações o aspeto ou caráter exclusivo que se adapta aos seus clientes e ao seu negócio. Embora possa utilizar um programa de edição de fotografia para fazer alterações quase ilimitadas, pode utilizar as ferramentas de desenho no Publisher para aperfeiçoar uma imagem, incluindo o seguinte:
Quando utiliza um efeito, pode dar um aspeto consistente à sua publicação ao aplicar o efeito a todas as imagens na sua publicação.
Sugestão: Após modificar uma imagem, pode querer guardá-la, de modo a poder utilizá-la novamente. Para guardar uma imagem modificada, clique na mesma com o botão direito do rato e, em seguida, clique em Guardar Como Imagem. Na caixa de diálogo Guardar Como, na lista Guardar com o tipo, clique num formato de ficheiro. Se tenciona utilizar a imagem alterada nas publicações para impressão, guarde-a no formato Microsoft Windows Metafile (.wmf). Se tenciona utilizar a imagem em publicações Web, clique em Alterar e, em seguida, clique em Web (96 ppp). Guarde a imagem em Graphics Interchange Format (.gif). Clique numa localização em Guardar em e, em seguida, clique em Guardar.
Recorte
Quando recorta uma imagem, está a remover áreas que não quer que sejam apresentadas. Neste exemplo, tudo exceto a parte inferior direita da imagem grande foi recortada para realçar apenas as máscaras. O resultado é apresentado na imagem mais pequena.
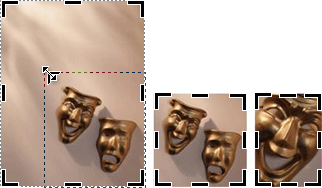
-
Selecione a imagem no seu documento.
-
Clique em Imagem > recortar

-
Coloque o cursor sobre uma das alças de recorte pretas ao longo da margem da imagem. Em seguida, clique e arraste até ter recortado a imagem para a área que pretende.
Redimensionamento
Quando encontrar a imagem perfeita para o seu documento, esta pode não ter o tamanho certo. Uma vez que o recorte nem sempre é o mais adequado, pode aumentar ou reduzir a imagem, para que esta se ajuste numa determinada área. Por exemplo, a primeira imagem em baixo foi reduzida para a segunda imagem.
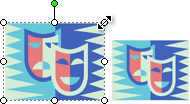
-
Selecione a imagem.
-
Mova o cursor sobre um dos círculos abertos num canto da imagem.
-
Arraste até que a imagem fique com o tamanho que pretende.
Nota: Arrastar um círculo aberto num canto redimensiona a imagem proporcionalmente. Se arrastar um dos círculos laterais, a imagem aumenta ou encolhe de forma desproporcional, como é mostrado aqui.
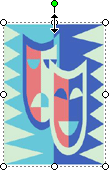
Rotação e inversão
Rodar uma imagem pode melhorar uma estrutura da página adicionando uma assimetria dinâmica. Por exemplo, esta máscara na orientação vertical é estática e previsível. Ao rodar ligeiramente, a máscara dá a impressão de movimento (sem a distração da animação).
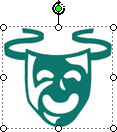
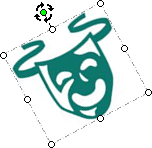
Inverter uma imagem pode proporcionar equilíbrio simétrico à página. Estes dois desempenhos são criados ao copiar a imagem à esquerda e inverter a sua duplicação colada à direita. Podem servir como datas de conclusão para um cabeçalho importante.
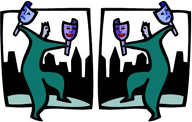
Rodar uma imagem
-
Selecione a imagem.
-
Clique em Dispor > Rodar ou Inverter e, em seguida, efetue um dos seguintes passos:
-
Clique em Rodar para a esquerda 90° ou Rodar para a direita 90° para rodar a imagem em incrementos de 90 graus. Clique uma vez para rodar a imagem 90 graus. Continue a clicar até a imagem ficar na posição que pretende.
-
Clique em Rotação Livre e, em seguida, coloque o cursor sobre a alça verde na parte superior do objeto. Quando vê um círculo à volta da alça verde, arraste-o até que o objeto fique no ângulo que pretende.
-
Inverter uma imagem
-
Selecione a imagem.
-
Clique em Dispor > Rodar ou Inverter e, em seguida, clique em Inverter na Horizontal ou Inverter na Vertical.
Adicionar uma sombra
Adicionar uma sombra a uma imagem pode acrescentar dimensão e profundidade à publicação e pode conferir um aspeto profissional.
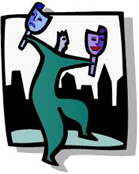
-
Selecione a imagem.
-
Clique em Formatação > Estilo de Sombra

Nota: Para remover uma sombra, clique em Estilo de Sombra e, em seguida, selecione Sem Sombra.
Alterar o contraste e o brilho
Pode alterar o aspeto de uma imagem ao ajustar o contraste e o brilho da imagem.
-
Selecione a imagem.
-
Na barra de ferramentas Imagem, efetue uma das seguintes ações:
-
Para aumentar a luminosidade, clique em Mais Luminosidade

-
Para reduzir a luminosidade, clique em Menos Luminosidade

-
Para aumentar o contraste, clique em Mais Contraste

-
Para reduzir o contraste, clique em Menos Contraste

-
Ajuste os níveis e compare as diferenças. Por exemplo, pode tornar uma imagem mais escura ao reduzir o brilho ou pode suavizá-lo ao reduzir o contraste.
Se quiser colocar o clip atrás do texto, pode lavar o clip clicando em Imagem > Cor 
Moldar o texto à volta de uma imagem
Uma forma de conferir um aspeto profissional é adicionar texto à volta de uma imagem. A funcionalidade Moldagem de Texto permite-lhe colocar uma imagem entre blocos de texto.
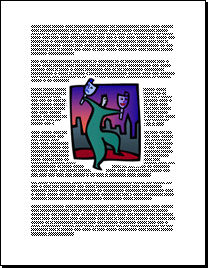
-
Insira a imagem num bloco de texto.
-
Com o clip selecionado, clique em Imagem > Moldagem de Texto

Pode moldar texto à volta, por cima, por baixo ou através de uma imagem. Também pode escolher editar os pontos de moldagem, que podem ser úteis com formas irregulares.
Sugestão: Pode colocar o gráfico no seu documento antes ou depois de adicionar o texto, mas pode ser mais fácil posicionar o gráfico com uma moldagem de texto depois de todo o texto estar no documento.










